Cara Mengaktifkan Logoff dan Logon Bunyi di Tetingkap 11/10
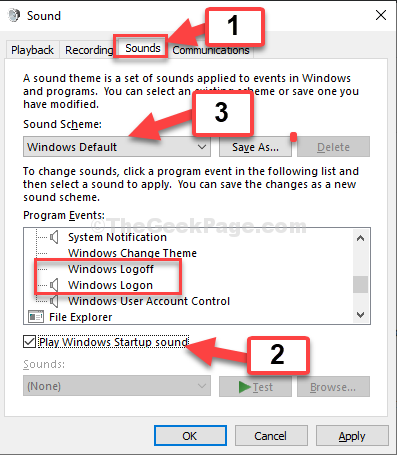
- 3838
- 508
- Clarence Powlowski
Versi awal Windows 10 & 11 membenarkan pengguna untuk menyesuaikan hampir mana -mana ciri OS dengan bebas, tetapi dengan pelepasan Windows 10, Microsoft menyembunyikan tindakan bunyi. Jadi, yang bermaksud anda tidak lagi boleh menukar logoff, log masuk atau penutupan bunyi dengan mudah seperti yang anda lakukan dalam versi terdahulu.
Walau bagaimanapun, anda masih boleh mengubah ciri -ciri lain mengikut keperluan anda, termasuk menukar bunyi untuk peristiwa sistem lain seperti bunyi kunci Caps atau bunyi tatal, dll. Tetapi, perkara yang baik ialah, walaupun Windows 10 dan Windows 11 telah menyembunyikan logoff, log masuk, dan menutup pilihan, mereka masih ada. Yang bermaksud anda masih boleh mengaktifkan pilihan bunyi. Mari kita lihat bagaimana.
Isi kandungan
- Kaedah 1: Membolehkan bunyi melalui panel kawalan
- Kaedah 2: Menggunakan Editor Pendaftaran
- Kaedah 3: Tambah Main Suara di Logoff dalam Penjadual Tugas
Kaedah 1: Membolehkan bunyi melalui panel kawalan
Langkah 1: Klik pada Mula butang pada desktop dan taip anda Panel kawalan di kotak carian. Sekarang, klik dua kali mengenai hasilnya.
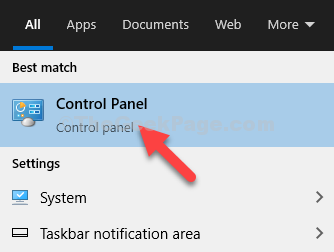
Langkah 2: Di dalam Panel kawalan tetingkap, klik pada Lihat oleh medan ke Ikon kecil. Sekarang, klik pada Bunyi.
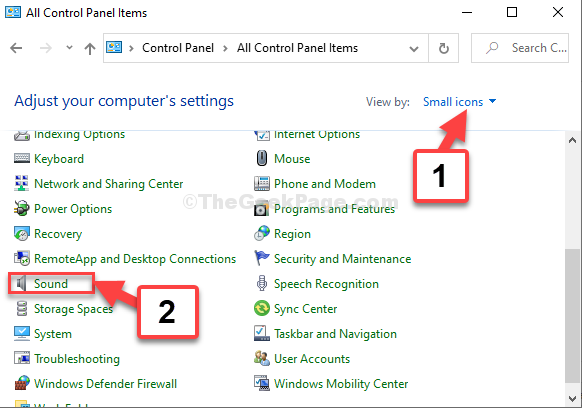
Langkah 3: Di dalam Bunyi kotak dialog, pergi ke Bunyi tab, dan bawah Acara program bahagian, tatal ke bawah untuk mencari Windows Logoff dan Pilihan log masuk Windows.
Sekarang, periksa kotak di sebelah Main Bunyi Permulaan Windows. Selepas itu, tetapkan Skim Bunyi seksyen Windows Default.
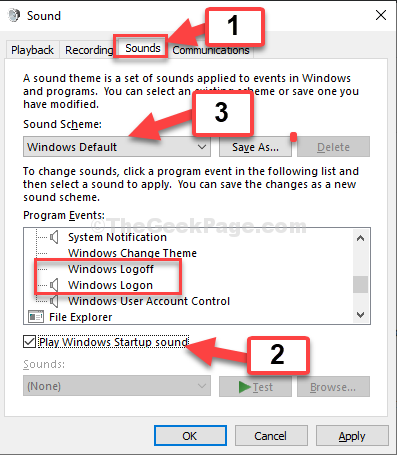
Langkah 4: Sekarang, di bawah Acara program, pilih Windows Logoff. The Bunyi medan di bahagian bawah akan diaktifkan. Di sini, pilih Windows Logoff Sound.
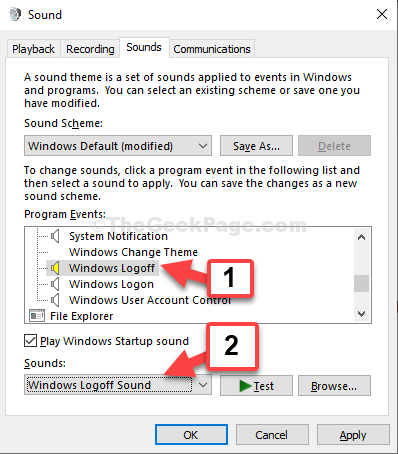
Langkah 5: Sekarang, pilih Log masuk windows, dan juga Bunyi medan ditetapkan secara automatik ke Log masuk windows.
Tekan Memohon Dan kemudian okey Untuk menyelamatkan perubahan dan keluar.
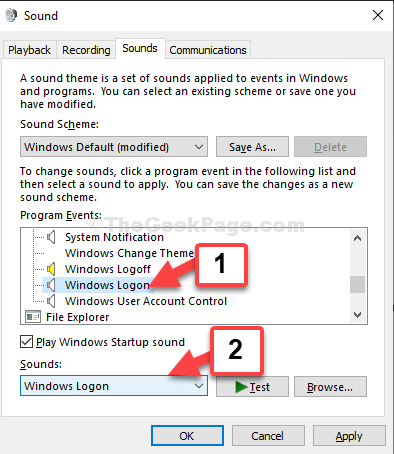
Sekarang, anda boleh reboot komputer anda. Apabila ia bermula, anda akan mendengar bunyi log masuk dan semasa anda menutupnya, anda akan mendengar bunyi logoff.
Kaedah 2: Menggunakan Editor Pendaftaran
Langkah 1: Pres the Kekunci windows + r Bersama -sama di papan kekunci anda untuk membuka kotak lari. Sekarang, taipkan regedit dalam medan carian dan memukul Masukkan untuk membuka Editor Pendaftaran.
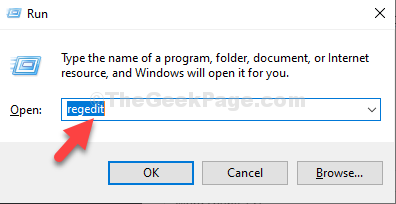
Langkah 2: Di dalam Editor Pendaftaran tetingkap, navigasi ke jalan di bawah:
Hkey_current_user \ appevents \ eventlabels
Sekarang, di bawah EventLabels kunci, tatal ke bawah dan klik WindowsLogoff. Di sebelah kanan anda akan melihat Nilai dword (32-bit) - Excludefromcpl. Klik dua kali untuk mengedit bidang ini.
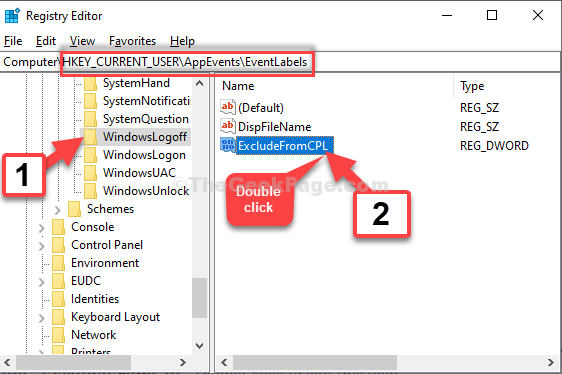
Langkah 3: Di dalam Edit nilai dword (32-bit) kotak dialog, tukar Data nilai medan dari 1 ke 0. Klik okey Untuk menyelamatkan perubahan dan keluar.
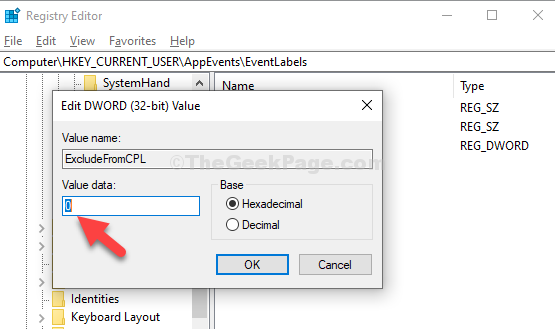
Langkah 4: Sekarang, klik pada WindowsLogon Dan di sebelah kanan anda akan melihat perkara yang sama Nilai dword (32-bit), Excludefrom Cpl (seperti yang anda lihat dalam kes WindowsLogoff).
Sekarang, ikuti Langkah 2 dan Langkah 3 Seperti di atas untuk menukar Data nilai medan dari 1 ke 0. Tekan okey Untuk menyelamatkan perubahan dan keluar.
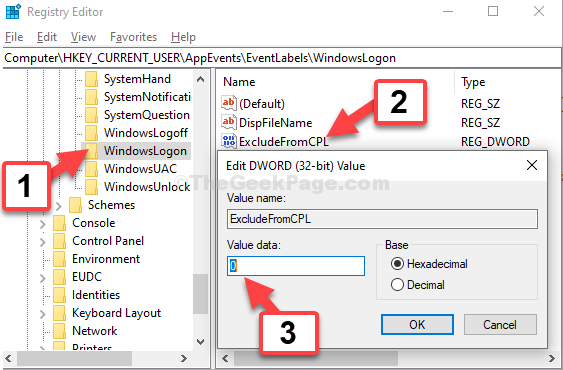
Sekarang, Windows Log Off dan Log on Sounds didayakan di Panel Kawalan. Dari sini, anda perlu pergi ke panel kawalan untuk membolehkan bunyi.
Kaedah 3: Tambah Main Suara di Logoff dalam Penjadual Tugas
Anda boleh membuat tugas automatik yang akan membolehkan komputer anda memainkan bunyi logoff.
1. Tekan Kekunci windows+s Kekunci bersama.
2. Jenis "Penjadual tugasan"Di dalam kotak carian dan klik pada"Penjadual tugasan".
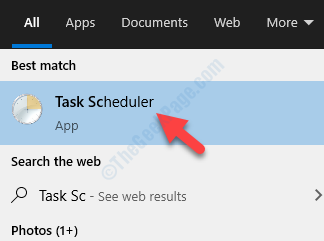
3. Anda mesti mengklik pada "Perpustakaan Penjadual Tugas"Dan kemudian klik pada"Buat tugas .. .".
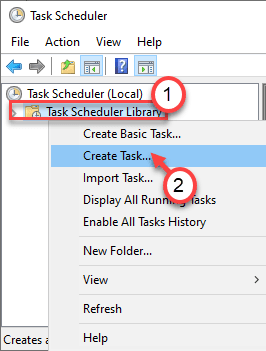
4. Pergi ke "Umum"Tab.
5. Tetapkan nama program sebagai "Main Logoff Sound".
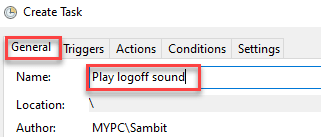
6. Kemudian, klik pada butang radio di sebelah "Jalankan sama ada pengguna dilog masuk atau tidak".
7. Kemudian, periksa pilihan "Berlari dengan keistimewaan tertinggi" kotak.
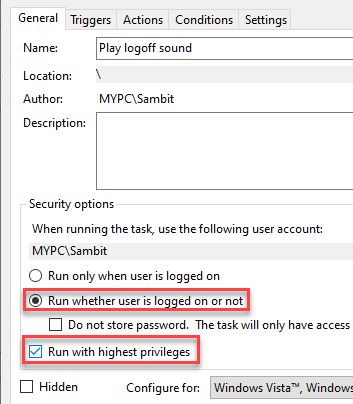
8. Akhirnya, klik pada 'Konfigurasikan untuk:' dan tetapkannya ke "Windows 10".

9. Seterusnya, pergi ke "Pencetus"Tab.
10. Kemudian, klik pada "Baru… "Untuk mencipta pencetus baru.
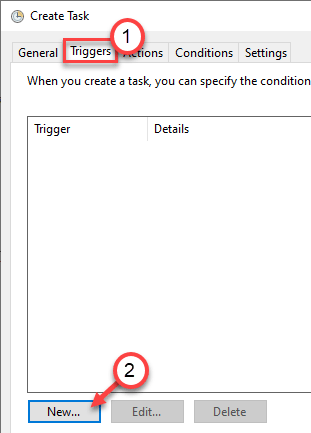
11. Dalam tetingkap pencetus baru, tetapkan 'Mulailah tugas:' ke "Pada satu acara".
12. Kemudian, tetapkan 'Log:' ke "Keselamatan".
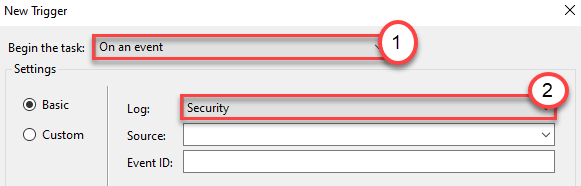
13. Selepas itu, tetapkan 'id acara:' kepada "4647".
14. Kemudian, klik pada "okey"Untuk mencipta pencetus baru.
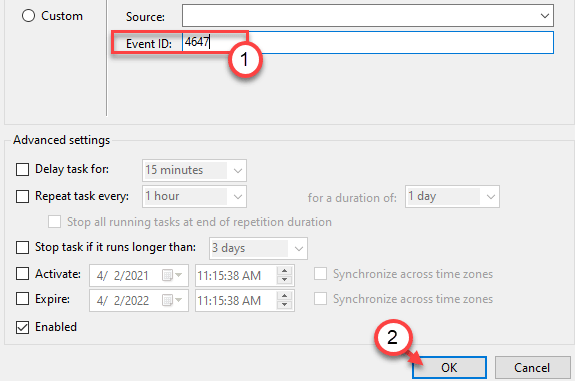
15. Pada langkah seterusnya, pergi ke "Tindakan"Tetingkap.
16. Selepas itu, klik pada "Baru".
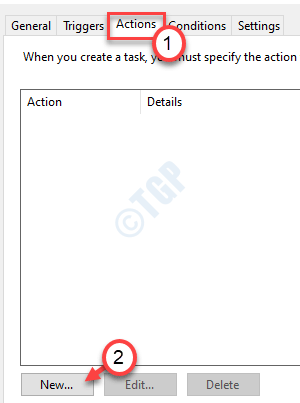
17. Kemudian, tetapkan 'Tindakan:' kepada "Mulakan program"Dari drop-down.
18. Selepas itu, taipkan "PowerShell"Dalam program/skrip.
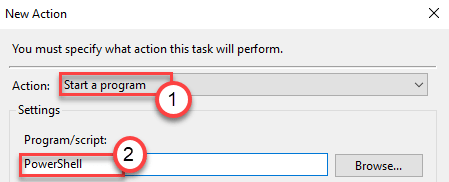
19. Sekarang, Copy-Paste kod ini dalam 'Tambah Argumen (Pilihan):'.
-C (media objek baru.Soundplayer 'C: \ Windows \ Media \ Windows Logoff Sound.wav ').Playsync ();
[CATATAN - Ini adalah tingkap standard log keluar bunyi. Sekiranya anda ingin menyesuaikan bunyi 'Log Off', tampalkan alamat bunyi pilihan di tempat 'C: \ Windows \ Media \ Windows Logoff Sound.wav 'dalam kod. ]
20. Kemudian, klik pada "okey"Untuk menyelamatkan tindakan.
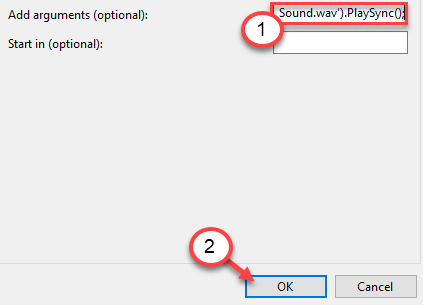
21. Di tetingkap 'Buat Tugas', pergi ke "Keadaan"Tab.
22. Kemudian, Nyahtanda "Mulakan tugas hanya jika komputer berada pada kuasa AC".
23. Seterusnya, klik pada "okey"Untuk menyelamatkannya.
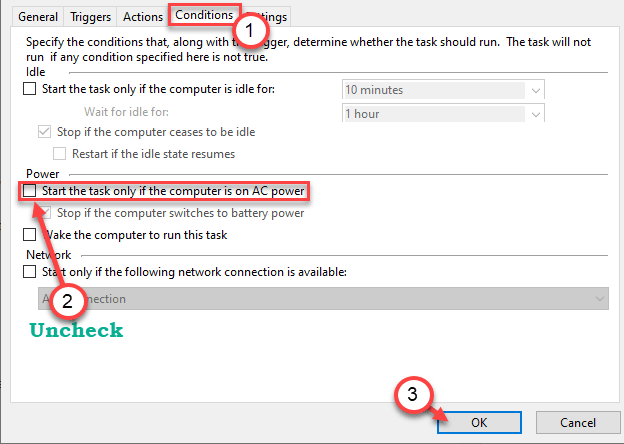
24. Sekarang, Penjadual Tugas akan meminta kata laluan akaun anda.
25. Taipkan kata laluan akaun anda dan ketik "okey"Untuk akhirnya membuat tugas.
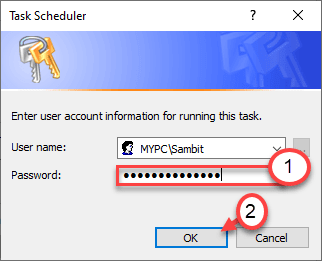
Anda dapat melihat tugas 'Play Logoff Sound' dalam tetingkap Penjadual Tugas.
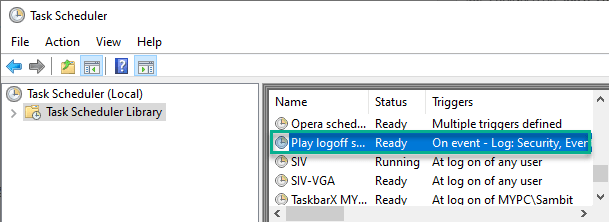
Itu sahaja! Mulai sekarang, komputer ini akan membuat bunyi sebaik sahaja pengguna log keluar dari sistem.
Cara memadamkan tugas automatik -
Sekiranya anda merasakan anda tidak memerlukan bunyi logoff semasa keluar, anda boleh menyingkirkannya dengan mudah.
1. Buka Penjadual Tugas.
2. Kemudian, di anak tetingkap kiri, klik pada "Perpustakaan Penjadual Tugas".
3. Di sebelah kanan, cari "Main Logoff Sound".
4. Klik kanan pada tugas dan klik pada "Padam".
Memadam tugas akan menghentikan bunyi logoff semasa log keluar dari sistem.
- « Betulkan kelantangan tidak mengandungi sistem fail yang diiktiraf ralat di Windows 10
- Cara Membuka Fail CSV Menggunakan Microsoft Excel »

