Cara Mengaktifkan Mod Explorer Internet Di Edge pada Windows 10/11
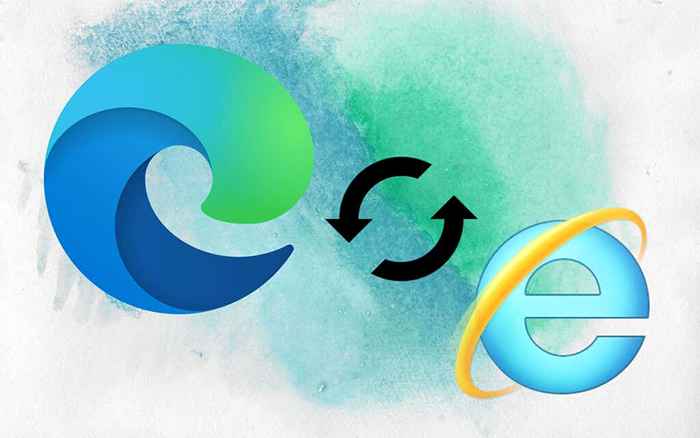
- 4929
- 1089
- Clarence Powlowski
Walaupun lambat, ketinggalan zaman, dan risiko keselamatan, anda masih memerlukan Internet Explorer (IE) untuk laman web dan aplikasi yang lebih lama yang tidak bermain dengan baik dengan pelayar moden. Tetapi jika anda menggunakan Microsoft Edge untuk melayari web biasa, anda tidak perlu terus beralih antara kedua -dua. Ini kerana yang terakhir dilengkapi dengan mod Internet Explorer bersepadu yang mampu memberikan laman web dalam enjin mshtml Trident IE.
Walau bagaimanapun, sebelum anda boleh menggunakan Microsoft Edge untuk memuatkan kandungan web warisan, anda mesti mengaktifkan mod Explorer Internet. Arahan berikut akan membimbing anda melalui semua yang anda perlu tahu untuk menetapkan mod ini pada PC yang menjalankan Windows 10 atau Windows 11.
Isi kandungan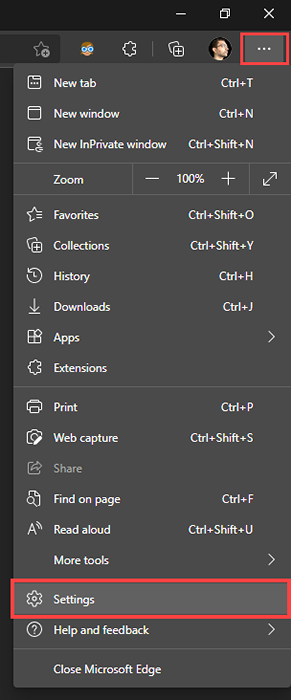
2. Pilih Penyemak imbas lalai di bar sisi.
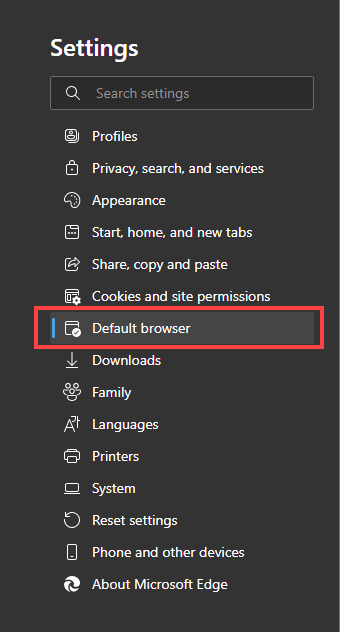
3. Cari Keserasian Internet Explorer bahagian di sebelah kanan halaman tetapan.
4. Buka menu tarik turun di sebelah Benarkan laman web dimuat semula dalam mod Explorer Internet dan pilih Benarkan.
5. Pilih Mula semula. Microsoft Edge akan dimulakan semula secara automatik.
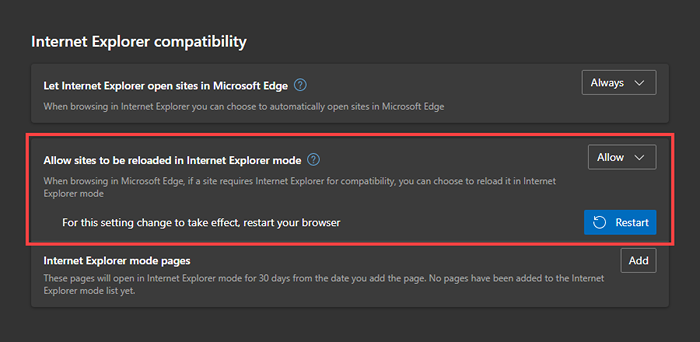
Mod Explorer Internet kini aktif di Microsoft Edge. Anda boleh menggunakannya secara manual atau menyediakan penyemak imbas untuk menggunakannya secara automatik untuk laman web dan halaman tertentu.
Cara Mengaktifkan dan Melumpuhkan Mod Explorer Internet Di Tepi
Dengan mod Internet Explorer aktif di Microsoft Edge, anda boleh memuatkan laman web atau aplikasi secara manual menggunakan enjin mshtml Trident apabila anda mahu.
1. Muatkan laman web atau aplikasi di tepi.
2. Buka Tetapan dan banyak lagi menu.
3. Pilih tambah nilai Mod Explorer Internet.
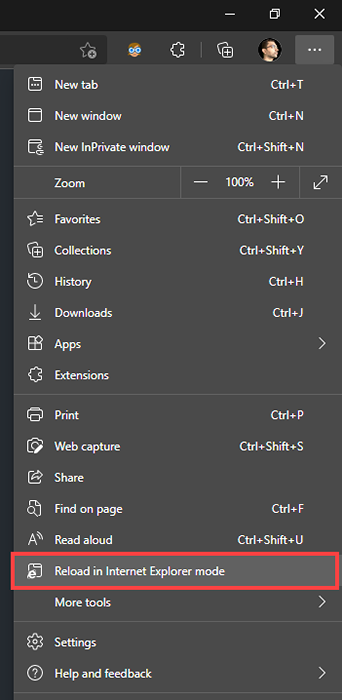
Laman web ini akan dimuat semula dalam mod Explorer Internet. Anda akan melihat logo Explorer Internet yang biasa di sebelah kiri bar alamat Microsoft Edge yang mengesahkan bahawa. Pautan yang anda klik juga akan dimuatkan dalam mod Explorer Internet, selagi mereka memuatkan halaman milik domain yang sama.
Sekiranya anda mempunyai tab lain dengan kandungan warisan, anda mesti membolehkan mod Explorer Internet untuk mereka secara manual.
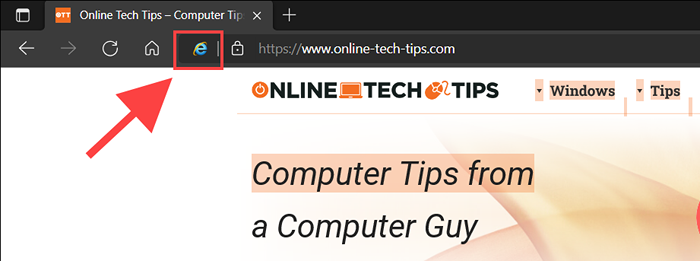
Sekiranya anda ingin kembali menggunakan enjin kromium, hanya membuka semula Tetapan dan banyak lagi menu dan pilih Keluar Mod Explorer Internet. Atau, tinggalkan tab.
Catatan: Sekiranya anda menghadapi masalah yang membolehkan Mod Explorer Internet, anda mungkin perlu memasang Modul Mod Internet Explorer atau Internet di PC anda. Tatal lebih jauh di bawah untuk arahan.
Cara menetapkan laman web untuk dimuatkan dalam mod Explorer Internet selalu
Sekiranya anda berinteraksi dengan laman web dan aplikasi yang lebih lama, anda boleh mengarahkan Microsoft Edge untuk memuatkannya dalam mod Explorer Internet secara lalai. Anda mempunyai beberapa cara untuk melakukannya.
Sekiranya anda telah mengaktifkan mod Explorer Internet secara manual untuk laman web, pilih saja internet Explorer logo di bar alamat, hidupkan suis di sebelah Buka halaman ini dalam mod Explorer Internet lain kali, dan pilih Selesai.
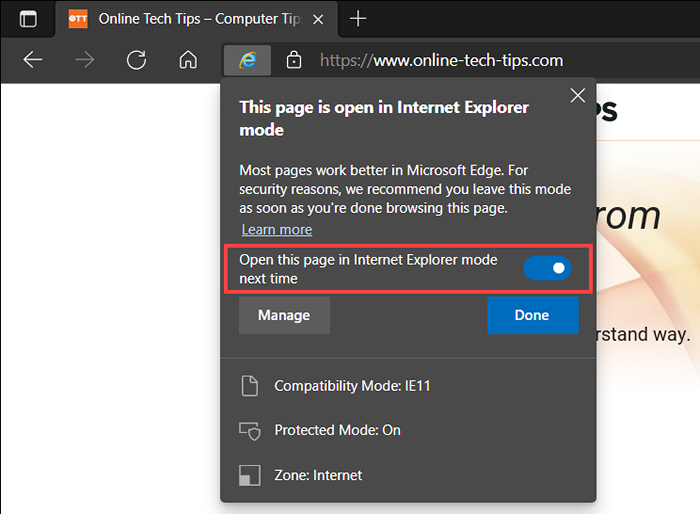
Sebagai alternatif, anda boleh menambah URL laman web melalui halaman Tetapan Microsoft Edge.
1. Buka Tetapan dan banyak lagi menu dan pilih Tetapan.
2. Pilih Penyemak imbas lalai di bar sisi.
3. Pilih Tambah butang di sebelah Halaman Mod Explorer Internet.
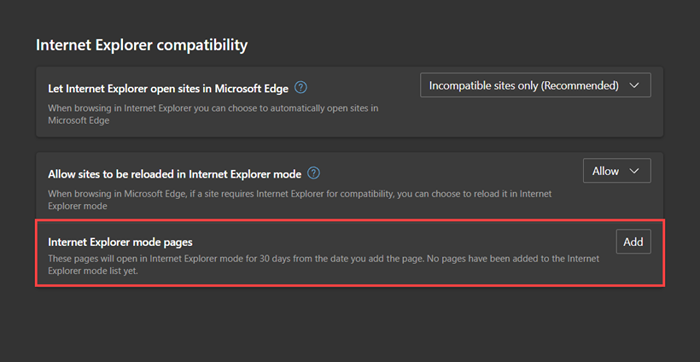
4. Masukkan URL halaman yang ingin anda muatkan dalam mod Internet Explorer secara lalai.
5. Pilih Tambah.
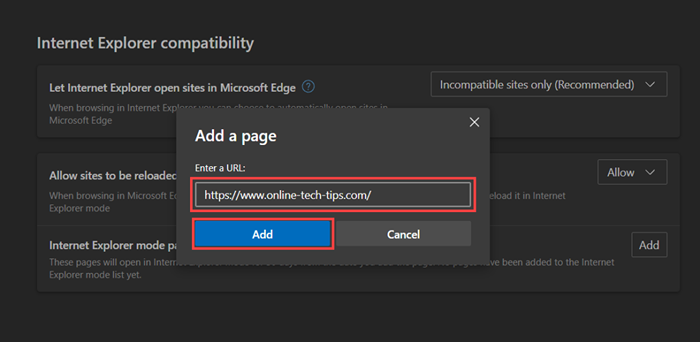
6. Ulangi langkah 3-5 Untuk mana -mana halaman lain yang mungkin anda mahu tambahkan.
Cara menambah butang mod Explorer Internet ke tepi
Microsoft Edge membolehkan anda menambah mod Explorer Internetbutang ke bar alat penyemak imbas. Yang membolehkan dan melumpuhkan fungsi lebih mudah.
1. Buka Tetapan dan banyak lagi menu dan pilih Tetapan.
2. Pilih Penampilan di bar sisi.
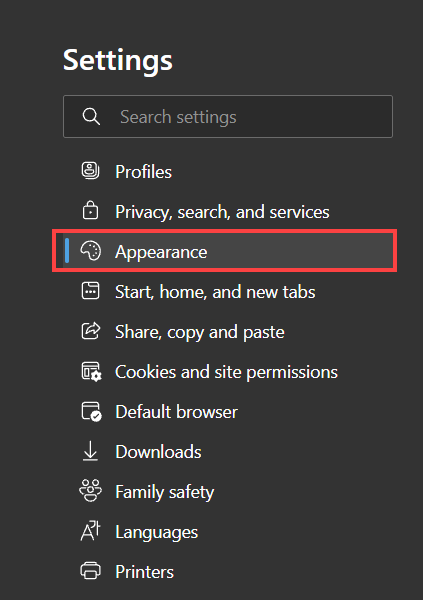
3. Tatal ke bawah ke Sesuaikan bar alat seksyen dan hidupkan suis di sebelah Butang Mod Explorer Internet.
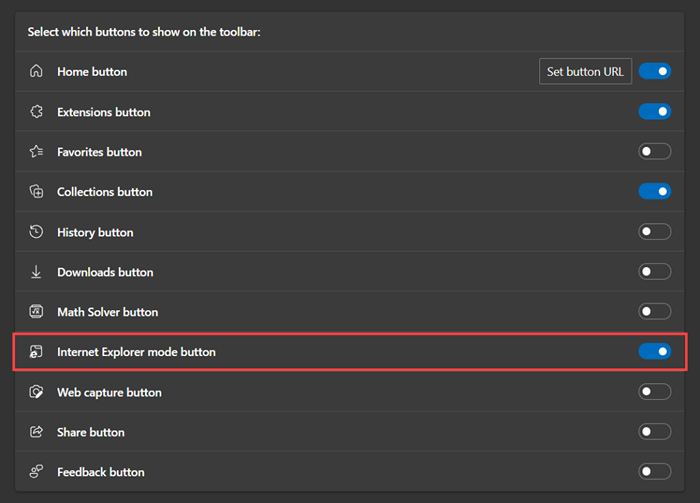
Butang mod Explorer Internet kini akan kelihatan di sebelah kanan bar alamat. Pilihnya bila -bila masa anda mahu memasukkan dan keluar dari mod Explorer Internet.
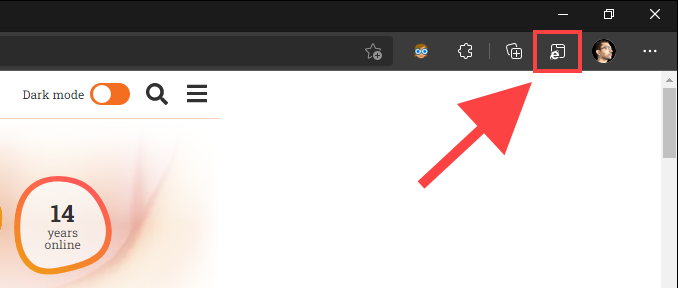
Sekiranya anda ingin mengeluarkan butang mod Explorer Internet, kembali ke Tetapan > Penampilan dan matikan suis di sebelah Mod Explorer Internet.
Tidak dapat membolehkan mod Explorer Internet? Inilah yang mesti anda lakukan
Internet Explorer datang sebelum dipasang di Windows 10. Tetapi sesetengah PC menghendaki anda mengaktifkannya sebelum anda boleh mula menggunakannya. Jadi, sebagai contoh, jika anda menerima mesej "Internet Explorer tidak dapat dijumpai" semasa membolehkan mod Explorer Internet untuk laman web atau aplikasi, melakukan itu harus membantu.
Masalah yang sama juga boleh berlaku di Windows 11. Walau bagaimanapun, sistem operasi terkini Microsoft tidak termasuk Internet Explorer sebagai aplikasi yang berasingan. Sebaliknya, ia dilengkapi dengan modul mod Explorer Internet yang mesti anda tambahkan sebagai ciri pilihan.
Cara Menambah Internet Explorer di Windows 10
1. Buka Mula menu dan pilih Tetapan.
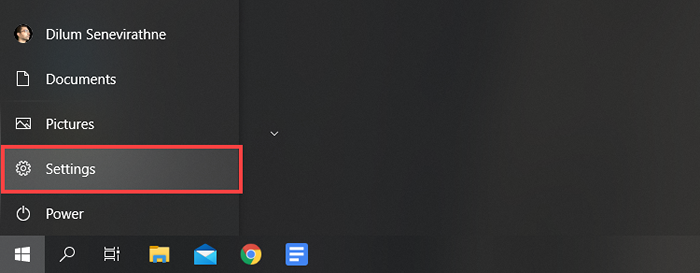
2. Pilih Aplikasi.
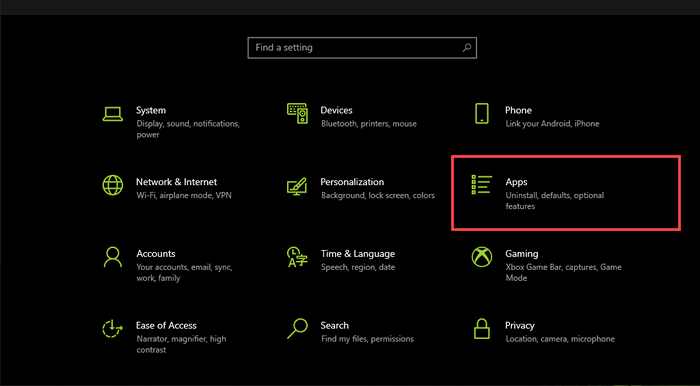
3. Pilih Ciri -ciri pilihan.
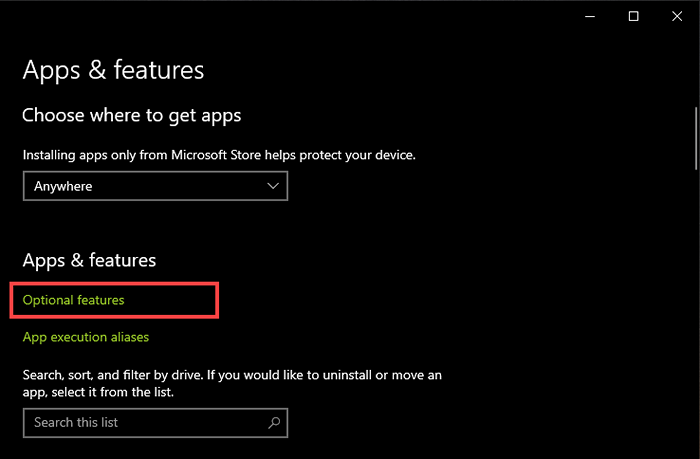
4. Pilih Tambah ciri.
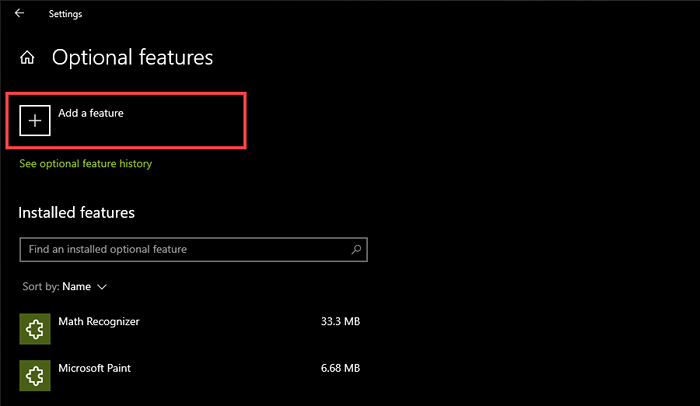
5. Periksa kotak di sebelah internet Explorer.
6. Pilih Pasang.
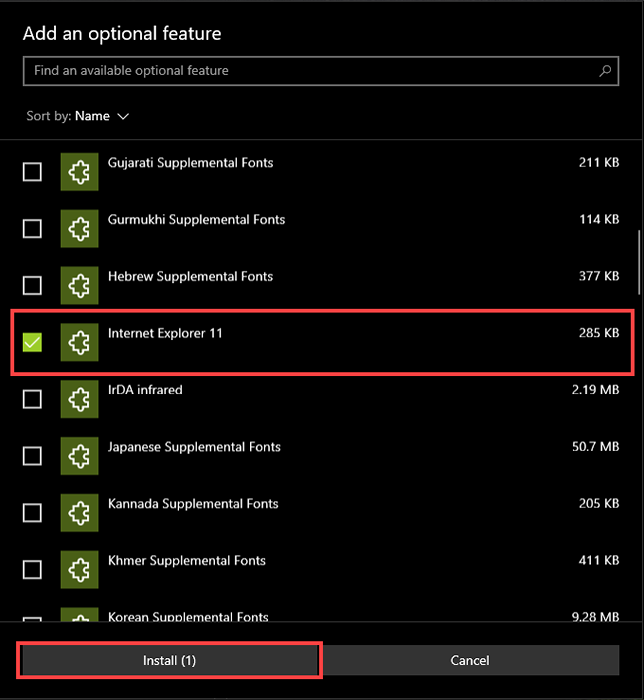
Cara Menambah Modul Mod Explorer Internet di Windows 11
1. Buka Mula menu dan pilih Tetapan.
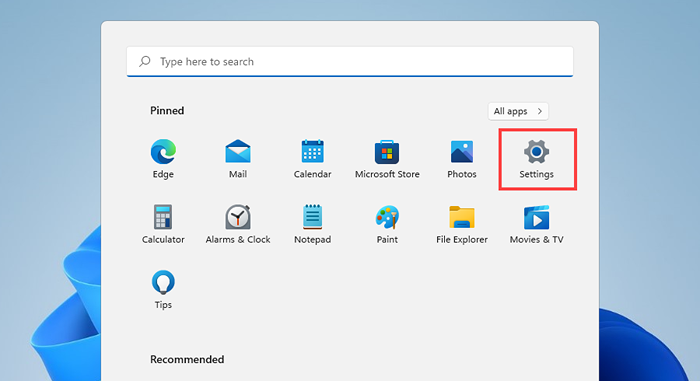
2. Pilih Aplikasi > Ciri -ciri pilihan.
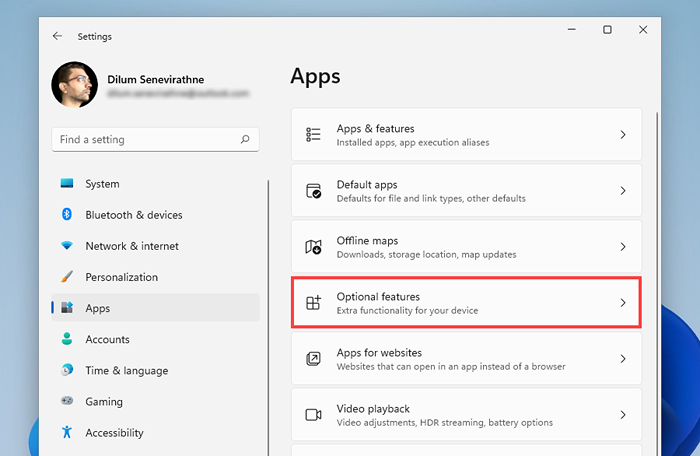
3. Pilih Lihat ciri.
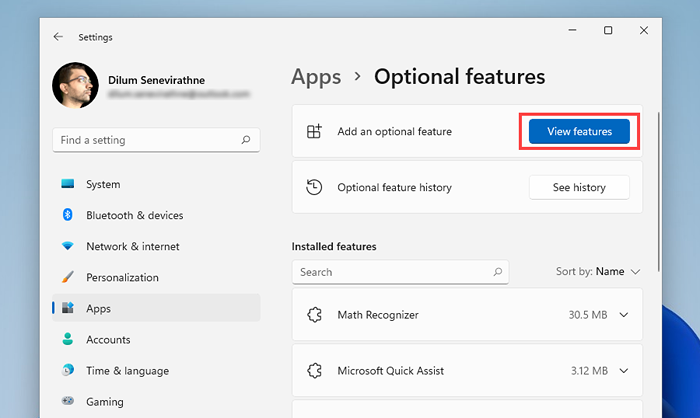
4. Periksa kotak di sebelah Mod Explorer Internet dan pilih Seterusnya.
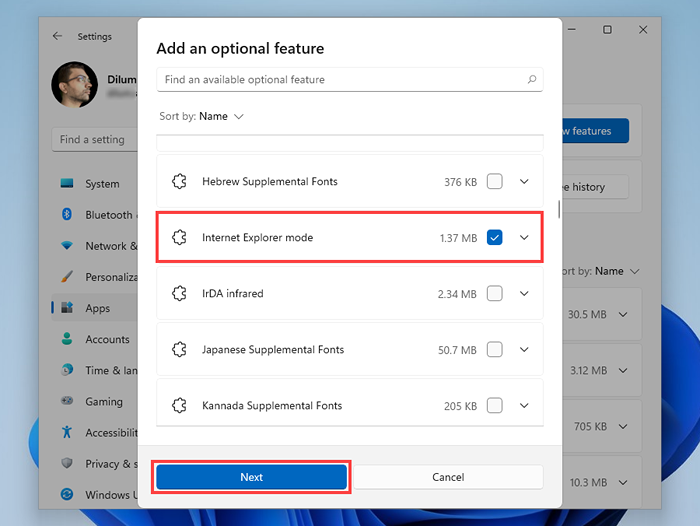
6. Pilih Pasang.
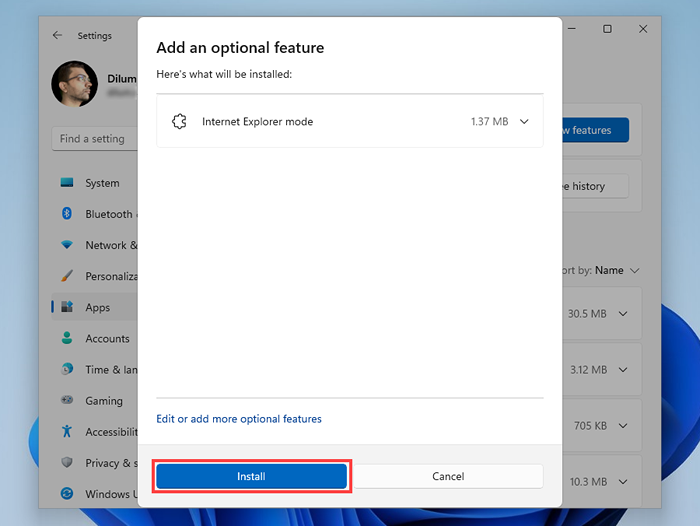
Mod Explorer Internet: Pengalaman dua-dalam-satu
Mod Explorer Internet membantu anda mengekalkan pelayaran web anda terhad kepada Microsoft Edge. Anda sepatutnya dapat menggunakannya, walaupun selepas Microsoft menghentikan Internet Explorer pada pertengahan 20122. Walau bagaimanapun, anda mesti menahan diri daripada menggunakan fungsi untuk halaman yang berfungsi dengan baik dalam enjin kromium lalai Edge. Perdagangan dalam prestasi dan keselamatan hanya tidak berbaloi.
Yang mengatakan, jika anda berada dalam persekitaran organisasi, lihat Panduan Bermula Mode Internet Explorer untuk butiran mengenai menubuhkan dasar yang diperlukan untuk menggunakan dan mengaktifkan fungsi untuk laman web dalaman dan luaran.
- « 5 komputer permainan terbaik di bawah $ 1000
- Ulasan O & O Shutup10 - Hentikan Microsoft dari Mengintip anda »

