Cara Mengaktifkan Perkongsian Desktop di Ubuntu dan Linux Mint
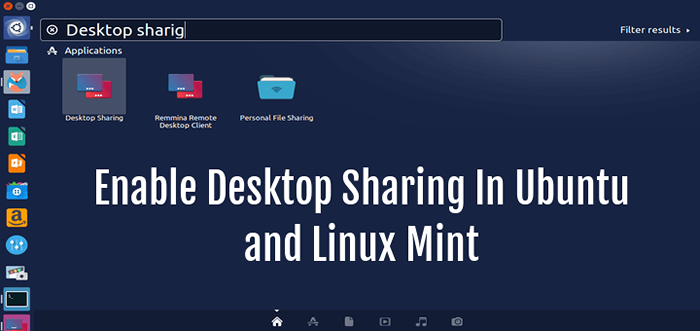
- 1066
- 235
- Don Will
Perkongsian desktop merujuk kepada teknologi yang membolehkan akses jauh dan kerjasama jauh di desktop komputer melalui emulator terminal grafik. Perkongsian desktop membolehkan dua atau lebih pengguna komputer yang dibolehkan internet berfungsi pada fail yang sama dari lokasi yang berbeza.
Dalam artikel ini, kami akan menunjukkan kepada anda bagaimana untuk membolehkan perkongsian desktop di Ubuntu dan Linux Mint, dengan beberapa ciri keselamatan penting.
Membolehkan perkongsian desktop di Ubuntu dan Linux Mint
1. Dalam menu Ubuntu Dash atau Linux Mint, cari "Perkongsian desktop"Seperti yang ditunjukkan dalam tangkapan skrin berikut, sebaik sahaja anda mendapatkannya, lancarkannya.
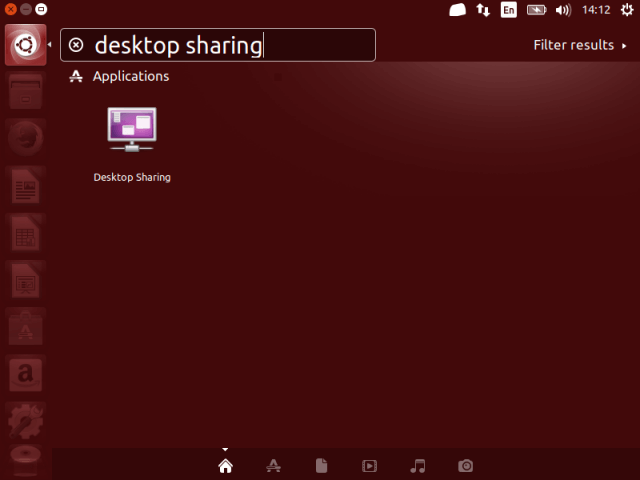 Cari perkongsian desktop di Ubuntu
Cari perkongsian desktop di Ubuntu 2. Sebaik sahaja anda melancarkan perkongsian desktop, terdapat tiga kategori tetapan perkongsian desktop: berkongsi, keselamatan dan pemberitahuan tetapan.
Di bawah berkongsi, Semak pilihan "Benarkan pengguna lain melihat desktop anda"Untuk membolehkan perkongsian desktop. Secara pilihan, anda juga boleh membenarkan pengguna lain mengawal desktop anda dengan memeriksa pilihan "Benarkan pengguna lain mengawal desktop anda".
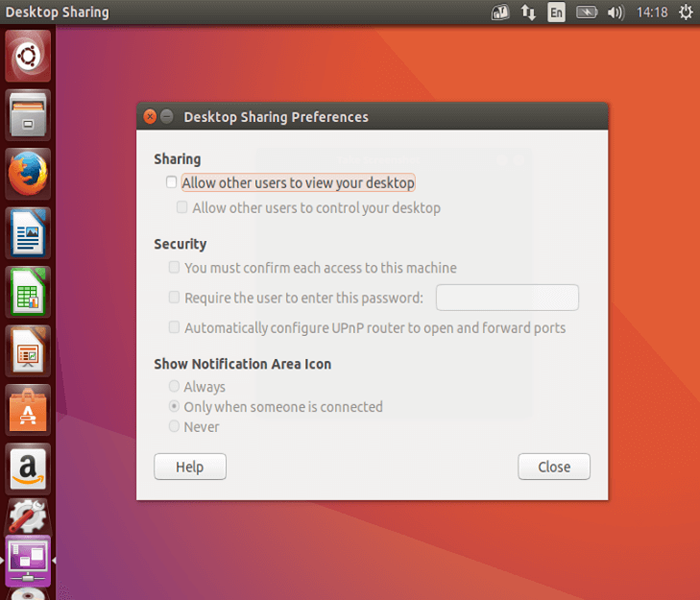 Keutamaan perkongsian desktop
Keutamaan perkongsian desktop 3. Seterusnya dalam keselamatan seksyen, anda boleh memilih untuk mengesahkan secara manual setiap sambungan jauh dengan memeriksa pilihan "Anda mesti mengesahkan setiap akses ke komputer ini".
Sekali lagi, satu lagi ciri keselamatan yang berguna ialah membuat kata laluan bersama tertentu menggunakan pilihan "Memerlukan pengguna memasukkan kata laluan ini", Pengguna jauh mesti tahu dan masukkan setiap kali mereka mahu mengakses desktop anda.
4. Berkenaan pemberitahuan, Anda boleh mengawasi sambungan jauh dengan memilih untuk menunjukkan ikon kawasan pemberitahuan setiap kali terdapat sambungan jauh ke desktop anda dengan memilih "Hanya apabila seseorang dihubungkan".
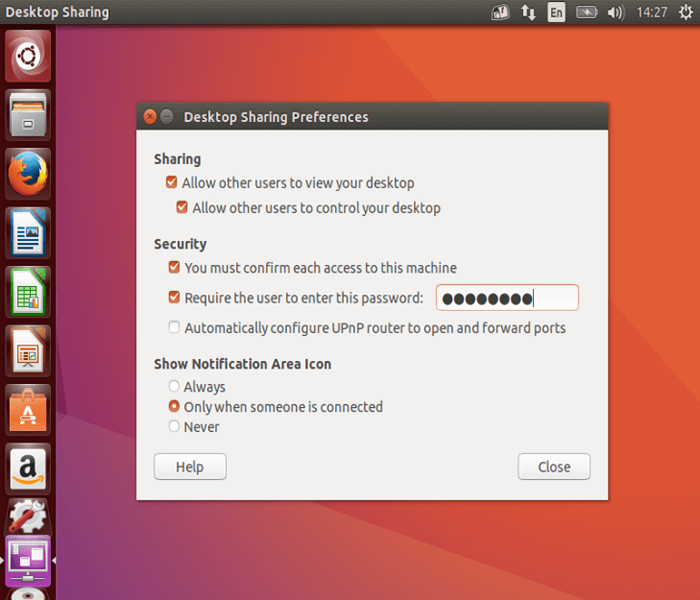 Konfigurasikan Set Perkongsian Desktop
Konfigurasikan Set Perkongsian Desktop Apabila anda telah menetapkan semua pilihan perkongsian desktop, klik Tutup. Sekarang anda telah berjaya membenarkan perkongsian desktop di desktop Ubuntu atau Linux anda.
Menguji perkongsian desktop di Ubuntu dari jauh
Anda boleh menguji untuk memastikan ia berfungsi menggunakan aplikasi sambungan jauh. Dalam contoh ini, saya akan menunjukkan kepada anda bagaimana beberapa pilihan yang kami tetapkan di atas berfungsi.
5. Saya akan menyambung ke saya Ubuntu PC menggunakan VNC (Pengkomputeran Rangkaian Maya) Protokol melalui Remmina Remote Connection Application.
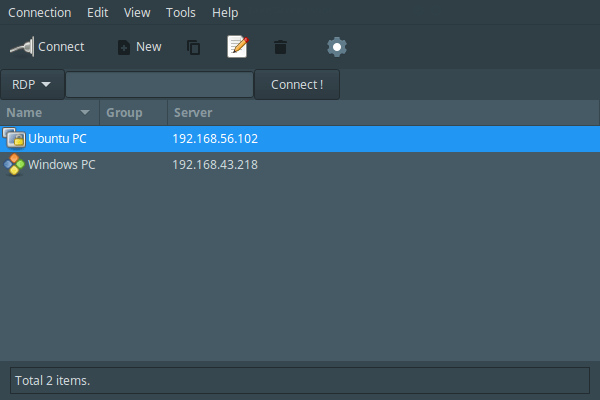 Alat perkongsian desktop remmina
Alat perkongsian desktop remmina 6. Selepas mengklik Ubuntu PC item, saya mendapat antara muka di bawah untuk mengkonfigurasi tetapan sambungan saya.
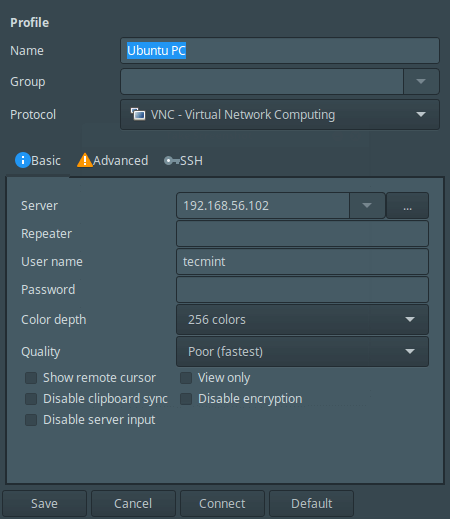 Keutamaan perkongsian desktop remmina
Keutamaan perkongsian desktop remmina 7. Setelah melakukan semua tetapan, saya akan mengklik Sambung. Kemudian berikan kata laluan SSH untuk nama pengguna dan klik okey.
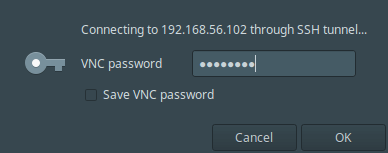 Masukkan kata laluan pengguna SSH
Masukkan kata laluan pengguna SSH Saya telah mendapat skrin hitam ini setelah mengklik ok kerana, pada mesin jauh, sambungan belum disahkan.
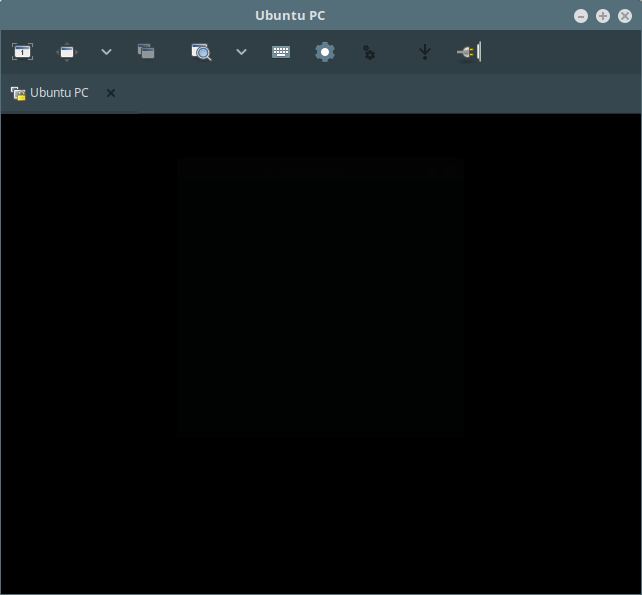 Skrin hitam sebelum pengesahan
Skrin hitam sebelum pengesahan 8. Sekarang di mesin jauh, saya perlu menerima permintaan akses jauh dengan mengklik "Benarkan"Seperti yang ditunjukkan dalam tangkapan skrin seterusnya.
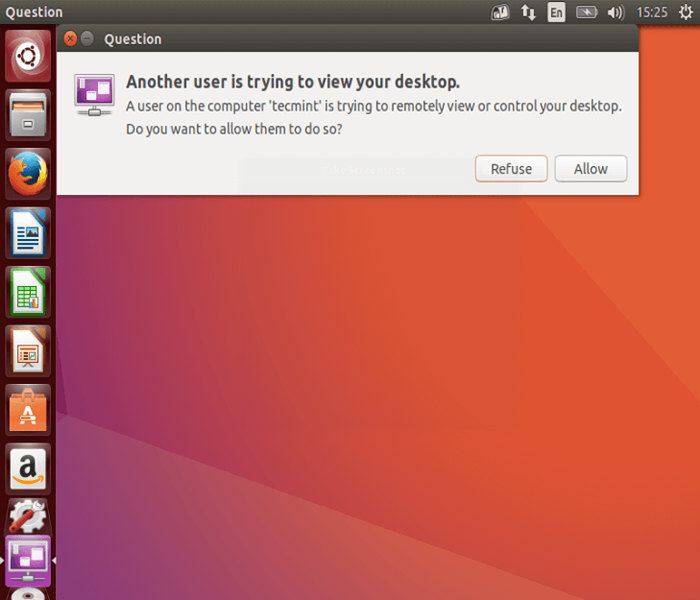 Benarkan perkongsian desktop jauh
Benarkan perkongsian desktop jauh 9. Setelah menerima permintaan itu, saya berjaya dihubungkan, dari jauh ke mesin desktop Ubuntu saya.
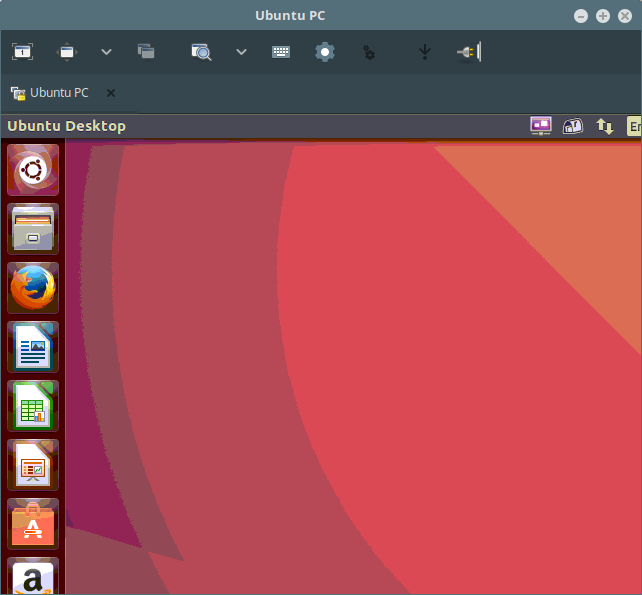 Desktop Ubuntu jauh
Desktop Ubuntu jauh Itu sahaja! Dalam artikel ini, kami menerangkan bagaimana untuk membolehkan perkongsian desktop di Ubuntu dan Linux Mint. Gunakan bahagian komen di bawah untuk menulis kembali kepada kami.
- « Apa yang anda perlu tahu mengenai proses di Linux [Panduan Komprehensif]
- Cara menambah cakera baru lebih besar daripada 2TB ke linux yang ada »

