Cara Mengaktifkan Padam Kotak Pengesahan di Windows 11
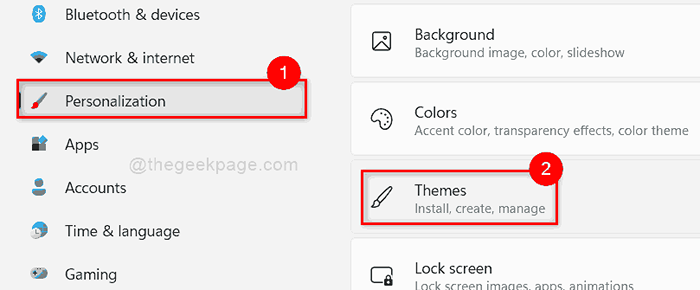
- 2922
- 938
- Don Will
Apabila anda cuba memadam sebarang fail atau folder dalam versi Windows sebelumnya yang Windows 10, tetingkap Pengesahan Padam muncul dan apabila menerima tetingkap ini, fail atau folder dipadam dan dipindahkan ke tong kitar semula. Tetapi secara lalai, Windows 11 tidak muncul tetingkap Pengesahan Padam Setiap kali pengguna cuba memadam fail atau folder. Ini boleh menjadi sangat mengelirukan kerana jika secara tidak sengaja pengguna mengklik butang padam dalam menu konteks selepas mengklik kanan apa -apa, ia langsung memadamkan fail tersebut. Oleh itu, dalam artikel ini kami akan menunjukkan kepada anda bagaimana untuk membolehkan tetingkap Pengesahan Padam di Windows 11.
Cara Menunjukkan Tetingkap Padam Pengesahan di Windows 11
Langkah 1: Tekan Windows + i Kekunci bersama di papan kekunci anda untuk dibuka Tetapan aplikasi.
Langkah 2: Klik Pemperibadian pilihan pada menu kiri tetingkap Tetapan.
Langkah 3: Kemudian, klik Tema di sebelah kanan tetingkap seperti yang ditunjukkan di bawah.
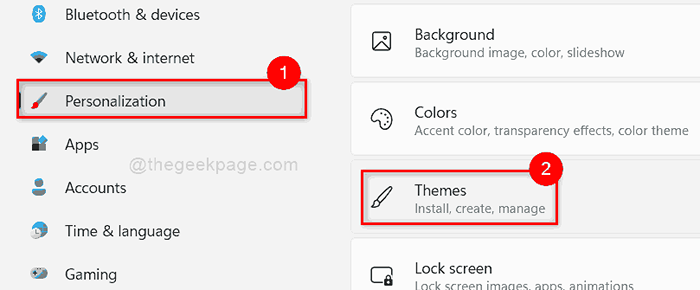
Langkah 4: Kemudian, klik Tetapan ikon desktop di bahagian bawah halaman seperti yang ditunjukkan dalam tangkapan skrin di bawah.
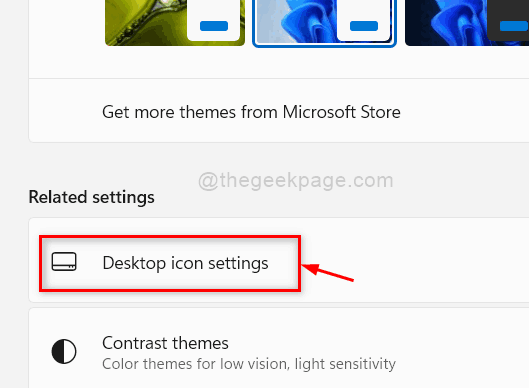
Langkah 5: Di tetingkap Tetapan Ikon Desktop, pastikan Tong kitar semula Kotak semak diperiksa. Sekiranya tidak diperiksa, sila klik padanya.
Langkah 6: Klik Memohon dan okey butang untuk membuat perubahan dan menutup tetingkap.
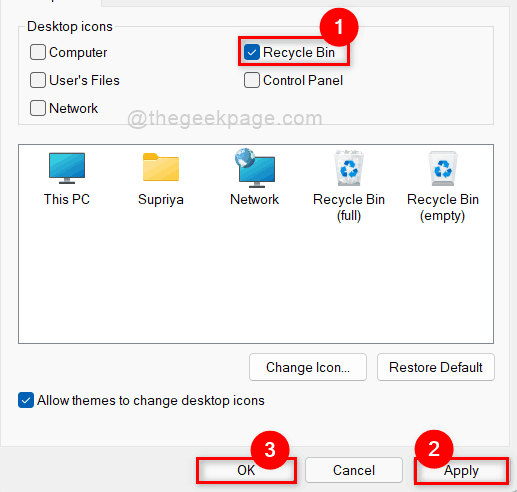
Langkah 7: Tekan Windows + D kunci bersama untuk pergi ke Desktop secara langsung.
Langkah 8: Cari Tong kitar semula ikon dan klik kanan padanya.
Langkah 9: Kemudian, pilih Sifat dari menu konteks seperti yang ditunjukkan di bawah.
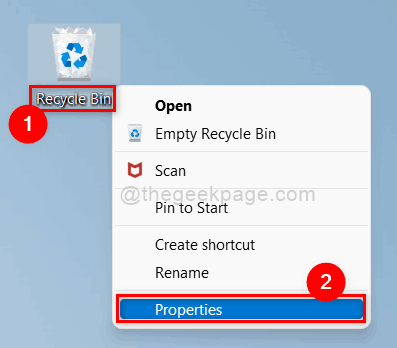
Langkah 10: Di tetingkap Properties Bin Recycle, klik Paparkan dialog Pengesahan Padam kotak semak untuk memastikan ia diperiksa.
Langkah 11: Kemudian, klik Memohon dan okey butang untuk membuat perubahan dan menutup tetingkap Properties.
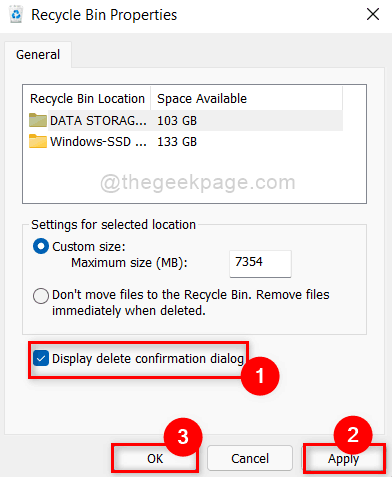
Langkah 12: Sekarang klik kanan pada sebarang fail dan klik Padam ikon dalam menu konteks.
Langkah 13: Sekarang perhatikan bahawa kotak dialog Pengesahan Padam telah muncul di skrin anda.
Langkah 14: Sekiranya dalam kes, anda tidak mahu melihat kotak dialog Pengesahan Padam, kemudian pergi ke Desktop dan klik kanan pada Tong kitar semula ikon.
Langkah 15: Kemudian, pilih Sifat dari menu konteks dan sila nyahtandakan Paparkan dialog Pengesahan Padam kotak semak.
Itulah lelaki.
Semoga artikel ini bermaklumat.
Sila tinggalkan komen kami di bawah.
Terima kasih!
- « Cara Membuka Aplikasi Sebagai Admin Secara Lalai di Windows 11
- Cara Mengaktifkan atau Melumpuhkan Ciri Audio Mono di Windows 11 »

