Cara Membolehkan Tajuk Tertutup dan Transkripsi Langsung di Zum
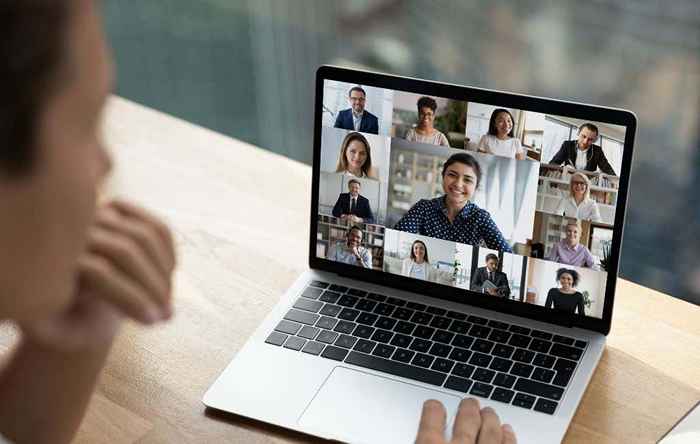
- 2449
- 283
- Ronnie Hermann
Kebolehcapaian telah menjadi perbincangan penting dan berterusan sebagai pengguna menganjurkan lebih banyak pilihan untuk membantu mereka memahami antara satu sama lain dalam persekitaran dalam talian.
Zoom, aplikasi persidangan video terkemuka, mengambil langkah penting dengan menambahkan transkripsi tertutup dan transkripsi langsung ke perkhidmatannya. Ciri-ciri ini secara drastik meningkatkan kebolehcapaian untuk peserta pekak, buta, atau pendengaran dan komunikasi dengan penceramah bahasa Inggeris bukan asli.
Isi kandunganSekarang lebih mudah untuk memahami apa yang dikatakan seseorang dalam pertemuan zum yang sama dan bertindak balas terhadap mereka semasa membuat semua orang merasa disertakan.

Catatan: Ciri transkripsi langsung belum tersedia untuk setiap pengguna zoom. Anda perlu melengkapkan borang permintaan dan kemudian tunggu e -mel dengan arahan mengenai membolehkan transkripsi langsung.
Anda boleh memberikan kapsyen tertutup untuk tiga jenis pengguna dalam akaun zum anda:
- Satu pengguna (diri anda).
- Pengguna dalam kumpulan.
- Semua pengguna dalam akaun.
Satu pengguna
Anda boleh mengaktifkan kapsyen tertutup dalam zum untuk kegunaan anda.
- Log masuk untuk Zum pada penyemak imbas web anda dan pilih Tetapan.
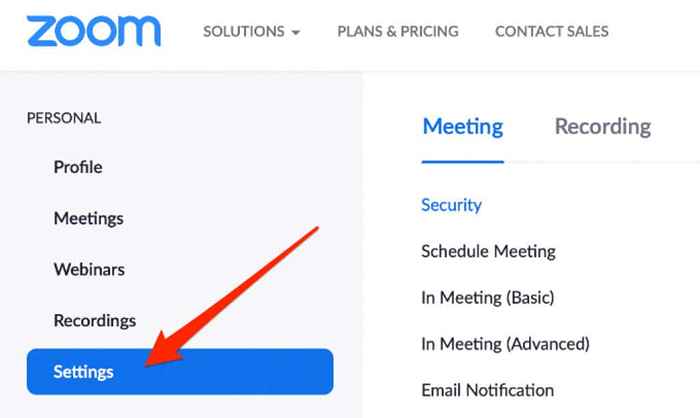
- Pilih Perjumpaan > Dalam perjumpaan (maju).
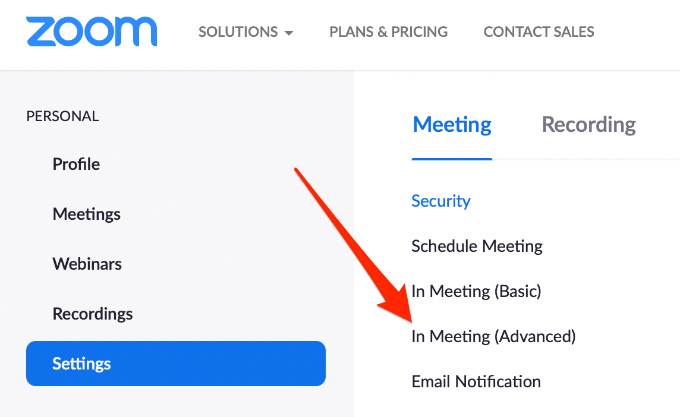
- Togol suis di sebelah Keterangan tertutup Dan kemudian periksa Dayakan Perkhidmatan Transkripsi Langsung untuk Menunjukkan Transkrip pada Panel Sampingan dalam Mesyuarat kotak untuk membolehkan kedua -dua ciri.

- Pilih Membolehkan.
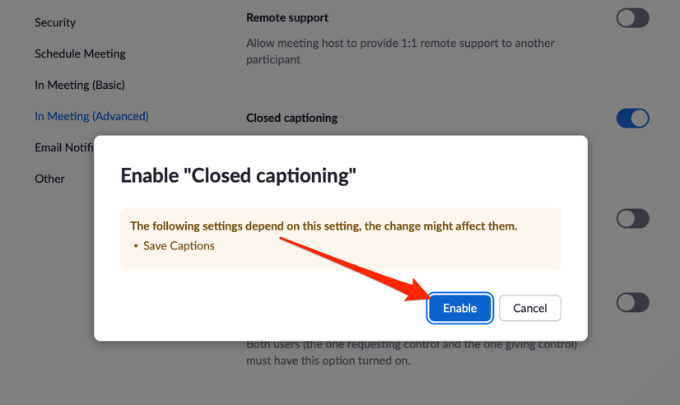
Catatan: Sekiranya pilihan kapsyen tertutup kelabu, ini bermakna ciri telah dikunci di peringkat akaun atau kumpulan. Minta pentadbir zoom anda untuk membolehkan ciri untuk anda.
Dengan kapsyen tertutup diaktifkan, anda boleh memilih untuk membenarkan ciri -ciri lain seperti:
- Mengintegrasikan dengan perkhidmatan kapsyen pihak ketiga melalui token API.
- Membolehkan transkripsi langsung untuk transkripsi automatik.
- Benarkan peserta mengakses transkrip dan menyimpan kapsyen.
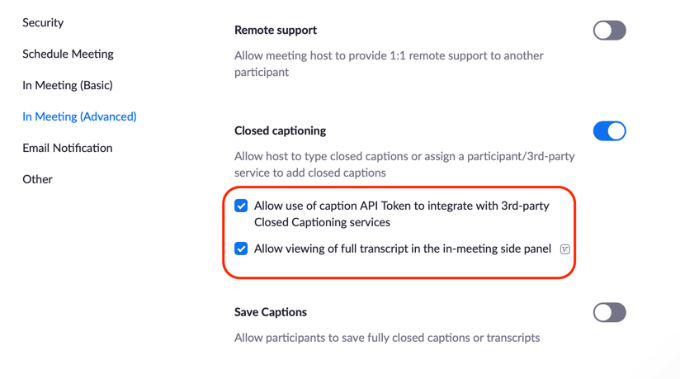
Pengguna dalam kumpulan
Anda juga boleh memberikan kapsyen tertutup untuk pengguna dalam kumpulan supaya mereka dapat melihat kapsyen semasa mesyuarat zum.
- Buka Zum pada penyemak imbas web anda dan pilih Pengurusan pengguna.
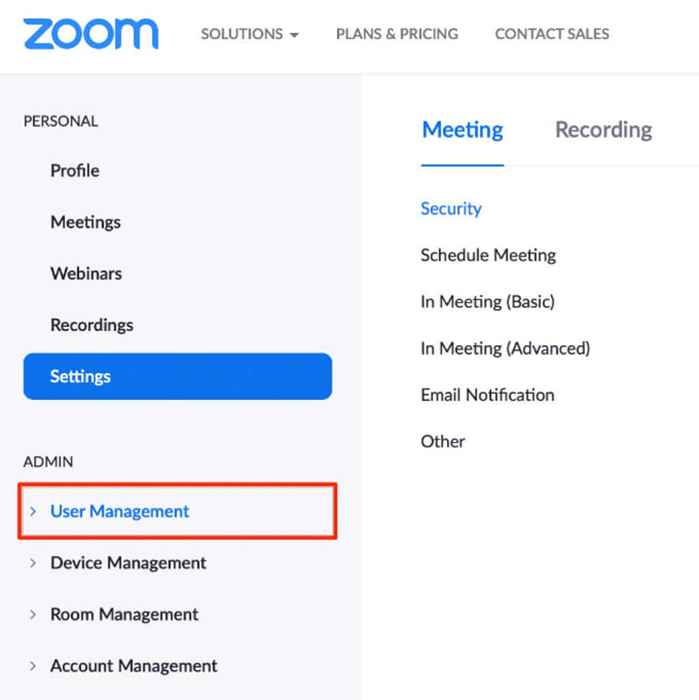
- Seterusnya, pilih Pengurusan Kumpulan > nama kumpulan.
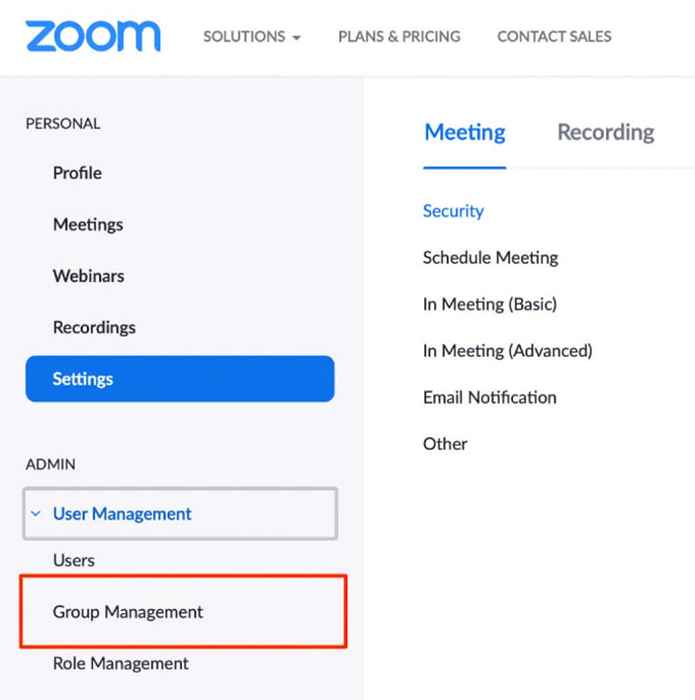
- Seterusnya, pilih Tetapan > Perjumpaan > Dalam perjumpaan (maju).
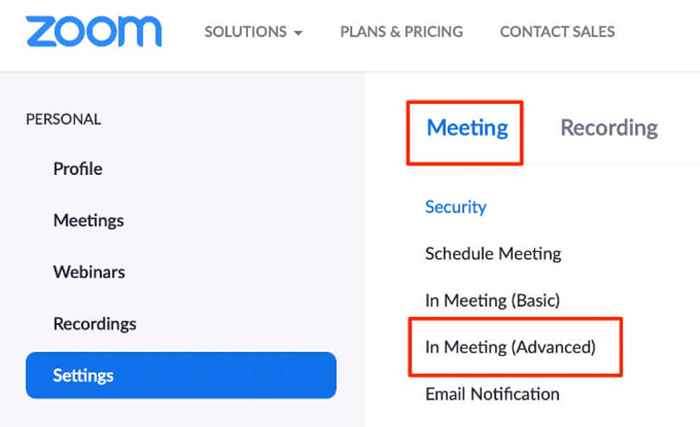
- Togol Keterangan tertutup ciri dan periksa Dayakan transkripsi langsung kotak untuk membolehkan ciri -ciri.

- Pilih Membolehkan.
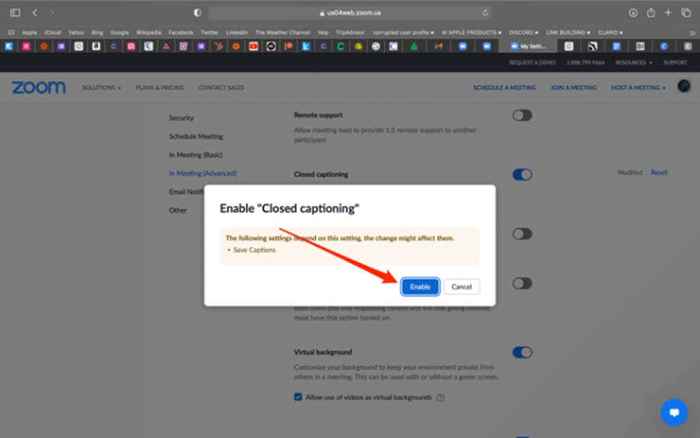
Semua pengguna
Anda boleh membenarkan semua peserta dalam akaun Zoom anda untuk mengakses dan menggunakan ciri penangkapan tertutup semasa mesyuarat zum.
- Pilih Pengurusan akaun > Tetapan akaun di bawah bahagian pentadbir.
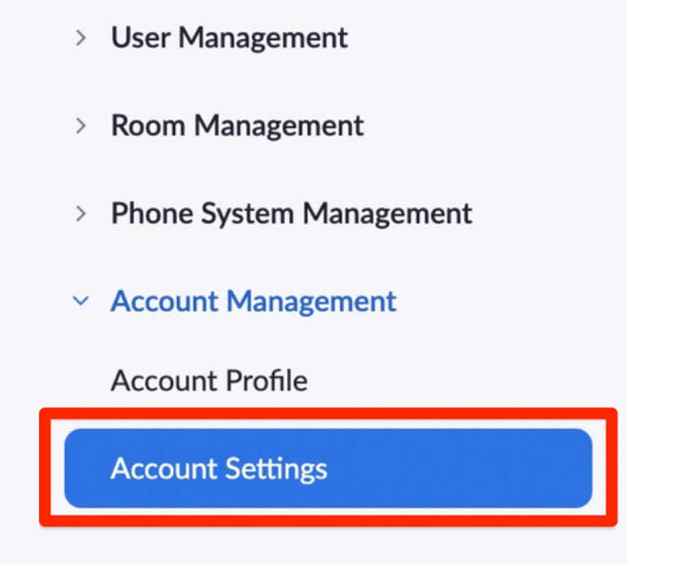
- Pilih Perjumpaan > Dalam perjumpaan (maju).
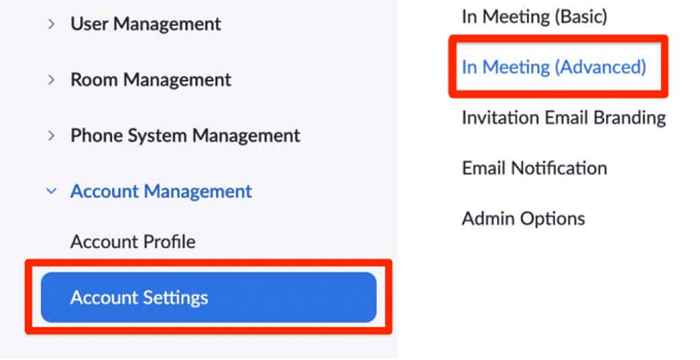
- Togol Keterangan tertutup beralih ke on/biru untuk membolehkan ciri tersebut.
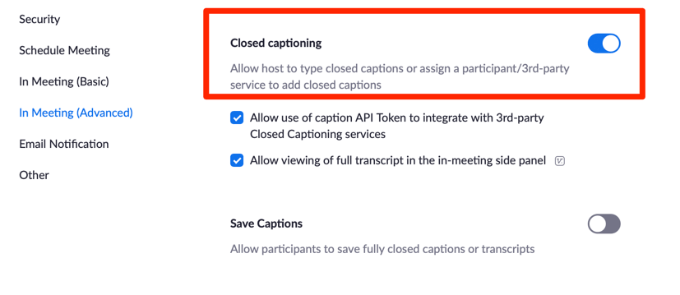
- Pilih Membolehkan.
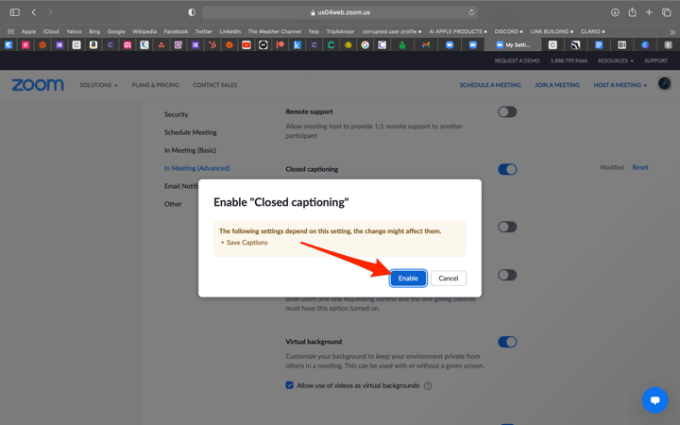
Dayakan kapsyen tertutup di bilik zum
Bilik Zoom tidak boleh dikelirukan dengan Bilik Breakout Zoom. Yang terakhir adalah sesi berpecah dari mesyuarat zum utama.
Sebaliknya, Zoom Rooms adalah persediaan digital yang menghubungkan orang di ruang fizikal dengan orang lain bekerja dari jauh untuk mengadakan mesyuarat maya.
- Buka Zum di Pelayar Web anda dan pilih Pengurusan Bilik di bawah Admin seksyen.
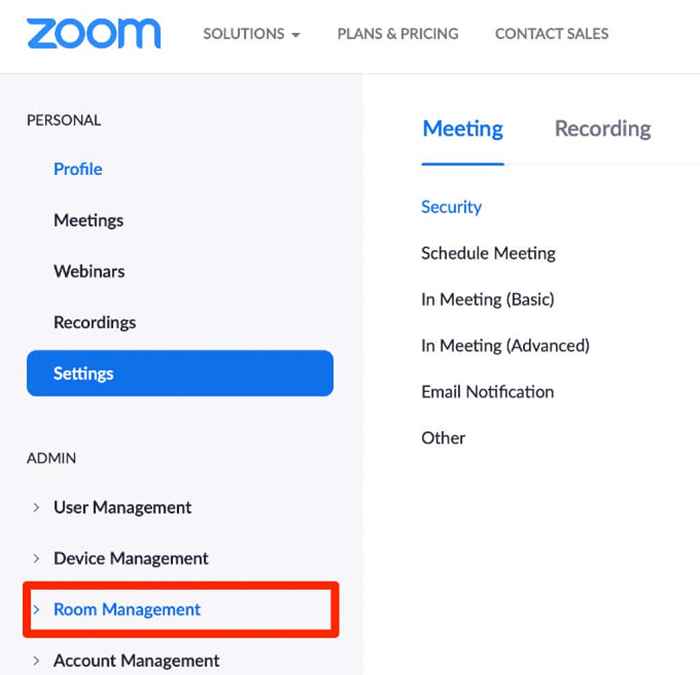
- Pilih Bilik Zum.
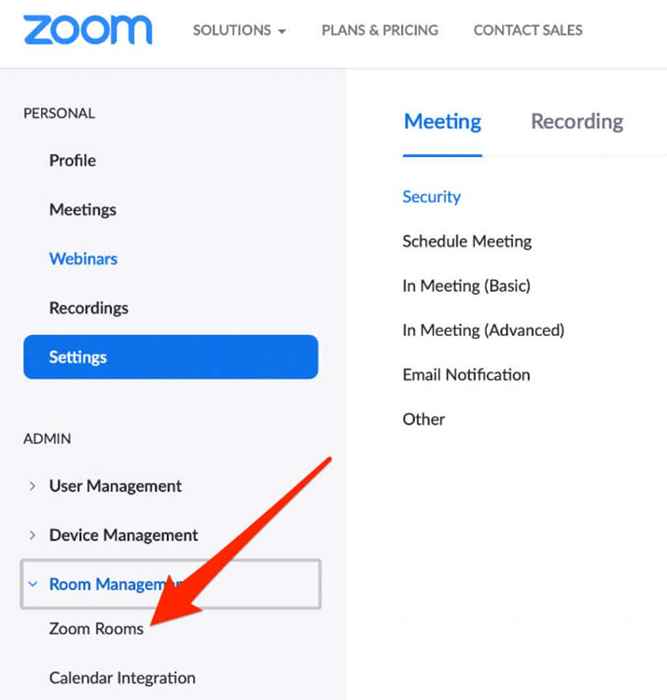
- Pilih Edit untuk bilik zoom yang anda ingin membolehkan ciri penangkapan tertutup untuk.
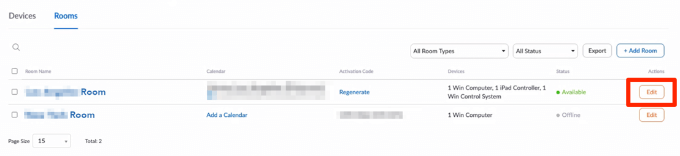
- Seterusnya, pilih Perjumpaan > Dalam perjumpaan (maju) dan togol Keterangan tertutup beralih ke/biru.
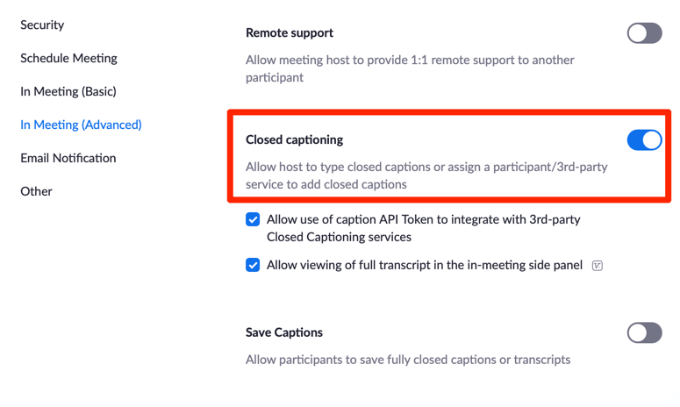
Gunakan penangkapan tertutup atau transkripsi hidup dalam mesyuarat zum
Dengan ciri -ciri transkripsi dan transkripsi hidup tertutup yang didayakan di Zoom, kini anda boleh menggunakan ciri -ciri semasa webinar atau mesyuarat.
- Semasa mesyuarat sedang berjalan, pilih Kapsyen tertutup atau Transkrip hidup ikondan pilih Dayakan transkripsi auto dari kawalan mesyuarat di bahagian bawah skrin anda.
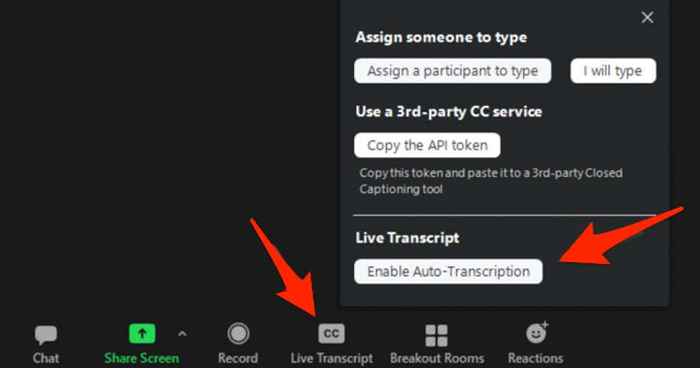
- Anda boleh memilih untuk melakukan perkara berikut semasa webinar atau mesyuarat:
- Berikan salah satu peserta mesyuarat untuk menaip kapsyen tertutup.
- Taipkan kapsyen tertutup sendiri.
- Salin token URL atau API untuk dikongsi dengan perkhidmatan kapsyen pihak ketiga untuk diintegrasikan dengan webinar zoom anda atau mesyuarat.
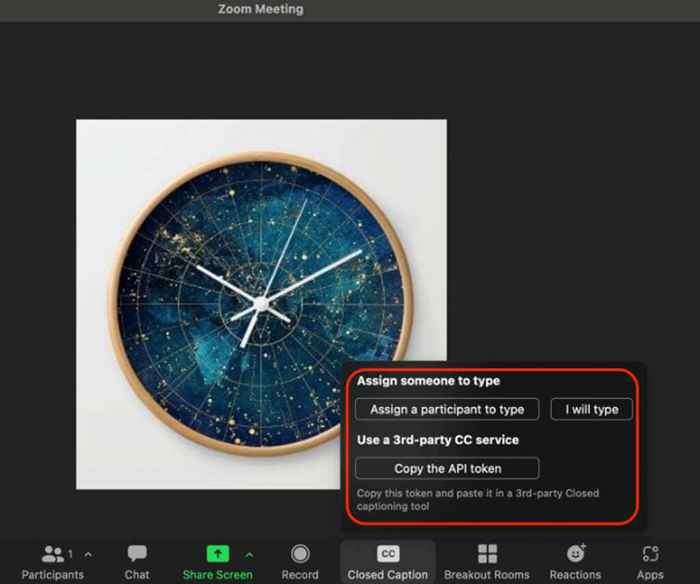
Berikan peserta mesyuarat untuk menaip kapsyen tertutup
Sekiranya anda tidak mahu menaip keterangan mesyuarat, anda boleh memilih peserta untuk melakukannya.
- Di bawah Berikan seseorang untuk menaip seksyen, pilih Berikan peserta untuk menaip.
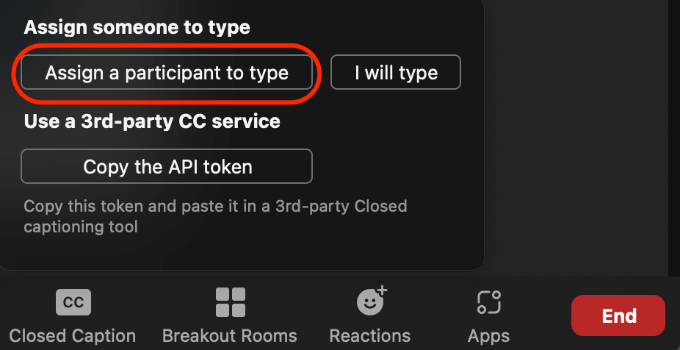
- Di tetingkap baru, cari nama peserta, Tuding kursor anda di atasnya dan pilih Lebih.
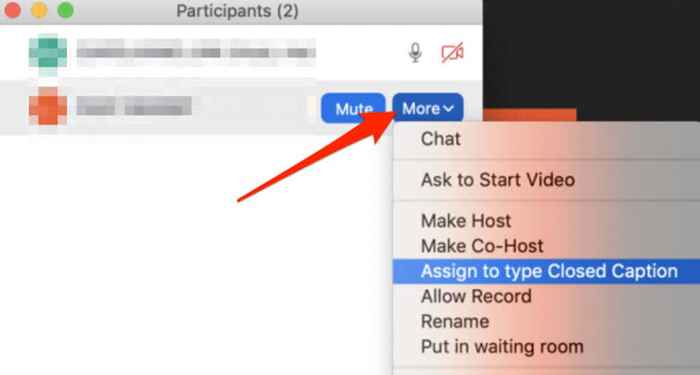
- Seterusnya, pilih Tugaskan untuk menaip kapsyen tertutup.
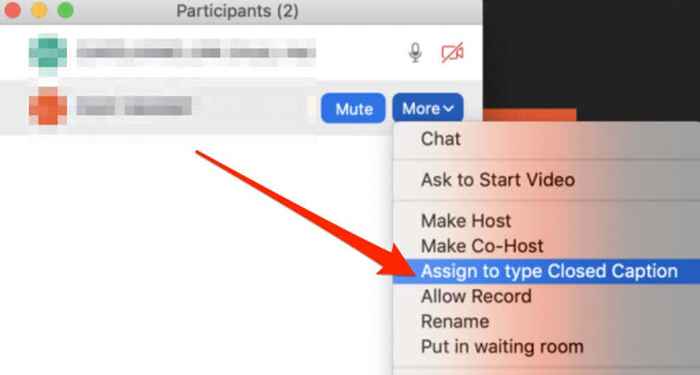
- Peserta/kapsyen akan menerima pemberitahuan dalam kawalan mesyuarat mereka. Sebaik sahaja mereka memilih Kapsyen tertutup (CC), mereka boleh mula menaip kapsyen.
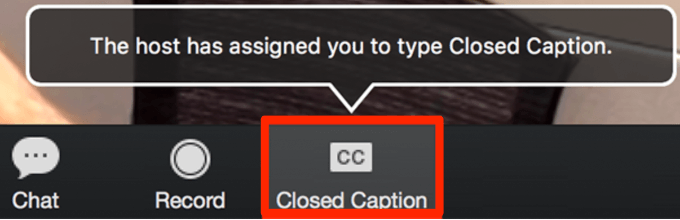
Cara Menggunakan Kapsyen Tertutup di Bilik Breakout
Anda hanya boleh memberikan satu peserta sebagai kapsyen, tetapi anda perlu melakukan ini sebelum membuka bilik pelarian. Oleh itu, hanya satu sesi bilik pelarian yang boleh mempunyai kapsyen tertutup.
Sebaik sahaja anda telah memberikan kapsyen, buka bilik pelarian dan gerakkan kapsyen ke bilik pelarian. Captioner boleh memilih ikon kapsyen tertutup di bilik pelarian dan mula menaip kapsyen.
Peserta di bilik pelarian itu boleh memilih Kapsyen tertutup ikon dan kemudian pilih Tunjukkan sarikata atau Lihat transkrip penuh Untuk melihat kapsyen tertutup.
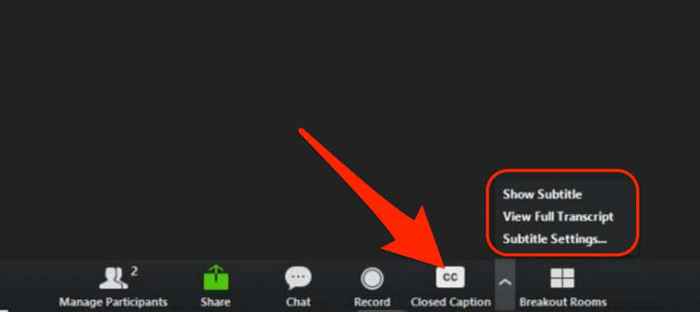
Apabila kapsyen dan semua peserta lain kembali ke mesyuarat zoom utama dari bilik pelarian, mereka perlu mengulangi langkah yang sama untuk menaip kapsyen dan melihat sarikata atau transkrip, masing -masing.
Catatan: Ciri Transkripsi Langsung tidak tersedia untuk Bilik Breakout Zoom. Hos mesyuarat boleh menggunakan perkhidmatan kapsyen untuk memberikan kapsyen tertutup di bilik pelarian.
Membuat semua orang merasa disertakan
Sejak pandemik global bermula, webinar jauh, mesyuarat, dan persidangan video telah menjadi popular di kalangan individu dan kumpulan.
Kapsyen tertutup Zoom dan Ciri Transkripsi Langsung Menyediakan Kebolehcapaian Digital untuk Semua Peserta Mesyuarat dan Pastikan semua orang merasa disertakan.
Adakah panduan ini membantu? Kongsi dengan kami dalam komen di bawah.
- « Cara Memperbaiki MBR (Rekod Boot Master) di Windows 10
- 5 perkara sejuk yang boleh anda lakukan dengan ram lama »

