Cara Mengaktifkan dan Menggunakan Sistem Memulihkan di Windows 11

- 3804
- 700
- Ronnie Hermann
Sistem pemulihan mewujudkan titik pemulihan untuk perisian windows anda. Sekiranya anda telah membuat perubahan pada PC Windows 11 anda yang anda menyesal tetapi tidak tahu bagaimana untuk berubah, ciri pemulihan sistem Microsoft adalah rakan anda.
Dalam artikel ini, kami akan menerangkan cara menggunakan fungsi pemulihan sistem pada Windows 11 PC anda untuk membatalkan perubahan atau menyelesaikan masalah yang berkaitan dengan perisian.
Isi kandungan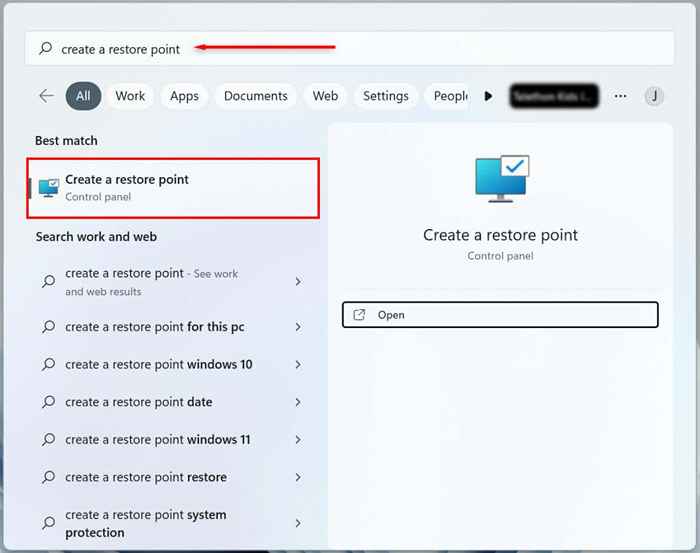
- Pilih pemacu sistem mana pemacu keras anda, anda ingin membuat titik pemulihan sistem untuk dan tekan butang konfigurasi.
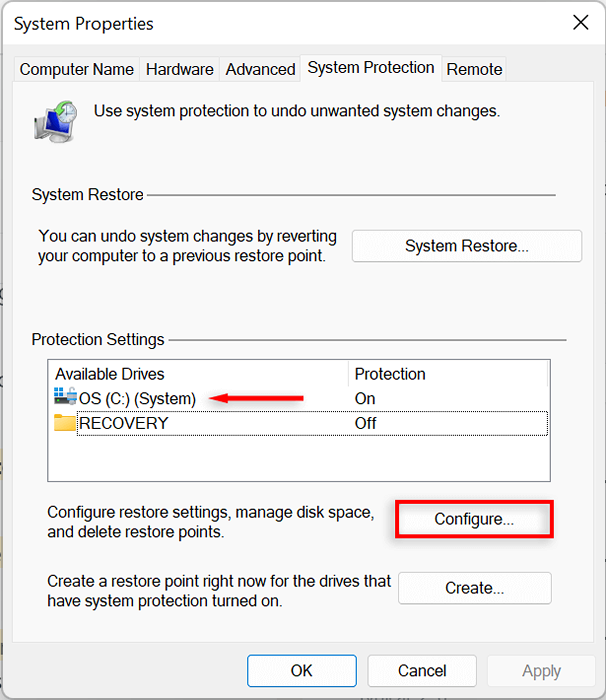
- Pilih pilihan Perlindungan Sistem Giliran untuk membolehkan sistem memulihkan. Gunakan gelangsar Max Penggunaan untuk memperuntukkan ruang cakera maksimum yang ingin anda gunakan untuk menyimpan mata pemulihan sistem.
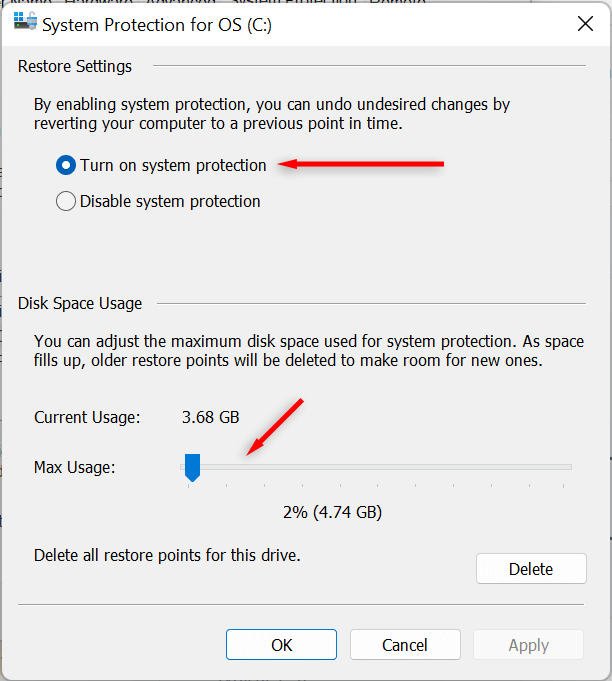
- Pilih Terapkan. Sistem anda sekarang akan mula membuat sistem memulihkan mata.
Cara membuat titik pemulihan sistem untuk sistem Windows 11 anda
Setelah membolehkan sistem memulihkan, titik pemulihan baru akan dibuat secara automatik setiap minggu atau bila anda memasang kemas kini sistem atau aplikasi. Ia juga merupakan idea yang baik untuk membuat sistem pemulihan sistem secara manual sebelum membuat perubahan pada keutamaan sistem anda atau pendaftaran.
Inilah cara membuat sistem pemulihan sistem secara manual di Windows 11:
- Di bar tugas Windows 11, pilih bar carian dan taipkan buat titik pemulihan. Tekan Terbuka untuk membuka tetingkap Sistem Properties.
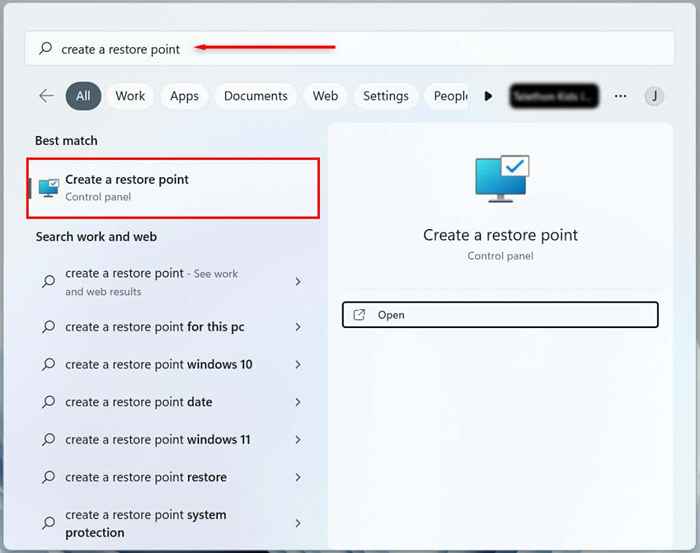
- Pilih butang Buat.
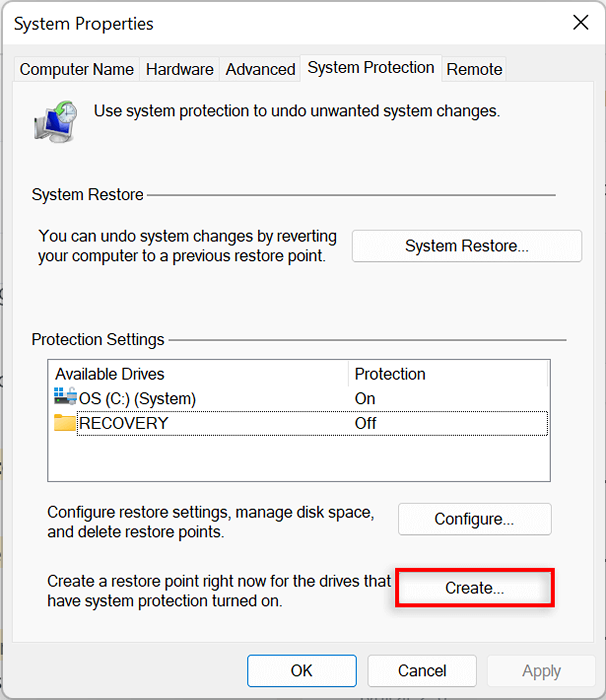
- Namakan titik pemulihan, dan pilih Buat.
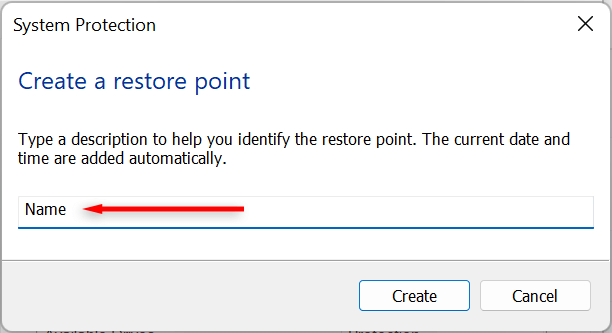
- Tunggu sistem menyelesaikan proses, kemudian pilih Tutup dalam kotak dialog. Titik pemulihan sistem baru kini telah dibuat.
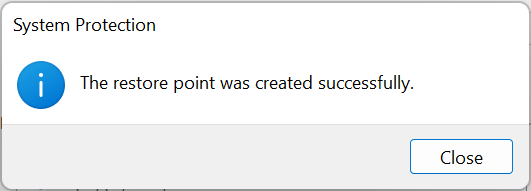
Cara menggunakan pemulihan sistem
Anda boleh menggunakan Point Restore untuk mengembalikan PC Windows anda ke peringkat terdahulu dan memperbaiki sebarang pepijat yang mungkin anda alami.
Untuk berbuat demikian:
- Dalam menu Windows 11 Start, pilih bar carian dan taipkan buat titik pemulihan. Tekan Terbuka.
- Pilih butang pemulihan sistem.
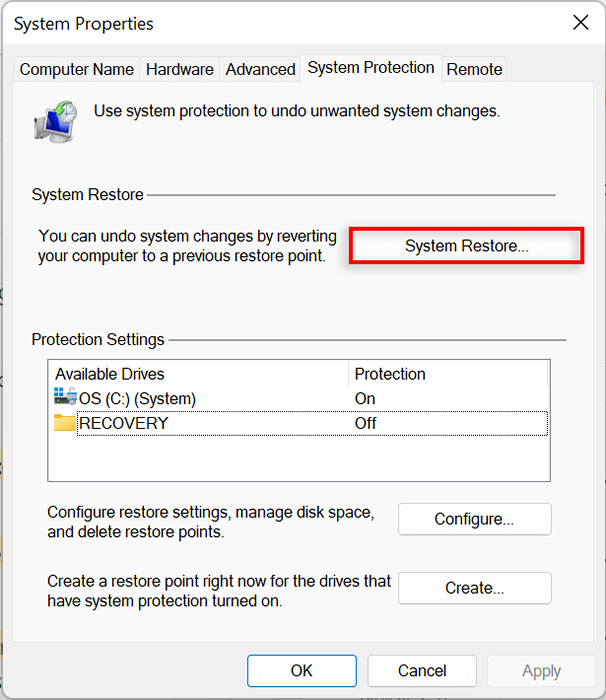
- Sekiranya anda berpuas hati dengan titik pemulihan yang disyorkan, pilih pemulihan yang disyorkan, jika tidak pilih titik pemulihan yang berbeza. Pilih Seterusnya.
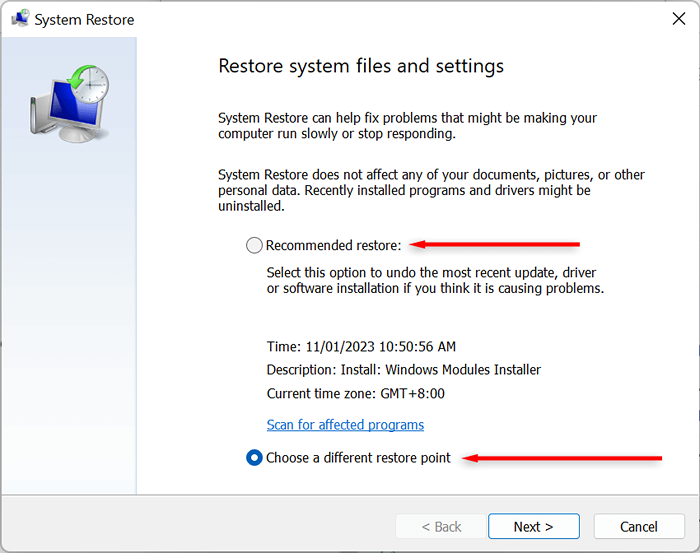
- Sekiranya anda memilih untuk memilih titik pemulihan yang lain, pilih titik pemulihan yang ingin anda gunakan. Dalam tetingkap pemulihan sistem, kini anda boleh memilih imbasan untuk program yang terjejas untuk melihat perubahan yang dibuat kepada sistem sebelum titik pemulihan dibuat.
- Sahkan titik pemulihan yang anda mahu mengembalikan sistem anda. Pilih Selesai untuk Memulakan Proses Pemulihan.
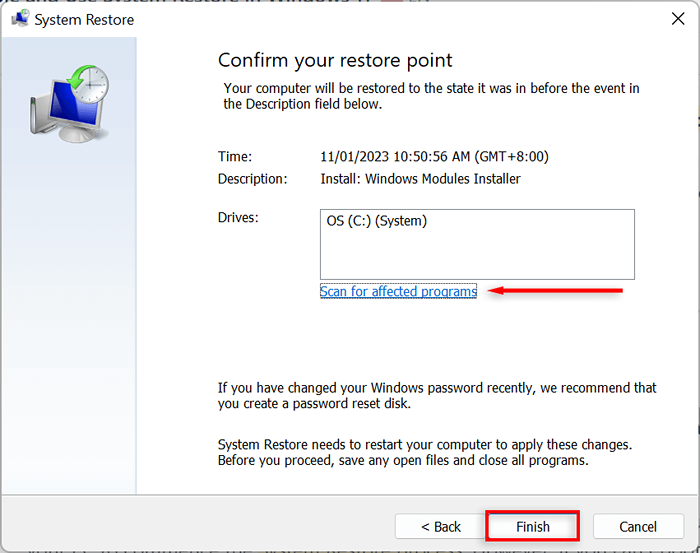
PC anda sekarang akan mula menggunakan perubahan dan akan dimulakan semula sekurang -kurangnya sekali. Ini mungkin mengambil sedikit masa bergantung kepada pelbagai faktor termasuk saiz titik pemulihan dan umur perkakasan PC. Jangan matikan komputer anda atau gunakannya semasa pemulihan sedang berjalan - hanya duduk dan biarkan ia melakukan perkara itu.
Selepas proses pemulihan selesai, tetingkap akan kelihatan memberitahu anda bahawa anda telah berjaya memulihkan PC anda.
Perlu diingat bahawa tetapan anda mungkin berbeza bergantung pada perubahan yang dibuat sejak titik pemulihan. Fail penting dan peribadi anda tidak boleh disentuh.
Sekiranya masalah yang anda alami masih ada selepas pemulihan, anda mungkin perlu memulihkan ke titik pemulihan sistem yang lebih lama atau tetingkap tetapan semula kilang.
Nota: Anda juga boleh membuat pemacu USB pemulihan Windows 11 terlebih dahulu untuk membaiki PC anda dalam kes yang tidak akan dihidupkan.
Cara Menggunakan Sistem Memulihkan Apabila Komputer Anda Tidak Boot
Sekiranya pepijat yang anda cuba selesaikan menghalang anda daripada masuk ke PC anda, masih ada cara untuk memulakan proses pemulihan sistem dalam pilihan permulaan lanjutan.
- Mulakan komputer anda. Apabila anda melihat logo Windows menahan butang kuasa sehingga ia reboot.
- Terus memaksa reboot PC anda sehingga skrin pembaikan automatik muncul.
- Pilih pilihan lanjutan.
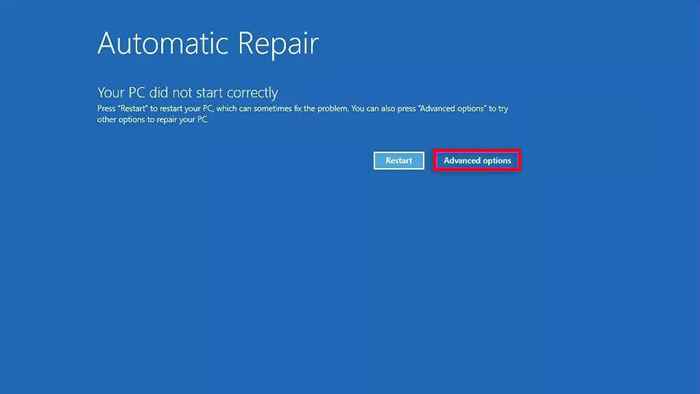
- Pilih penyelesaian masalah.
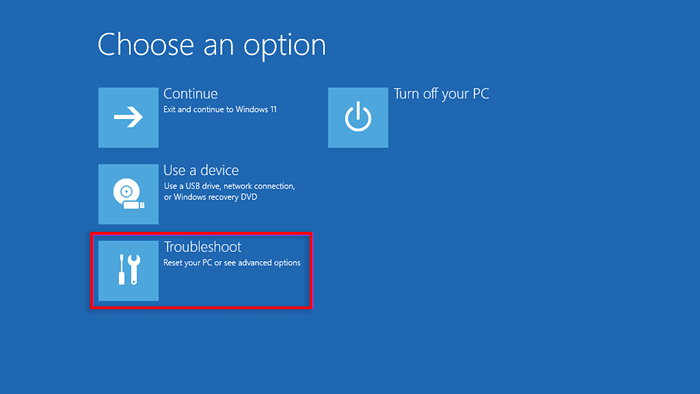
- Pilih pilihan lanjutan.
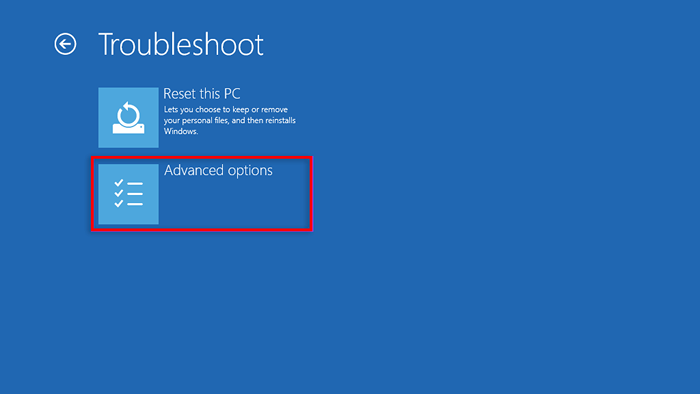
- Pilih sistem pemulihan.
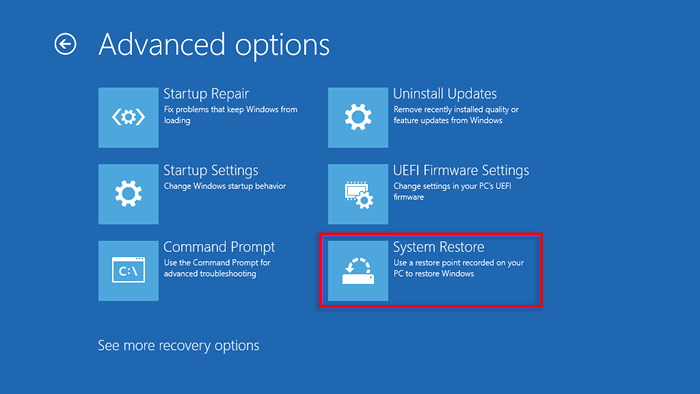
- Sekiranya ditanya, masukkan kata laluan pentadbir kemudian pilih Teruskan.
- Pilih Seterusnya jika anda gembira dengan titik pemulihan yang disyorkan atau pilih Pilih titik pemulihan yang berbeza jika anda ingin memilih yang lain.
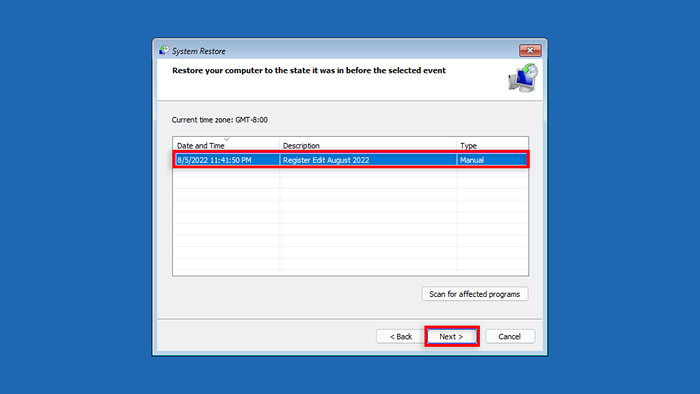
- Tekan Seterusnya. Sekiranya anda memilih untuk memilih titik pemulihan yang lain, pilih titik pemulihan yang anda mahu gunakan maka pilih seterusnya.
- Sahkan titik pemulihan yang anda mahu mengembalikan sistem anda. Pilih Selesai untuk Memulakan Proses Pemulihan Sistem.
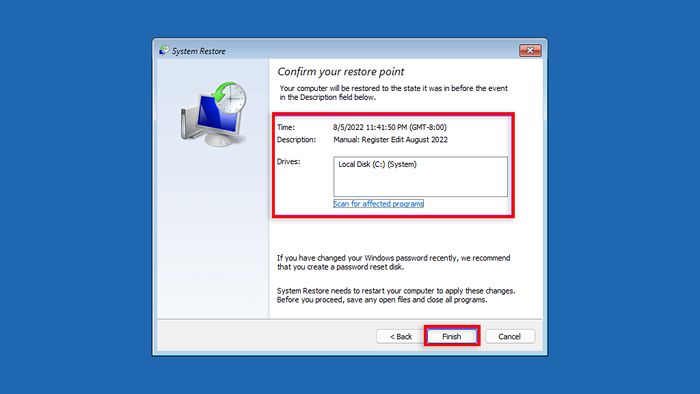
Jangan matikan PC anda atau cuba menggunakannya semasa proses pemulihan berlaku. Ini mungkin mengambil masa beberapa jam.
Sandaran, sandaran, sandaran
Fungsi pemulihan sistem adalah alat pemulihan yang hebat yang membolehkan pengguna mengembalikan komputer kereta mereka ke keadaan sistem berfungsi. Selepas membaca artikel ini, mudah -mudahan, anda boleh menggunakan sistem pemulihan sistem anda untuk mengelakkan pepijat dan memastikan PC Windows anda berjalan lancar.

