Cara Mengaktifkan dan Menggunakan Auto-Clicker di Chromebook Anda

- 933
- 262
- Noah Torp
Chromeos terbina dalam auto-clicker secara automatik melakukan tindakan tertentu apabila kursor anda berhenti. Alat ini membolehkan anda ke kiri/kanan klik, klik dua kali, dan pilih teks tanpa menekan pad sentuh Chromebook anda atau mengklik butang tetikus.
Ini adalah ciri fokus aksesibiliti yang direka untuk membantu pengguna Chromebook dengan gangguan motor. Tutorial ini merangkumi segala-galanya mengenai membolehkan, menggunakan, dan menyesuaikan klik auto terbina dalam di Chromebook anda.
Isi kandungan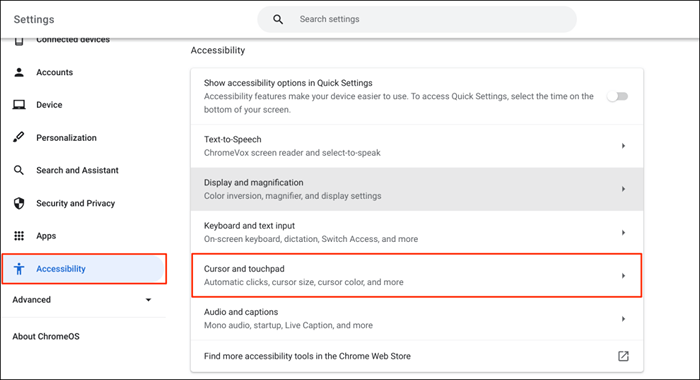
- Hidupkan pilihan Klik Automatik.
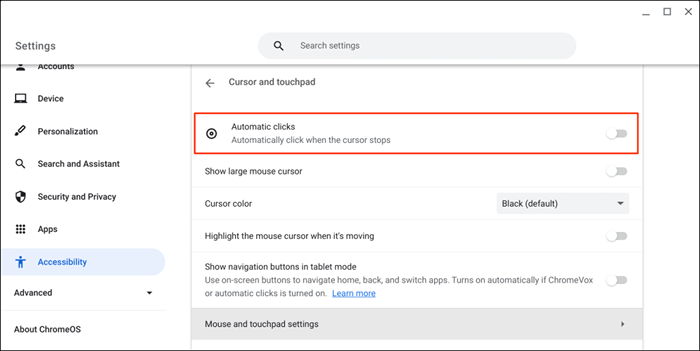
Chromebook anda akan memilih item atau melakukan klik kiri apabila penunjuk tetikus berhenti bergerak. Arahkan kursor anda ke item yang ingin anda klik/pilih dan tunggu sebentar.
Dayakan klik automatik melalui Google Chrome
Anda juga boleh mengaktifkan Clicker Automatik melalui penyemak imbas Chromebook anda.
- Buka pelayar Google Chrome, taip atau tampal Chrome: // Tetapan/Kebolehcapaian/di bar alamat, dan tekan Enter.
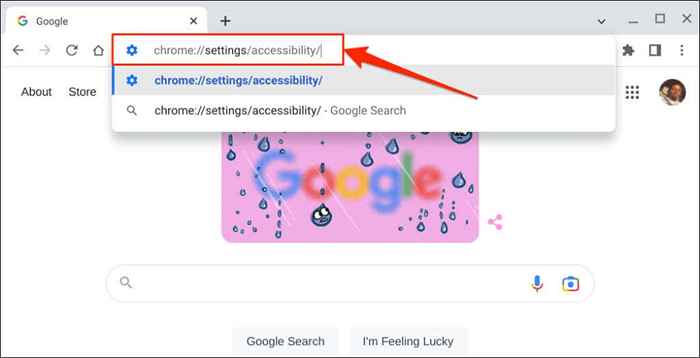
- Pilih Urus Ciri Kebolehcapaian. Itu akan membuka halaman "Kebolehcapaian" dalam aplikasi Tetapan Chromebook anda.
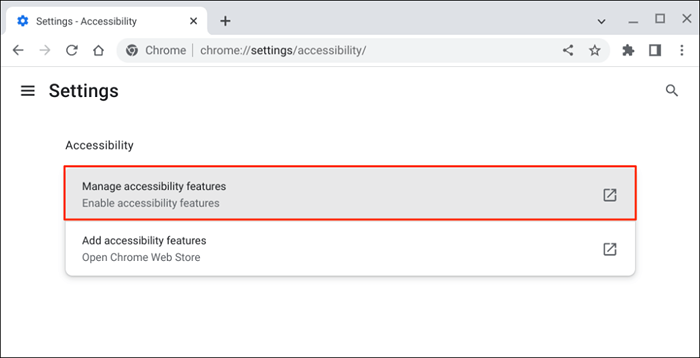
- Pilih kursor dan pad sentuh.
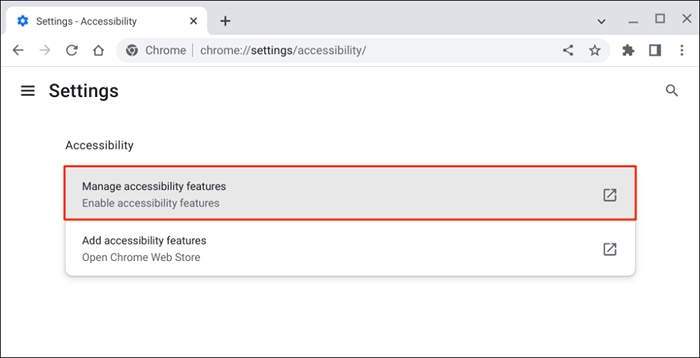
- Togol pada klik automatik.
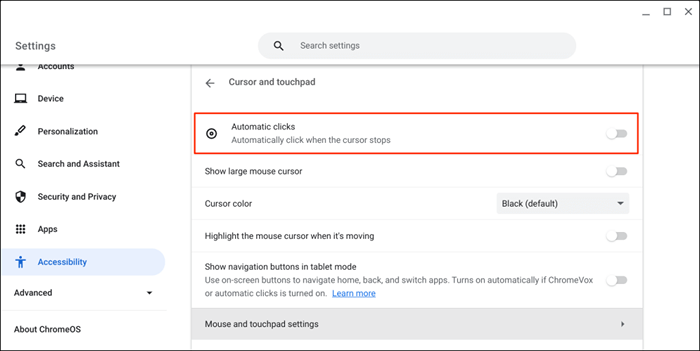
Tukar kelewatan auto-clicker
Secara lalai, Chromeos Auto-Clicker bertindak selepas kelewatan satu saat. Anda boleh melanjutkan atau mengurangkan kelewatan pilihan anda pada halaman tetapan "kursor dan sentuh".
Hidupkan klik automatik, luaskan menu drop-down "Delay sebelum klik", dan pilih berapa lama Chromebook anda berhenti sebelum melakukan tindakan klik automatik.
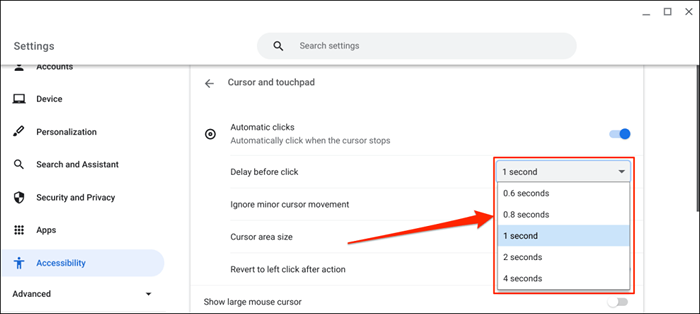
Menu auto-clicker terapung
Menu auto-klik terapung muncul di sudut kiri bawah skrin Chromebook anda apabila anda menghidupkan "Klik Automatik."
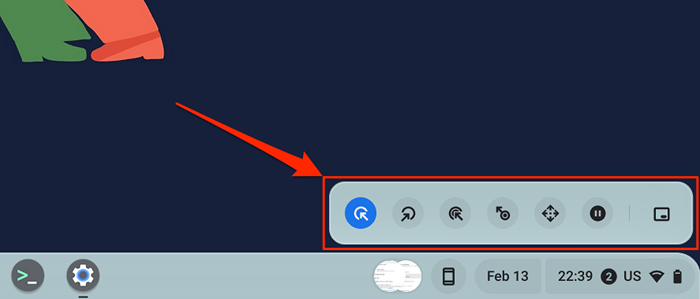
Menu itu membungkus jenis klik dan tindakan berikut:
- Klik kiri: Ini adalah ikon pada sayap kiri menu terapung. Pilih ikon untuk melakukan klik kiri apabila anda menunjuk ke item.
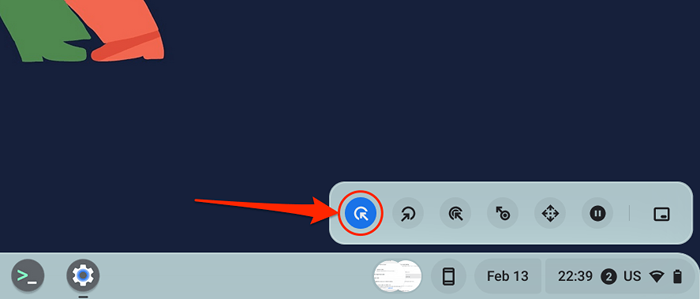
- Klik kanan: Memilih ini mengkonfigurasi klik auto untuk membuka menu konteks klik kanan apabila kursor Chromebook anda berhenti bergerak.
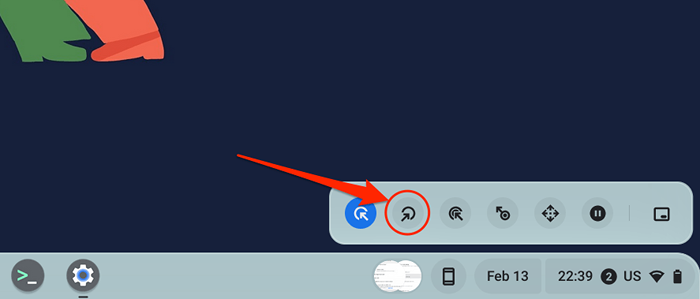
- Klik dua kali: Ini mengarahkan klik auto untuk mengklik dua kali item.
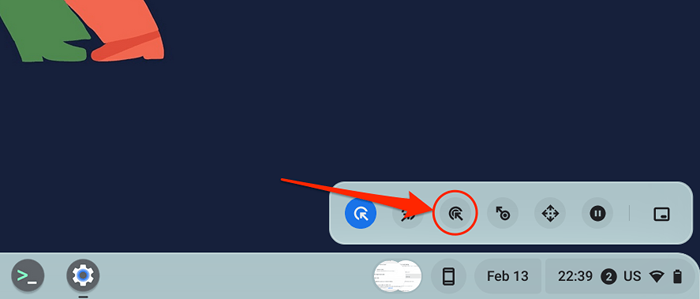
- Klik dan seret: Tindakan ini membolehkan anda memilih teks menggunakan auto-clicker. Pilih ikon klik dan seret dan letakkan kursor anda pada permulaan teks yang ingin anda pilih. Tunggu kelewatan auto-klik dan gerakkan kursor anda ke akhir teks.
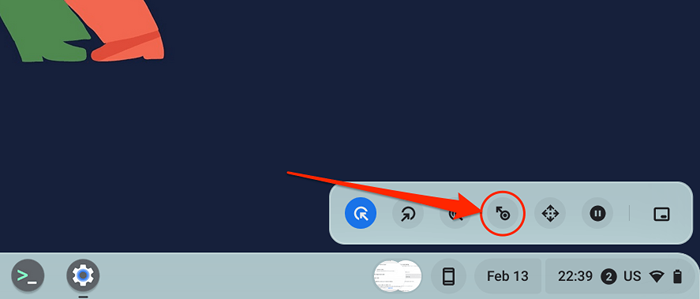
- Tatal: Ini membolehkan anda menavigasi dan menatal melalui laman web, dokumen, dan aplikasi mana-mana menggunakan auto-clicker. Pilih ikon tatal untuk mendedahkan bar navigasi.
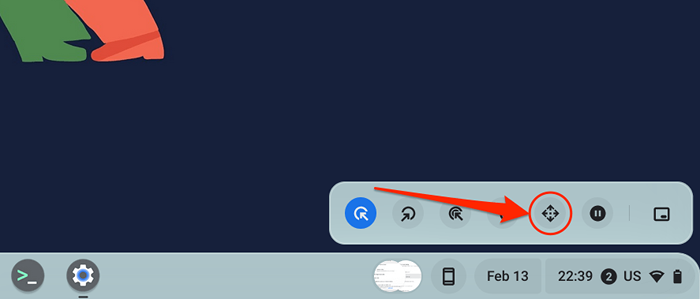
Letakkan kursor anda di halaman atau aplikasi yang anda mahu menavigasi dan tunggu kelewatan klik automatik. Selepas itu, lencong kursor anda di kunci anak panah kiri/kanan/ke bawah atau pilihan tatal untuk menavigasi halaman. Akhirnya, tekan ikon x di tengah untuk menutup bar navigasi-auto-clicker kembali ke pilihan klik kiri.
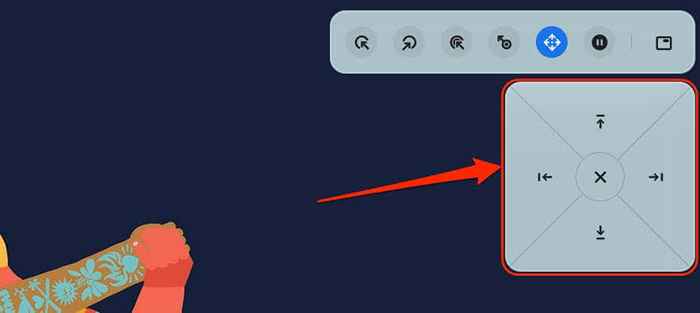
- Jeda atau tidak ada tindakan: Pilih ikon ini untuk menggantung pengikatan automatik daripada melakukan apa-apa tindakan apabila kursor berhenti bergerak. Opsyen ini membolehkan anda melumpuhkan sementara auto-clicker tanpa mematikannya dalam menu sistem.
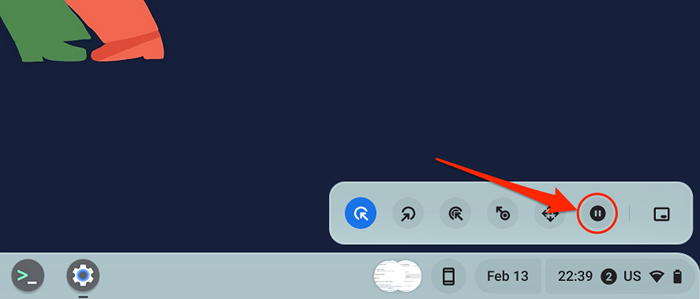
- Togol Menu Kedudukan: Tindakan ini mengubah lokasi menu auto-klik terapung. Pilih ikon untuk menggerakkan langkah terapung di sekitar sudut paparan Chromebook anda.
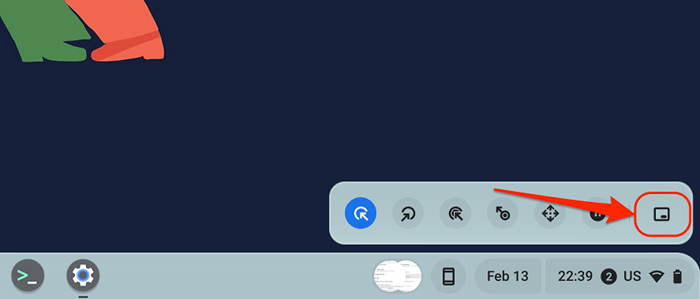
Sesuaikan tetapan klik auto
Di samping meningkatkan atau mengurangkan kelewatan auto-klik, ada cara lain untuk mengkonfigurasi klik auto Chromebook anda.
Dayakan klik automatik dalam tetapan Chromebook anda (Tetapan> Kebolehcapaian> Kursor dan TouchPad) dan meneroka ciri klik automatik ini:
- Abaikan pergerakan kursor kecil: Membolehkan tetapan ini menghalang pengikatan automatik daripada melakukan tindakan apabila anda membuat pergerakan tetikus/kursor kecil atau tidak sengaja.
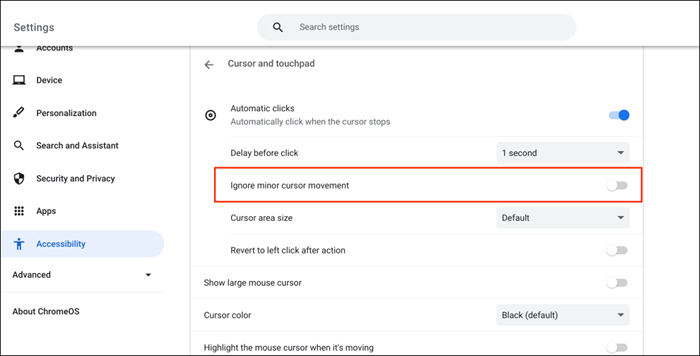
- Saiz Kawasan Kursor: Tetapan ini membolehkan anda menukar cincin kursor atau saiz kawasan. Buka menu drop-down dan pilih Kawasan Kursor Pilihan Saiz-Extra Kecil, Kecil, Lalai, Besar, atau Besar.
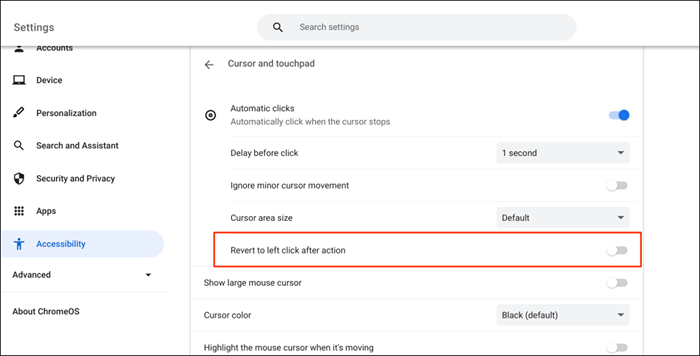
Lumpuhkan Auto-Clicker Chromebook Anda
Mahu mematikan alat klik automatik? Kepala ke Tetapan> Kebolehcapaian> Kursor dan TouchPad dan Togol Klik Automatik.
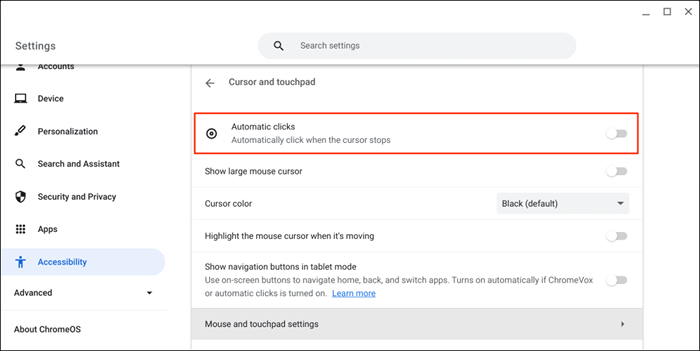
Nikmati navigasi bebas tekanan
Kongsi tutorial ini dengan mana -mana pengguna Chromebook dengan gangguan motor atau kecacatan yang berkaitan. Mereka akan mengucapkan terima kasih untuknya. Mulakan semula Chromebook anda atau mengemas kini sistem pengendaliannya jika anda menghadapi masalah yang membolehkan atau menggunakan alat klik auto.
- « Kabel Flat vs Round Ethernet Apa yang berbeza dan yang lebih baik?
- 5 komputer riba permainan terbaik di bawah $ 500 »

