Cara Mengaktifkan dan Lumpuhkan Pad sentuh pada Chromebook

- 2158
- 59
- Mr. Ramon Runolfsson
Adakah kotoran atau pistol tersekat pada pad sentuh Chromebook anda? Melumpuhkan pad sentuh sebelum memberikannya cepat-ke-bawah adalah idea yang baik. Anda juga mungkin mahu melumpuhkan pad sentuh anda jika ia tidak berfungsi atau anda menggunakan tetikus luaran (USB atau Bluetooth). Tutorial ini meliputi cara yang berbeza untuk melumpuhkan dan membolehkan pad sentuh di Chromebook.
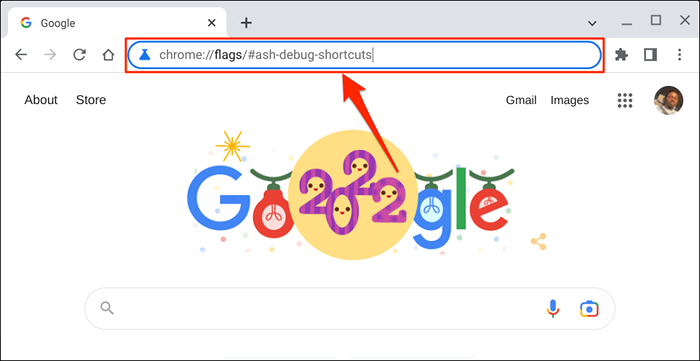
- Taipkan papan kekunci di bar carian, buka menu drop-down Debugging Keyboard, dan pilih Diaktifkan.
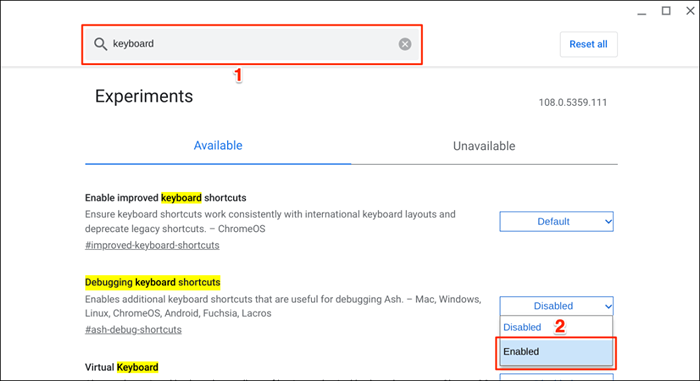
Anda juga boleh mengakses pilihan "Pintasan Papan Kekunci Debugging" melalui Google Chrome.
Jenis atau tampal Chrome: // Flags/#Ash-Debug-Shortcuts di bar alamat pelayar Chrome dan tekan Enter. Yang harus membuka aplikasi Bendera dan menyerlahkan "Pintasan Papan Kekunci Debugging."
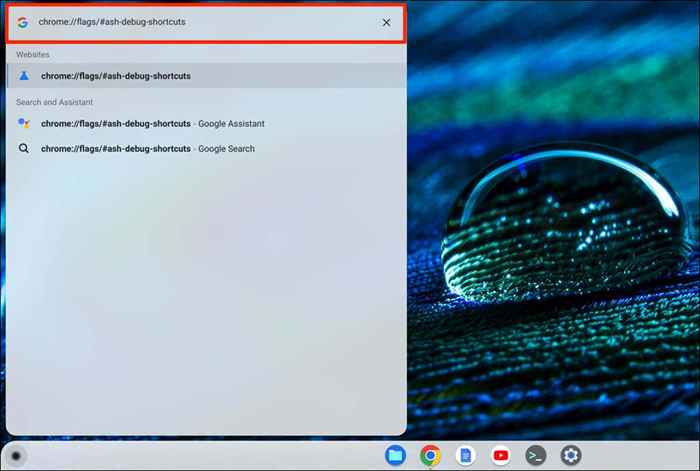
- Pilih Mulakan semula atau Letakkan semula untuk Teruskan. Itu akan reboot Chromebook anda dan melumpuhkan pad sentuhnya.
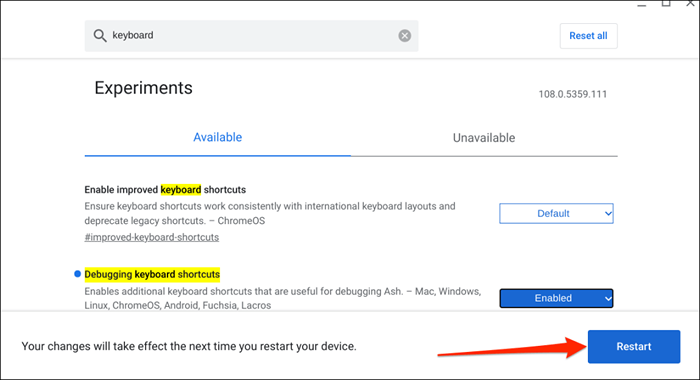
Ingat bahawa bendera krom adalah eksperimen, tidak stabil, dan mungkin tidak berfungsi di Chromebook anda. Melumpuhkan pad sentuh anda mungkin menyebabkan komponen perkakasan lain, seperti papan kekunci anda, hingga kerosakan.
Kami tidak dapat mematikan pad sentuh pada peranti ujian kami-Chromebook yang menjalankan ChromeOS 108.0.5359.111. Walau bagaimanapun, membolehkan bendera "Pintasan Papan Kekunci Debugging" melumpuhkan pad sentuh pada Chromebook yang menjalankan Chromeos 80 atau lebih tua. Bendera nampaknya tidak berfungsi pada versi sistem operasi Chrome yang lebih baru.

Sekiranya anda tidak dapat mematikan pad sentuh anda, Chromebook anda mungkin tidak menyokong bendera "Pintasan Papan Kekunci Debugging". Ia juga mungkin bahawa pengeluar Chromebook anda melumpuhkan fungsi di peringkat sistem.
Mendapat semula pad sentuh Chromebook anda
Anda boleh mengaktifkan semula pad sentuh anda tanpa memasukkan menu Flags Chrome atau menghidupkan semula Chromebook anda.
Tekan carian + shift + t pada papan kekunci anda untuk menghidupkan pad sentuh Chromebook anda.

Sentuh, ketik, atau leretkan pad sentuh Chromebook anda dan periksa apakah ia berfungsi. Reboot Chromebook anda jika pad sentuh tidak mengesan sentuhan atau sapu gerak isyarat.
Lumpuhkan pad sentuh melalui mod tablet
Menggunakan Chromebook anda sebagai tablet melumpuhkan pad sentuh atau trackpad. Sekiranya anda mempunyai Chromebook boleh tukar atau sentuh, flip skrin ke atas engsel untuk memasukkannya ke dalam mod tablet. Yang akan melumpuhkan papan sentuh Chromebook dan papan kekunci fizikal anda, dan buka papan kekunci di skrin.

Anda boleh menyambung dan menggunakan tetikus luaran dalam mod tablet, tetapi itu akan menukar Chromebook anda kembali ke mod komputer riba.
Lumpuhkan Tap-to-Click
Ciri "Tap-to-Click" membolehkan anda klik kiri dalam Chromeos dengan mengetuk pad jejak atau pad sentuh. Lumpuhkan ciri jika anda secara tidak sengaja mengetuk atau menyikat pad sentuh anda terlalu kerap.
Mematikan "ketuk-ke-klik" hanya melumpuhkan touchpad paip, bukan keseluruhan fungsi touchpad. Walau bagaimanapun, ia menghentikan Chromebook anda daripada memilih atau mengklik item apabila anda secara tidak sengaja mengetuk pad sentuh.
- Buka aplikasi Tetapan Chromebook anda, pilih peranti di bar sisi, dan pilih tetikus dan pad sentuh.
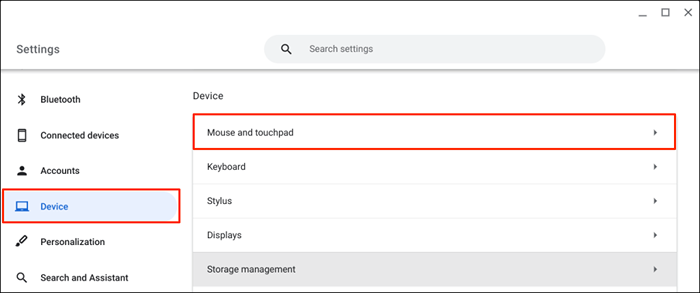
- Togol Dayakan Tap-ke-Klik pada halaman Tetapan Touchpad.
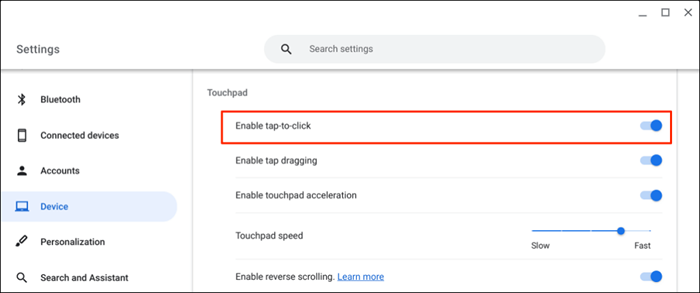
Dapatkan sokongan teknikal
Tidak seperti Chromeos, lebih mudah untuk melumpuhkan trackpad/sentuh pada Windows dan MAC komputer. Kaedah di atas pada masa ini adalah penyelesaian yang tersedia untuk melumpuhkan pad sentuh di Google Chromebook. Hubungi pengeluar Chromebook anda atau lawati kedai pembaikan komputer jika anda sangat perlu melumpuhkan pad sentuh anda.

