Cara Mengaktifkan dan Menyesuaikan Sempadan Tetingkap dan Warna Bar Tajuk pada Windows 10
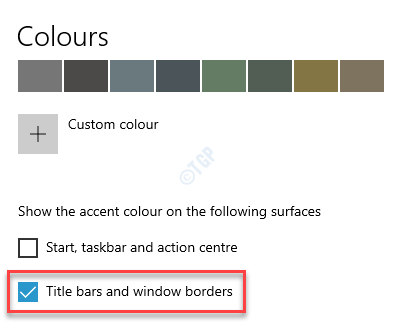
- 748
- 204
- Clarence Powlowski
Windows 10 adalah salah satu sistem operasi yang paling popular di dunia kerana pelbagai ciri dan fungsinya. Paling penting, ia sangat disesuaikan. Ia membolehkan anda menyesuaikan latar belakang, susunan ikon, bagaimana rupa, tema, warna dan sebagainya. Satu ciri menarik yang ditawarkan oleh Windows 10 adalah sempadan tetingkap berwarna, bar tajuk berwarna, menu mula, bar tugas, dan juga pusat tindakan.
Walaupun ciri -ciri sempadan Windows juga terdapat dalam versi sebelumnya, dengan Windows 10 sempadan tingkap lebih langsing. Walau bagaimanapun, warna sempadan Windows dan bar tajuk secara automatik dimatikan di Windows 10. Jadi, melainkan jika anda mengaktifkan ciri ini, anda tidak akan melihat sempadan Windows atau bar tajuk berwarna pada sistem Windows 10 anda.
Seperti yang difahami, ya, anda mempunyai pilihan untuk membolehkan dan menyesuaikan sempadan tetingkap dan warna bar tajuk pada Windows 10 PC anda. Mari kita lihat bagaimana.
Isi kandungan
- Kaedah 1: Melalui Tetapan Peribadi
- Kaedah 2: Melalui warna dan penampilan
- Kaedah 3: Menggunakan warna latar desktop
- Kaedah 4: Dengan mengedit editor pendaftaran
Kaedah 1: Melalui Tetapan Peribadi
Langkah 1: Tekan Menang + i Kunci pintasan pada papan kekunci anda untuk melancarkan Tetapan aplikasi.
Langkah 2: Di dalam Tetapan tetingkap, klik pada Pemperibadian.

Langkah 3: Di tetingkap seterusnya, pergi ke sebelah kiri anak tetingkap dan klik Warna.
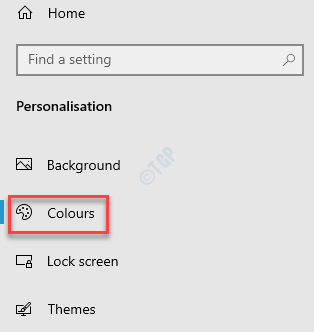
Langkah 4: Sekarang, pergi ke sebelah kanan tingkap, tatal ke bawah dan periksa kotak di sebelah Bar tajuk dan sempadan tingkap.
Ini akan memastikan bahawa tingkap aplikasi yang berbeza dan bar tajuk kini berwarna.
*Catatan - Sekiranya anda mahukan Mula menu, bar tugas dan juga Pusat Tindakan Untuk berwarna, periksa kotak di sebelah Mula, bar tugas dan tindakan pilihan.
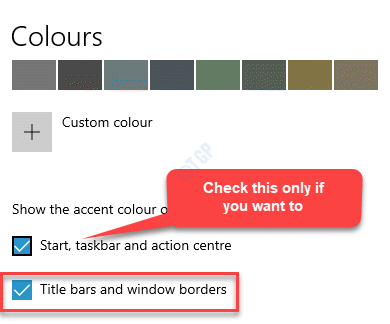
Langkah 5: Sekarang, tatal ke bahagian atas dan dan jika anda mahu Windows 10 secara automatik memilih warna aksen untuk latar belakang desktop anda, periksa kotak di sebelah Secara automatik memilih warna aksen dari latar belakang saya.

Langkah 6: Tetapi, jika anda ingin memilih warna aksen anda sendiri untuk sempadan tetingkap dan bar tajuk, pilih warna aksen dari Warna terkini seksyen atau dari Warna Windows seksyen.
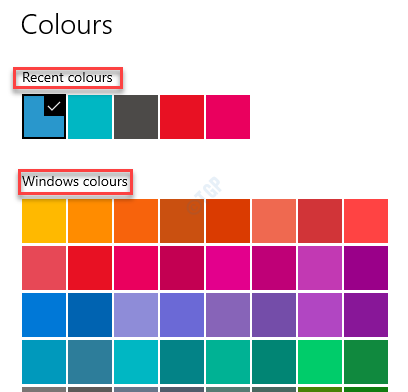
Langkah 7: Anda juga boleh memilih warna tersuai anda dengan mengklik pada + tanda di sebelah Warna tersuai pilihan.
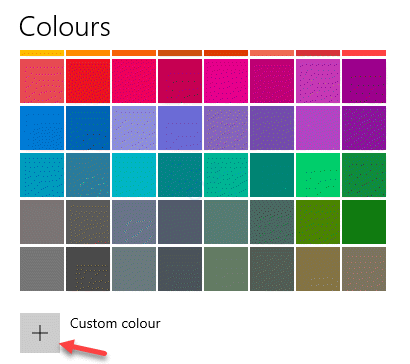
Langkah 8: Ia akan membuka Pilih warna aksen tersuai menu dengan palet warna.
Luncurkan bar kiri atau kanan untuk memilih warna anda.
Setelah dipilih, tekan Selesai butang untuk menyimpan perubahan.
Sekarang, keluar dari aplikasi Tetapan, dan sempadan tetingkap dan bar tajuk harus memaparkan warna aksen yang anda pilih.
Kaedah 2: Melalui warna dan penampilan
Kaedah ini hanya akan berfungsi selepas anda membolehkan warna sempadan tetingkap melalui Tetapan aplikasi seperti yang ditunjukkan dalam Kaedah 1. Walau bagaimanapun, jika anda masih tidak berpuas hati dengan pilihan warna yang ditawarkan di Tetapan aplikasi, anda boleh menggunakan alat warna dan penampilan di Panel kawalan Untuk memilih warna pilihan anda dan tukar warna sempadan tingkap dengan sewajarnya. Mari lihat bagaimana:
Langkah 1: Klik kanan Mula menu dan pilih Jalankan Untuk melancarkan Jalankan arahan tetingkap.
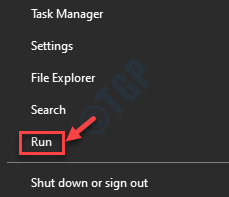
Langkah 2: Di dalam Jalankan arahan kotak carian, taipkan jalan di bawah dan tekan Masukkan:
shell ::: ed834ed6-4b5a-4bfe-8f11-a626dcb6a921 -microsoft.Peribadi \ pagecolorization

Langkah 3: Ini akan membuka Warna dan penampilan tetingkap di Panel kawalan.
Anda boleh memilih warna dari palet warna.
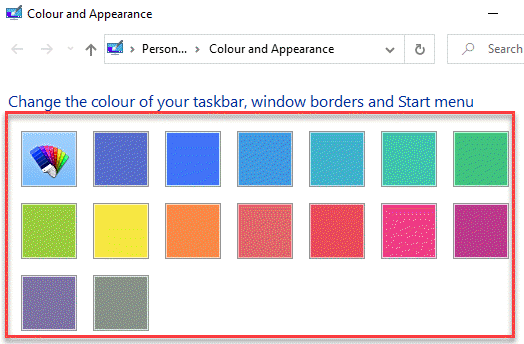
Langkah 4: Atau, anda boleh mengembangkan Tunjukkan campuran warna Pilihan di bawah untuk menukar warna sempadan tetingkap berdasarkan keutamaan anda.
Di sini, anda boleh menyesuaikan Hue, Ketepuan, dan Kecerahan dengan menggerakkan slider di sebelah mereka.
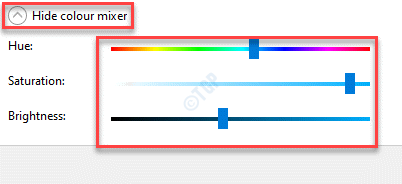
*Catatan - Anda juga boleh mengubah intensiti warna dengan menggerakkan Intensiti warna slider.
Juga, semasa memilih warna dari pengadun warna, sempadan tingkap terus berubah warna dalam masa nyata.
Tekan Simpan perubahan butang untuk menyimpan perubahan yang anda buat dan keluar Warna dan penampilan tetingkap.
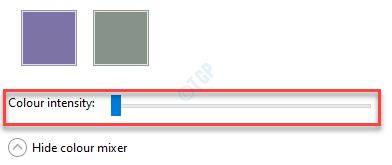
Warna yang dipilih kini digunakan pada sempadan tingkap.
Kaedah 3: Menggunakan warna latar desktop
Kaedah ini akan membantu anda menetapkan Windows 10 untuk memilih warna sempadan tetingkap yang sempurna yang sepadan dengan latar belakang desktop anda dengan membolehkannya memilih warna secara automatik dari latar belakang desktop semasa. Ini caranya:
Langkah 1: Pergi ke desktop, klik kanan di atasnya dan pilih Memperibadikan.
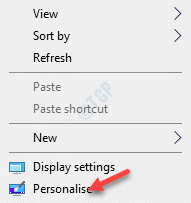
Langkah 2: Ini akan membuka Memperibadikan halaman dalam Tetapan aplikasi.
Klik pada Warna pilihan di sebelah kiri anak tetingkap.
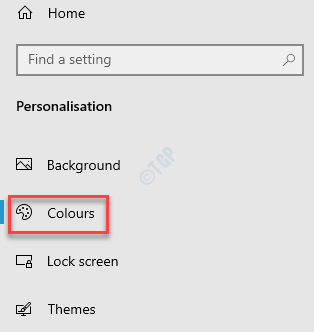
Langkah 3: Sekarang, di sebelah kanan anak tetingkap, pastikan bahawa Bar tajuk dan sempadan tingkap pilihan diaktifkan.
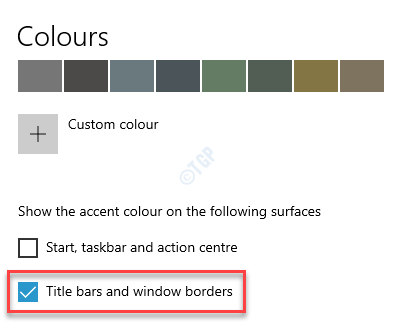
Langkah 4: Sekarang, tatal ke atas dan periksa kotak di sebelah Secara automatik memilih warna aksen dari latar belakang saya.

Sekarang, keluar Tetapan aplikasi dan bar tajuk dan sempadan tetingkap kini secara automatik akan memilih warna aksen dari latar belakang desktop.
Kaedah 4: Dengan mengedit editor pendaftaran
Sebelum anda meneruskan dengan kaedah, anda perlu mengetahui nilai RGB terlebih dahulu (merah, hijau, biru) untuk warna yang anda mahukan. Mari lihat bagaimana:
Langkah 1: Tekan Menang + x Kekunci bersama di papan kekunci anda dan pilih Jalankan.
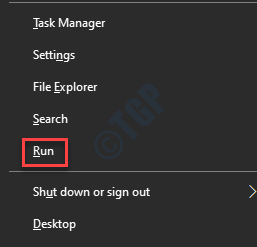
Langkah 2: Ia membuka Jalankan arahan tetingkap.
Dalam kotak carian, tulis mspaint dan tekan okey untuk membuka Cat aplikasi.
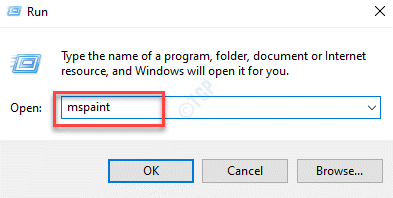
Langkah 3: Di dalam Cat aplikasi, pergi ke bahagian atas atas tetingkap dan klik Edit warna.
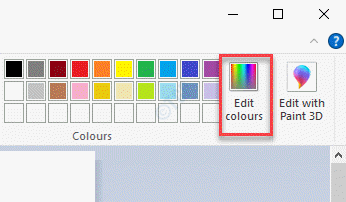
Langkah 4: Ia akan membuka palet warna.
Pilih warna pilihan anda dari palet ini dan gerakkan penunjuk pada hak yang melampau untuk menyesuaikan warna mengikut pilihan anda.
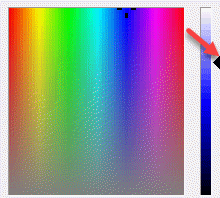
Langkah 5: Sebaik sahaja anda menemui warna yang betul dan pelarasan yang betul, perhatikan Merah, Hijau, dan Biru (RGB) nilai dalam kotak di bawah.
Sebagai contoh, di sini kami telah memilih warna biru dan selepas menyesuaikan warna, Merah, Hijau dan Biru nilai adalah 106, 106, dan 255 masing -masing.
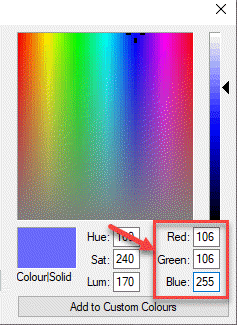
Sekarang, tutup aplikasi Cat dan teruskan mengikuti kaedah editor pendaftaran di bawah:
Langkah 1: Tekan Menang + r hotkeys di papan kekunci anda untuk membuka Jalankan arahan kotak.
Langkah 2: Dalam medan carian, tulis regedit dan memukul Masukkan untuk membuka Editor Pendaftaran tetingkap.
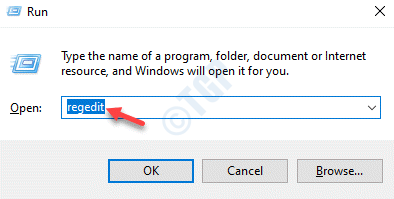
Langkah 3: Di dalam Editor Pendaftaran tetingkap, navigasi ke jalan di bawah:
Hkey_current_user \ control panel \ warna
Sekarang, pergi ke sebelah kanan anak tetingkap dan klik dua kali di Bingkai tingkap nilai rentetan.
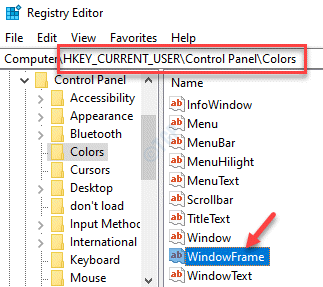
Langkah 4: Ini akan membuka Edit nilai rentetan Kotak dialog.
Sekarang, ubah Data nilai medan dari 100 100 100 (lalai Rgb nilai) hingga 106 106 255 (The Rgb nilai yang anda perhatikan dari Cat aplikasi) untuk warna pilihan anda.
Tekan okey Untuk menyelamatkan perubahan dan keluar.
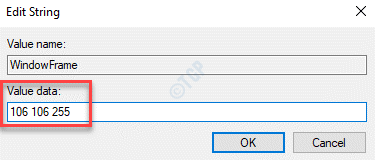
Menutup Editor Pendaftaran tetingkap.
Sekarang, log masuk dan masuk kembali ke Windows 10 anda untuk perubahan yang akan digunakan.
Anda kini harus melihat warna sempadan tingkap berubah menjadi yang anda pilih.
- « Cara Menunjukkan Butang Rumah di Microsoft Edge
- Perkhidmatan Ancaman Pertahanan Microsoft telah menghentikan masalah di Windows 10 »

