Cara Mengaktifkan Pilihan Versi 64-Bit di VirtualBox
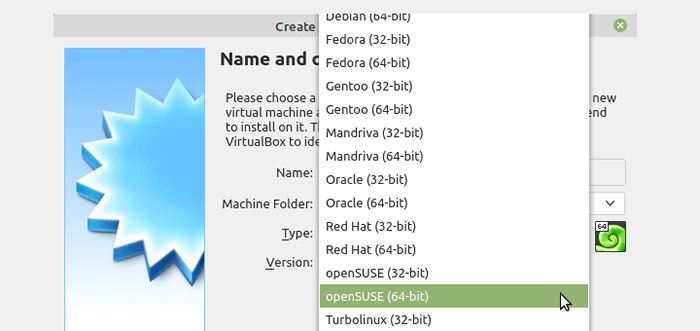
- 1821
- 189
- Clay Weber
Adakah anda cuba memasang sistem operasi 64-bit di VirtualBox dan anda tidak dapat melihat pilihan versi 64-bit dalam senarai juntai bawah seperti yang ditunjukkan dalam tangkapan skrin berikut? Penyelesaian masalah ini membolehkan virtualisasi perkakasan.
Panduan ini akan menunjukkan kepada anda bagaimana untuk membolehkan virtualisasi perkakasan di komputer anda untuk membolehkan 64-bit Sokongan versi di VirtualBox.
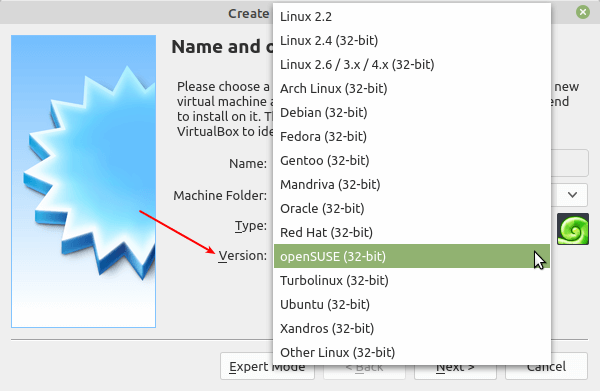 Pilihan versi VirtualBox
Pilihan versi VirtualBox Panduan ini menganggap bahawa komputer anda mempunyai 64-bit pemproses atau CPU dan CPU menyokong virtualisasi atau mampu meniru pemproses 64-bit. Selain itu, sistem operasi tuan rumah mestilah versi 64-bit. Sekiranya syarat -syarat ini tidak dipenuhi, panduan ini tidak akan berfungsi untuk anda.
Dayakan pilihan versi 64-bit di VirtualBox
Untuk membolehkan virtualisasi perkakasan di komputer anda, buka anda BIOS Tetapan dengan menekan kekunci yang sesuai pada permulaan (bergantung kepada tetapan pembuatan).
Contohnya pada komputer HP saya, saya mesti menekan F10 kunci untuk mengakses BIOS Tetapan Persediaan. Kemudian pergi ke Lanjutan Tetapan, kemudian Konfigurasi peranti Seperti yang ditunjukkan dalam tangkapan skrin berikut.
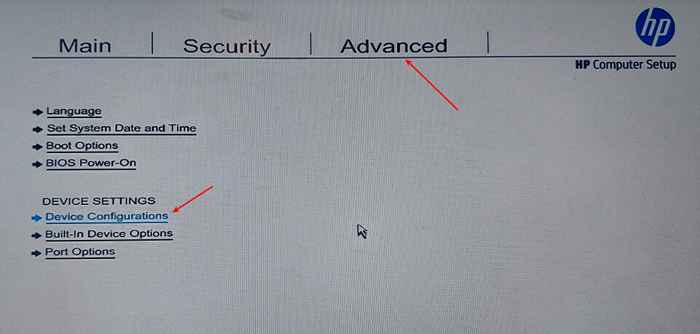 Konfigurasi peranti
Konfigurasi peranti Kemudian tatal ke bawah senarai tetapan, untuk komputer dengan CPU Intel, cari Teknologi Virtualisasi (VT-X) menetapkan, dan pastikan ia diaktifkan seperti yang ditunjukkan dalam tangkapan skrin berikut.
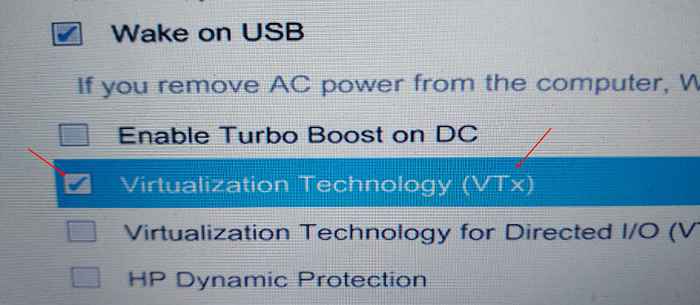 Dayakan Teknologi Virtualisasi
Dayakan Teknologi Virtualisasi Catatan: Untuk komputer AMD x64, pastikan SVM AMD (Mesin maya selamattetapan diaktifkan.
Simpan perubahan baru -baru ini ke BIOS Tetapan dan mulakan semula komputer anda. Selepas reboot, log masuk untuk mengesahkan bahawa sokongan virtualisasi CPU kini diaktifkan, periksa tetapan CPU anda menggunakan lscpu perintah.
$ lscpu atau $ lscpu | virtualisasi grep
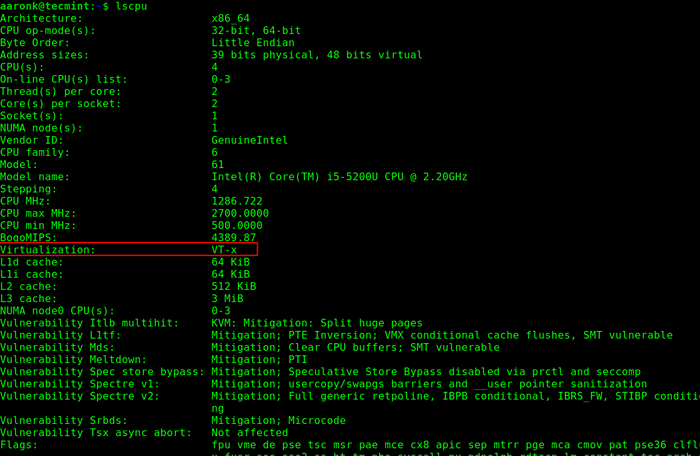 Periksa virtualisasi di linux
Periksa virtualisasi di linux Seterusnya, pelancaran VirtualBox dan cuba memasang OS tetamu baru. Pilihan versi 64-bit kini boleh didapati seperti yang ditunjukkan dalam tangkapan skrin berikut.
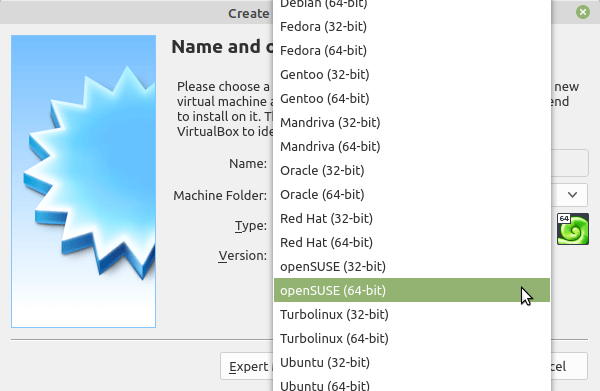 Sokongan 64-bit di VirtualBox
Sokongan 64-bit di VirtualBox Juga, periksa:
- Cara Menggunakan VMS VirtualBox di KVM di Linux
- Cara Mengaktifkan USB di VirtualBox
- Cara mengkonfigurasi rangkaian antara VM dan tuan rumah di VirtualBox
Tahniah! Anda telah berjaya mengaktifkan virtualisasi perkakasan pada komputer anda yang seterusnya membolehkan pilihan 64-bit di VirtualBox. Anda kini boleh memasang sistem operasi 64-bit di anda VirtualBox. Hubungi kami melalui borang maklum balas di bawah untuk sebarang pertanyaan atau komen.

