Cara Menanam Video di Google Slaid
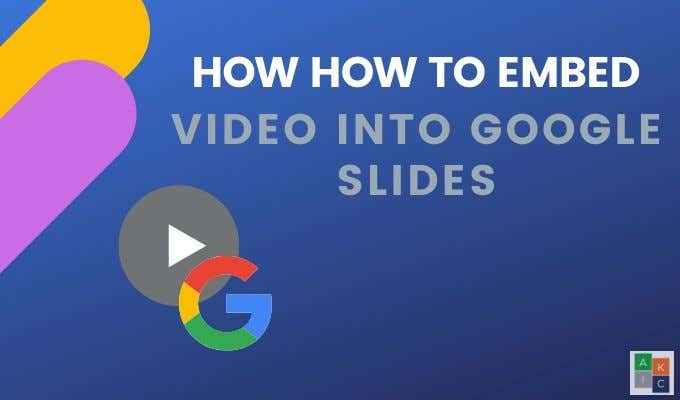
- 4221
- 599
- Dale Harris II
Semua orang tahu bahawa video boleh menambah beberapa percikan tambahan di laman web. Adakah anda juga tahu bahawa mereka boleh membakar persembahan slaid google anda dengan video?
Tidak kira betapa baiknya dan bermaklumat persembahan anda, adalah mencabar untuk menarik perhatian penonton.
Isi kandungan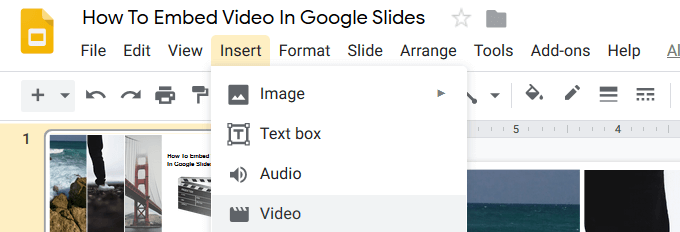
- Di tetingkap pop timbul yang dibuka, anda akan melihat tiga pilihan:
- Cari
- Oleh URL
- Google Drive
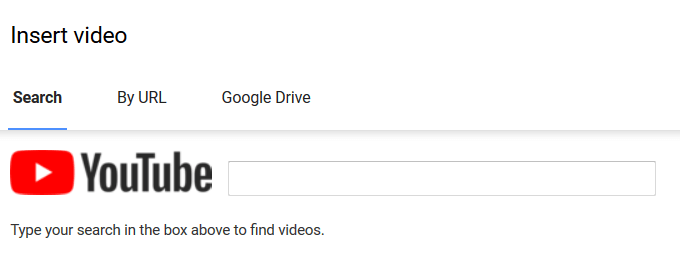
- Sekiranya anda tidak mempunyai video tertentu dalam fikiran, taipkan kata kunci yang relevan ke dalam tetingkap carian dan tekan kembali untuk mencari video yang ingin anda gunakan.
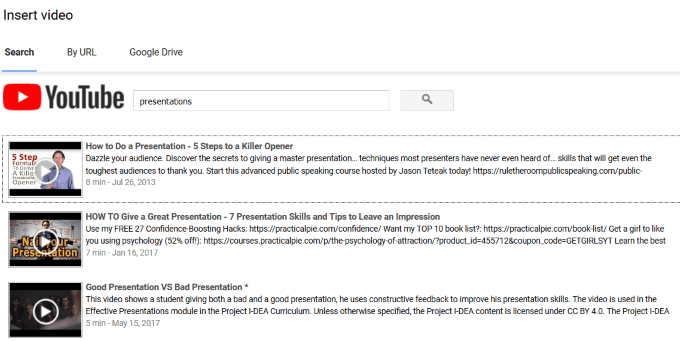
- Lihat hasil dari tetingkap carian dengan mengklik butang main video. Apabila anda menjumpai yang anda suka, klik Pilih untuk memasukkannya ke dalam slaid.
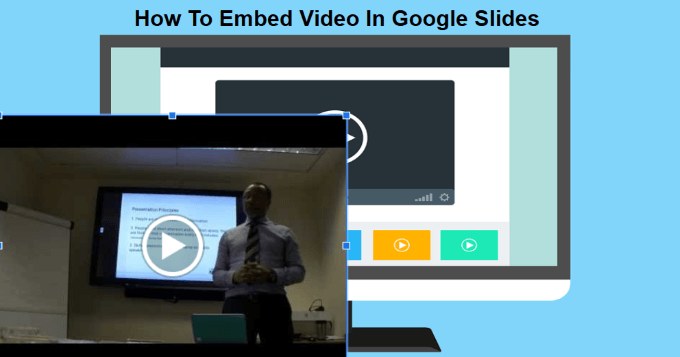
- Gerakkan video di sekitar dengan mengklik dan menyeretnya ke tempat yang masuk akal dan kelihatan baik pada slaid anda. Saiz semula dengan merebut salah satu daripada empat sudut di sekeliling video untuk mengekalkan nisbah aspeknya.
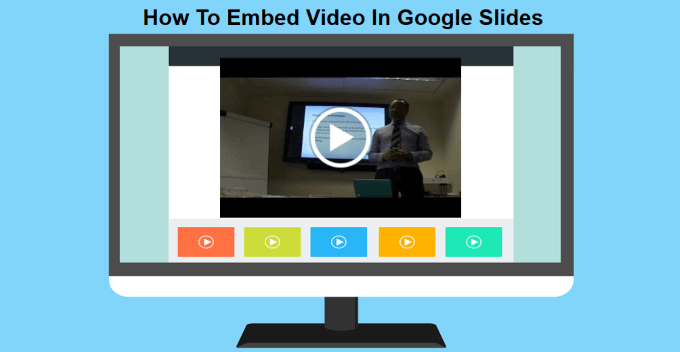
Benamkan video dengan URL YouTube
- Sekiranya anda tahu video YouTube yang anda mahu gunakan, pilih Oleh URL pilihan semasa memasukkan video.
- Tampal url video youtube di dalam kotak dan kemudian klik Pilih.
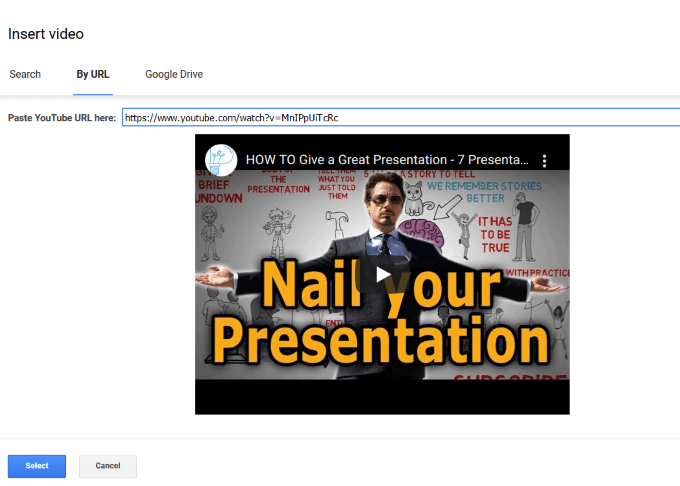
Tebukan video Google Drive di Google Slaid
Sebilangan perniagaan menyekat akses web ke YouTube. Jadi, apa yang boleh anda lakukan jika anda tidak mempunyai akses ke YouTube? Nasib baik, anda boleh mengalir dari Google Drive dan masih membenamkan video pada satu atau beberapa slaid. Sekiranya anda sudah mempunyai video di Google Drive, mudah untuk menambahkannya ke slaid.
- Klik pada Masukkan > Video. Pilih Google Drive pilihan. Anda akan melihat gambar kecil video pada pemacu anda.
- Klik pada yang anda mahu gunakan dan kemudian klik Pilih untuk menanamkannya. Sekiranya video di komputer anda, anda boleh memuat naiknya ke pemacu anda dan kemudian gunakannya.
- Untuk memuat naik video ke Google Drive, navigasi ke pemacu anda dan klik Baru > Fail dimuatnaik di sudut kiri atas. Anda mesti log masuk ke akaun Google anda. Pastikan ia adalah akaun yang sama di mana anda membuat slaid anda.
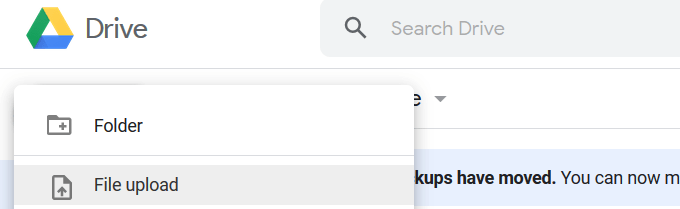
- Cari fail video di komputer anda dan klik dua kali di atasnya. Sekiranya anda mempunyai banyak data pada pemacu anda, anda mungkin perlu menyegarkan halaman tersebut.
- Video akan mengambil masa beberapa saat untuk diproses. Apabila selesai, anda akan melihat gambar kecil video.
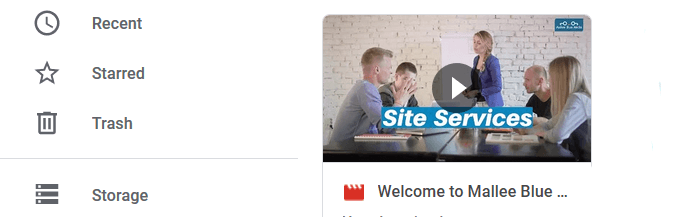
- Kembali ke slaid di mana anda ingin menambahkan video dan klik Masukkan > Video dan pilih Google Drive. Video yang anda muat naik ke pemacu anda akan menjadi salah satu pilihan anda untuk dipilih.
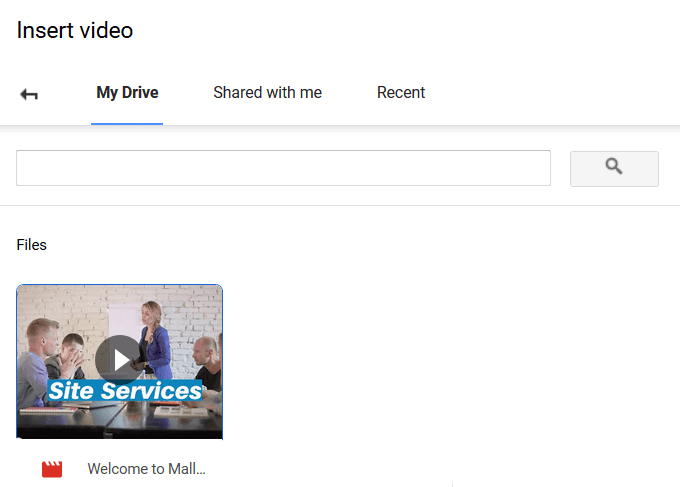
- Klik pada video dan klik Pilih untuk memasukkannya ke slaid. Saiz semula dan gerakkannya sehingga berada di tempat yang anda mahukan.
Tetapkan video anda ke Autoplay
Semasa membuat persembahan di hadapan penonton, menetapkan video tertanam anda ke Autoplay akan membuat pengalaman yang lebih lancar.
Proses mudah ini berfungsi untuk video yang ditambahkan dari carian YouTube, oleh URL, dan dari Google Drive.
Klik pada video pada slaid anda dan kemudian terus Pilihan format Terletak di atas video. Dari panel yang dibuka di sebelah kanan slaid anda, klik lobak merah di sebelah Main balik video Dan tandakan Autoplay semasa menyampaikan.
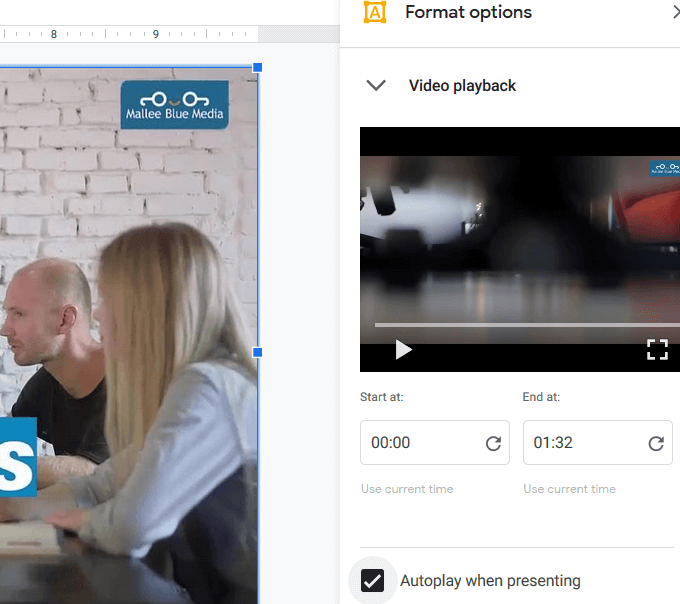
Apabila anda bergerak ke slaid dengan video tertanam, ia akan dimainkan secara automatik tanpa perlu mengklik sebarang butang.
Cara Memotong & Mengedit Video Terbenam
Mulakan dengan memilih video yang ingin anda edit. Klik Pilihan format dari bar alat teratas. Ini akan membuka panel sampingan yang sama yang anda lihat semasa menetapkan video anda ke autoplay.
Anda boleh menetapkan masa permulaan dan akhir video. Sekiranya ia adalah video yang panjang, anda akan mahu memotongnya dengan menyesuaikan masa dengan sewajarnya.
Tetapan lain termasuk:
- Meredakan audio
- Menyesuaikan kedudukan
- Menukar saiz
- Mengunci nisbah aspek untuk menyimpan perkadaran video
- Mengubah kedudukan video
Mampu memangkas video adalah ciri yang berguna. Sangat membantu jika anda hanya ingin menunjukkan klip pendek dari video yang lebih lama.
Perlu diingat bahawa anda juga boleh menukar saiz dan kedudukan dengan mengklik pada video, merebut sudut untuk mengubah saiznya, dan menyeretnya di sekitar slaid untuk meletakkan semula.
Pilihan penyuntingan terakhir membolehkan anda menambah bayangan drop ke video anda. Pilih:
- Warna
- Ketelusan
- Sudut
- Jarak
- Radius kabur
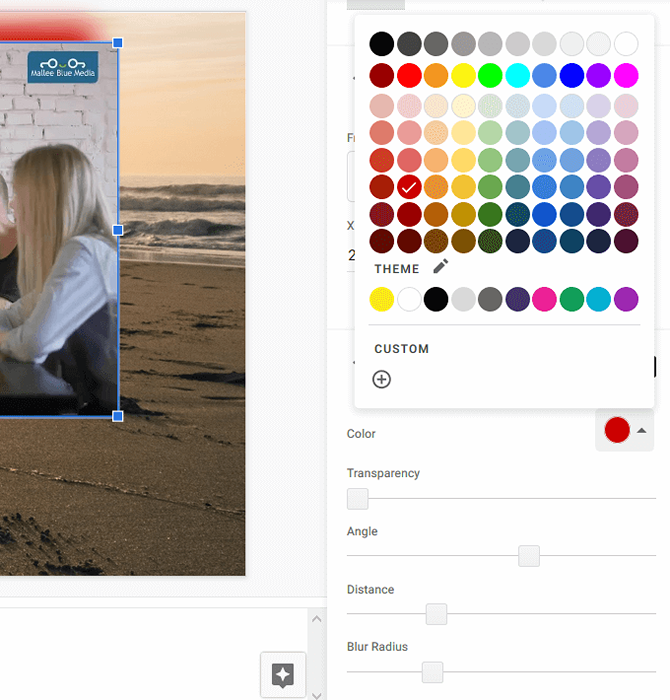
Bersedia untuk persembahan anda
Amalkan persembahan anda sebelum menyampaikannya kepada penonton langsung. Tahu lebih awal dari masa yang slaid yang anda telah tertanam video dan pastikan mereka masuk akal dalam konteks mesej anda.
Pastikan lokasi di mana anda akan menyampaikan mempunyai sambungan internet dan jalur lebar yang cukup untuk mengendalikan video.
Tambahkan beberapa pizzazz ke persembahan anda dengan memasukkan video terus ke dalam slaid Google untuk pengalaman yang lebih lancar.
- « Cara Mute Tab Pelayar di Chrome, Safari, Firefox, dan banyak lagi
- Top 10 Apl Linux Terbaik untuk Pengguna Ubuntu »

