Cara Mengedit Fail Tanpa Menukar Tarikh Modified di Windows 10/11
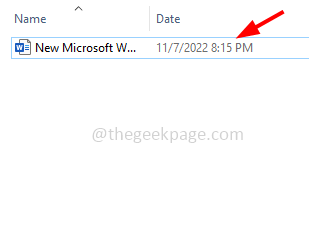
- 3209
- 800
- Clay Weber
Seseorang selalu dapat melihat tarikh yang dibuat dari fail dan jika ada pengubahsuaian yang dilakukan pada fail, seseorang dapat dengan mudah mengetahuinya dengan tarikh yang diubah suai. Tetapi jika anda ingin mengedit fail tanpa membuat sebarang perubahan pada tarikh yang diubah suai maka dapat dilakukan dengan menggunakan beberapa langkah. Pertama, anda perlu perhatikan tarikh yang diubah suai sekarang, kemudian edit fail dan kemudian tukar tarikh yang diubahsuai kembali ke yang asal. Juga ada alat lain yang dapat kita capai. Dalam artikel ini marilah kita melihat kaedah yang berbeza mengenai bagaimana kita dapat mengedit fail tanpa mengubah tarikh yang diubahsuai pada sistem Windows.
Isi kandungan
- Kaedah 1: Tukar tarikh sistem
- Kaedah 2: Menggunakan arahan sentuh
- Kaedah 3: Perintah PowerShell
- Kaedah 4: Gunakan SkTimeStamp
- Kaedah 5: Gunakan bulkfilechanger
- Kaedah 6: Gunakan NewfileTime
- Kaedah 7: Gunakan penukar atribut
Kaedah 1: Tukar tarikh sistem
Langkah 1: Cari fail yang memerlukan perubahan tarikh
Langkah 2: Perhatikan tarikh fail
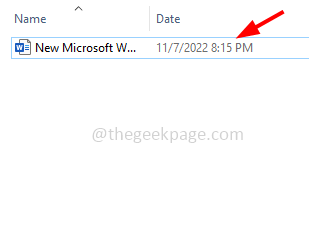
Langkah 3: Buka fail dan Lumpuhkan penjimatan auto ciri. Contohnya jika jenis fail adalah Microsoft Word kemudian buka dokumen dan klik Fail Di sudut kiri atas
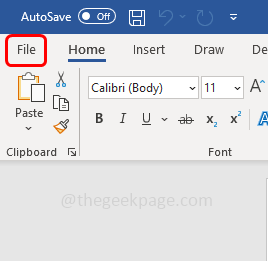
Langkah 5: Tatal ke bawah dan klik pilihan Di sudut kiri bawah
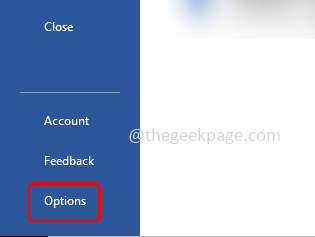
Langkah 6: Di tetingkap yang dibuka Klik Simpan pilihan di sebelah kiri
Langkah 7: Nyahtanda kotak semak di sebelah fail autosave disimpan dalam awan secara lalai dalam perkataan
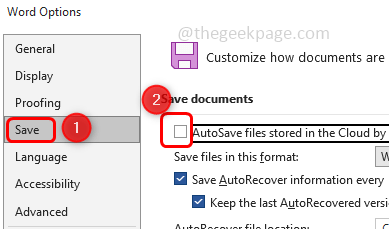
Langkah 8: Putuskan sambungan The Internet dan mengubah suai kandungan fail Tetapi jangan simpannya
Langkah 9: Sekarang ubah tarikh ke tarikh yang dinyatakan sebelum ini [seperti yang dinyatakan dalam langkah 2]
Langkah 10: Simpan fail dan tutupnya
Langkah 11: Sambung semula Internet dan periksa sama ada ia berfungsi.
Kaedah 2: Menggunakan arahan sentuh
Langkah 1: Kaedah ini adalah untuk pengguna Linux atau pengguna Windows yang menggunakan WSL2 yang dipasang di dalamnya. Buka Terminal Linux
Langkah 2: Salinan perintah di bawah dan tampal ia di terminal kemudian memukul masukkan. Dalam cap waktu meletakkan nilai yang sesuai
sentuh -m -t
Dalam perintah di atas -M mengubah masa pengubahsuaian, -t mengubah timestamp dan format cap waktu harus [[cc] yy] mmddhhmm [.ss]
Catatan: CC bermaksud dua digit pertama tahun ini, anda bermaksud dua digit terakhir tahun ini, mm bermaksud bulan itu, DD bermaksud hari itu, HH adalah jam, mm adalah minit, dan SS adalah detik.
Kaedah 3: Perintah PowerShell
Langkah 1: Buka The PowerShell tetingkap. Untuk melakukan ini, klik pada Windows + x Kekunci bersama
Langkah 2: Dalam senarai yang muncul klik pada Windows PowerShell
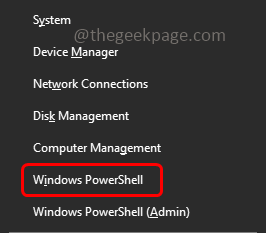
Langkah 3: Salinan perintah di bawah dan tampal ia di terminal kemudian memukul masukkan
(Get-item Pathtofileorfolder).LastWriteTime = $ (get-date "masa")
Contohnya, arahan di atas kelihatan seperti (get-item file1.txt).LastWriteTime = $ (get-date "23/02/2018 07:00 PM")
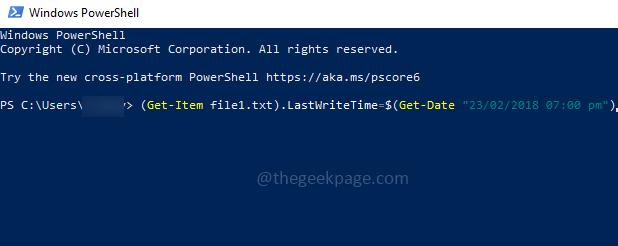
Catatan: Dapatkan tarikh mendapat tarikh semasa sistem dan kami mengatasi masa dengan masa yang kami mahukan. Kita harus menentukan tarikh dan masa yang diperlukan dalam "masa"
Penggunaan alat yang berbeza untuk mengedit fail tanpa menukar tarikh yang diubah suai
Kaedah 4: Gunakan SkTimeStamp
Langkah 1: Muat turun versi terbaru sktimestamp
Langkah 2: Klik dua kali pada fail yang dimuat turun dan Pasang ia
Langkah 3: Setelah proses pemasangan selesai, pilih fail yang anda mahu edit
Langkah 4: Klik kanan pada fail yang dipilih dan klik sifat
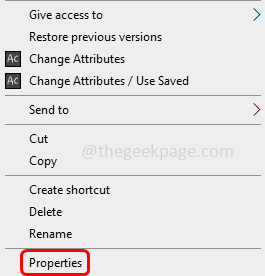
Langkah 5: Pergi ke cap waktu tab di mana anda boleh mengedit tarikh
Langkah 6: Edit dicipta dan Terakhir diakses Tarikh. Biarkan tarikh yang diubahsuai tidak berubah
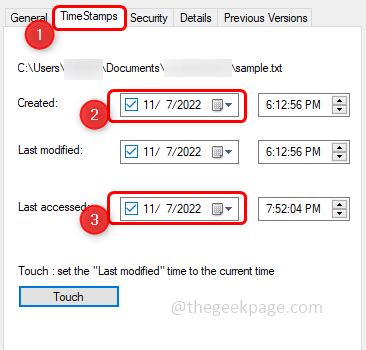
Langkah 7: Klik sentuh butang dan kemudian klik pada memohon.
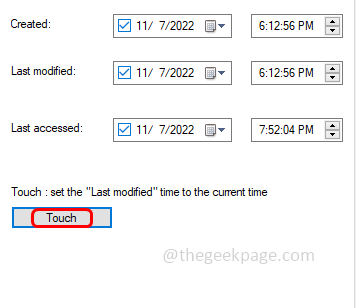
Kaedah 5: Gunakan bulkfilechanger
Langkah 1: Muat turun alat ini bulkfilechanger dan mengeluarkan fail
Langkah 2: Klik dua kali pada fail yang dimuat turun dan pasangnya
Langkah 3: Setelah proses pemasangan selesai, buka alat dan pilih fail yang ingin anda edit
Langkah 4: Untuk melakukan itu klik pada Fail pilihan di sudut kiri atas tetingkap dan kemudian pilih menambah fail
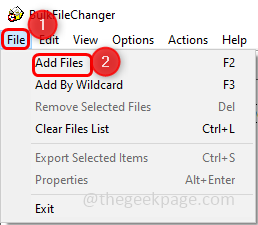
Langkah 4: Setelah anda memilih fail, ia akan memaparkan laluan fail yang dipilih
Langkah 5: Pilih fail dan klik pada Tindakan tab. Kemudian pilih perubahan masa/atribut pilihan
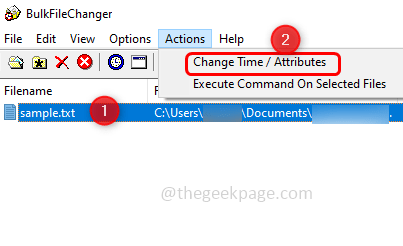
Langkah 6: Di tetingkap yang dibuka, klik pada kotak semak di sebelahnya dibuat dan diakses maka anda boleh mengeditnya dicipta dan diakses tarikh dan jangan ubah tarikh yang diubah suai
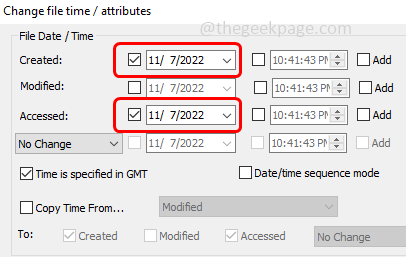
Langkah 7: Setelah perubahan dilakukan klik pada Lakukannya butang yang berada di sudut kiri bawah tingkap
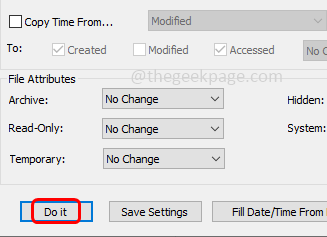
Langkah 8: Tutup tetingkap dan periksa sama ada perubahan dilakukan dengan sewajarnya.
Kaedah 6: Gunakan NewfileTime
Langkah 1: Muat turun alat NewfileTime dan ekstrak fail
Langkah 2: Klik dua kali pada fail yang dimuat turun dan Pasang ia
Langkah 3: Setelah proses pemasangan selesai, buka The NewfileTime alat
Langkah 4: Di bahagian Laluan, seret The fail bahawa anda ingin mengubah suai tarikh
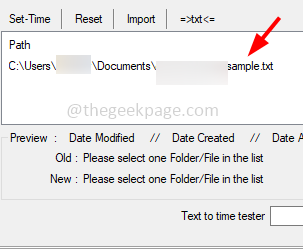
Langkah 5: Sekarang anda boleh mengedit tarikh yang dibuat dan diakses.
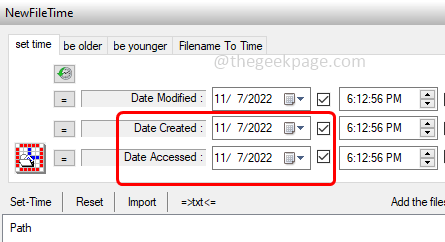
Langkah 6: Setelah tarikh dan masa ditetapkan klik pada Tetapkan masa Kemudian periksa perubahan yang dibuat dalam fail yang sesuai.
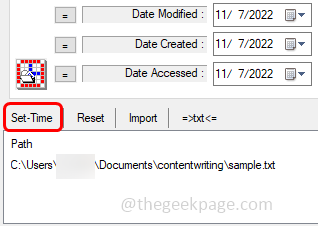
Kaedah 7: Gunakan penukar atribut
Langkah 1: Muat turun alat penukar atribut
Langkah 2: Klik dua kali pada fail yang dimuat turun dan Pasang ia
Langkah 3: Pilih fail yang ingin anda edit dan Klik kanan pada fail dan klik pada Tukar atribut dari senarai yang muncul
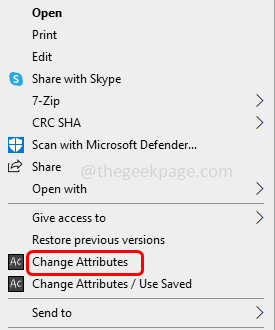
Langkah 4: Di tetingkap yang dibuka klik pada kotak semak selainnya Ubah suai setem tarikh dan masa
Langkah 5: Anda boleh edit tarikh yang dibuat dan diakses bersama dengan masa. Kemudian klik pada memohon dan periksa sama ada perubahan dilakukan seperti yang diharapkan.
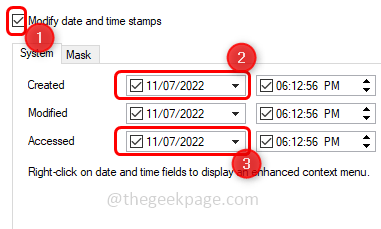
Itu sahaja! Saya harap artikel ini berguna dan beritahu kami mana kaedah di atas yang anda gunakan. Terima kasih!!
- « Cara mencari alamat IP peranti Android anda dengan cepat
- Kenalan WhatsApp tidak dipaparkan di iPhone [FIX] »

