Cara Mengedit & Masukkan Carta Dalam Microsoft Word 2016
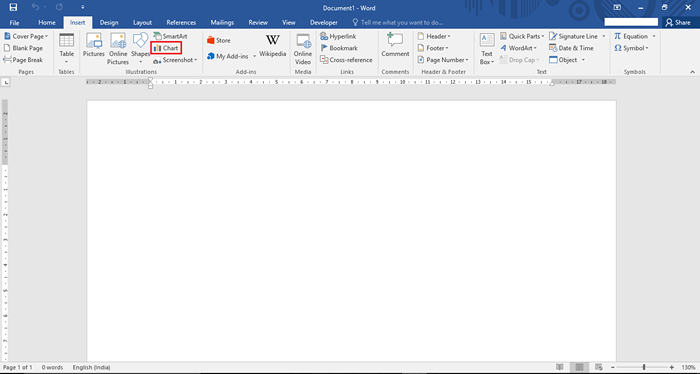
- 1659
- 361
- Mr. Ramon Runolfsson
Kadang -kadang, saiz data begitu besar sehingga tidak dapat difahami dengan mudah. Untuk mengatasi masalah ini, kami menggunakan "carta". Carta adalah satu bentuk mewakili angka dan nilai dalam bentuk gambar rajah. Gambar rajah ini boleh dalam bentuk lajur, garis, pai, bar, carta kawasan dan lain -lain. Oleh itu, memahami angka menjadi sederhana. Carta terutamanya digunakan dalam dokumen Excel kerana nilai dikira dalam spreadsheet.
Disyorkan: - Cara memasukkan lembaran excel ke dalam perkataan
Dalam artikel ini, kami akan mengikuti langkah -langkah tertentu mengenai cara mengedit dan memasukkan carta dalam Microsoft Word 2016:
Langkah 1:
Taipkan "Word 2016" di bar carian Windows yang terletak di sebelah ikon permulaan. Klik pada pilihan pertama yang disediakan.
Langkah 2:
Klik tab "Masukkan" yang terletak di sudut kiri atas tetingkap "Word". Selepas mengklik, bar alat reben akan kelihatan menyediakan pelbagai pilihan seperti pilihan paging, jadual, ilustrasi, simbol dll.
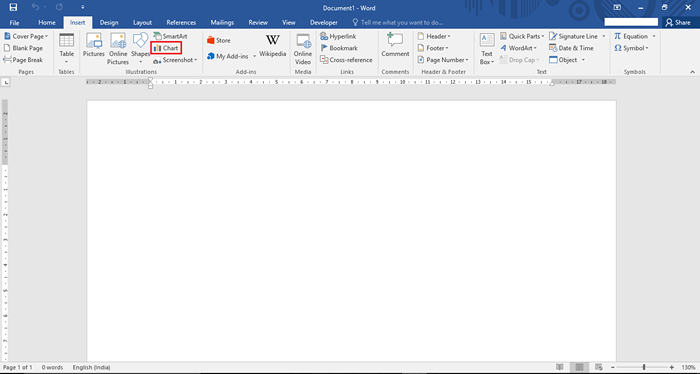
Di bahagian Ilustrasi, klik pada "Carta".
Langkah 3:
Kategori untuk memilih carta boleh diperhatikan di menu sub kiri tetingkap "Insert Carta". Anda boleh memilih mana -mana jenis carta yang ingin anda sertakan dalam dokumen Word anda.
Bahagian atas tetingkap terdiri daripada subkategori yang berbeza dari carta yang dipilih. Pilih yang paling sesuai dengan menggerakkan kursor anda ke subkategori & klik ke atasnya.
Setelah anda memilih carta anda dan subkategori, klik pada "OK" untuk terus mengedit carta.
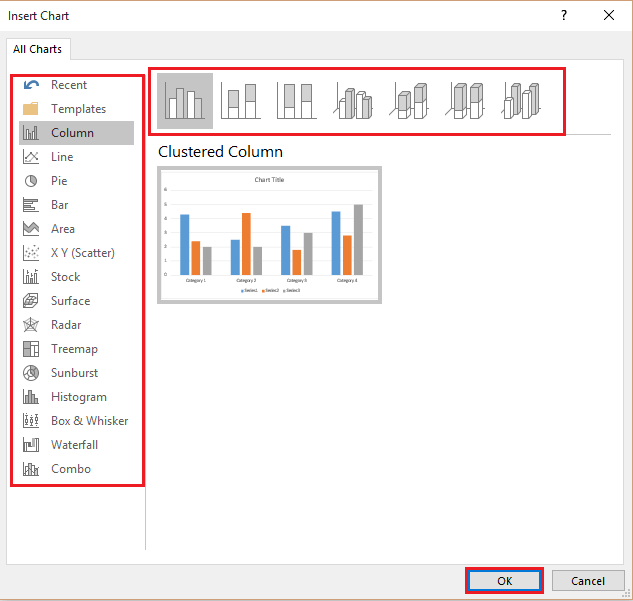
Sekarang, carta yang dipilih akan memaparkan pada dokumen Word anda dengan nilai yang telah ditetapkan dalam halaman Excel. Di sini, kami akan mengubah nilai lembaran Excel & yang akan mencerminkan carta yang dipilih.
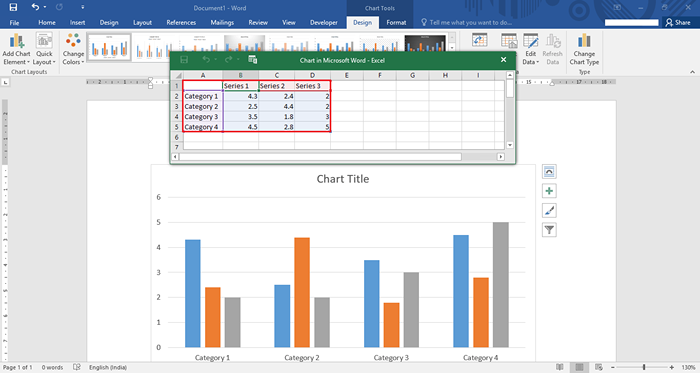
Langkah 4:
Untuk mengedit nilai, klik pada mana -mana sel dan taipkan nilai. Nilai masuk anda akan dipaparkan di carta.
Di sini, kami telah menentukan carta lajur untuk "syarikat mudah alih" yang menunjukkan hasil suku tahunan i.e. Q1, Q2, Q3 & Q4 dari segi bahagian pasaran, kenaikan dan kadar pertumbuhan masing -masing.
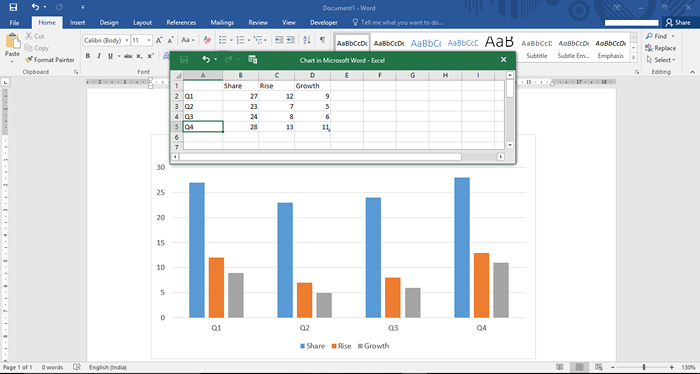
Langkah 5:
Untuk mengedit nama carta, klik kanan pada "Tajuk Carta" dan klik pada "Edit Teks".
Masukkan nama carta yang dikehendaki. Contohnya, kami telah memasukkan "Syarikat Mudah Alih".
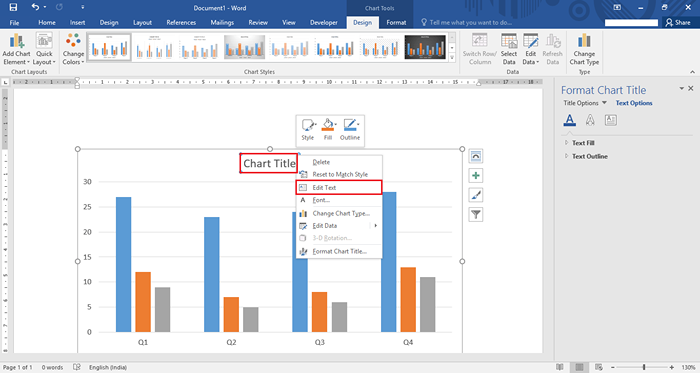
Langkah 6:
Anda boleh menukar saiz carta dengan menjadikannya besar atau kecil. Untuk melakukan ini, klik & seret pada ikon "Circle" yang disediakan di semua sisi carta. Menyeret ikon ke arah carta akan menjadikan carta kecil dan menyeret akan menjadikannya kelihatan lebih besar.
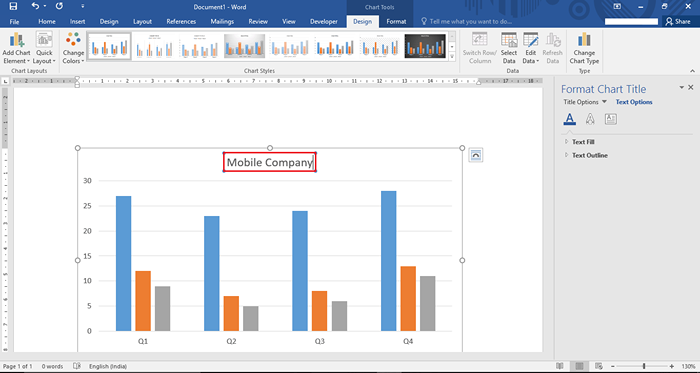
Langkah 7:
Sekiranya anda memerlukan kedudukan teks dan imej yang berbeza, anda boleh mencuba "pilihan susun atur". Pilihan susun atur terdiri daripada ciri -ciri seperti kedudukan, pembalut teks dan saiz gambar.
Untuk menggunakan pilihan ini, klik pada ikon "Arka" yang terletak di sebelah kanan gambar.
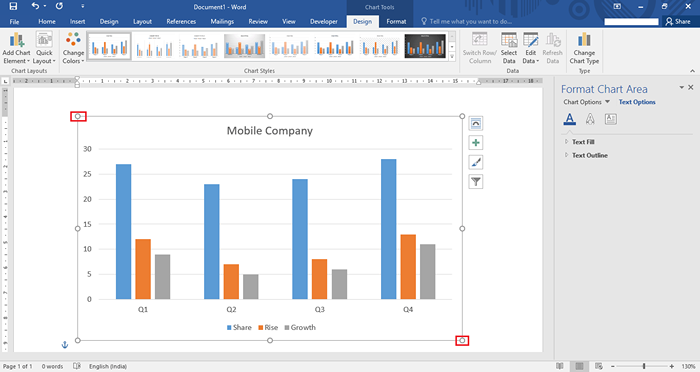
Anda boleh memilih pelbagai pilihan susun atur dari ikon. Sekiranya anda ingin mempunyai susun atur yang berbeza dari susun atur yang telah ditetapkan, klik pada butang "Lihat Lagi".
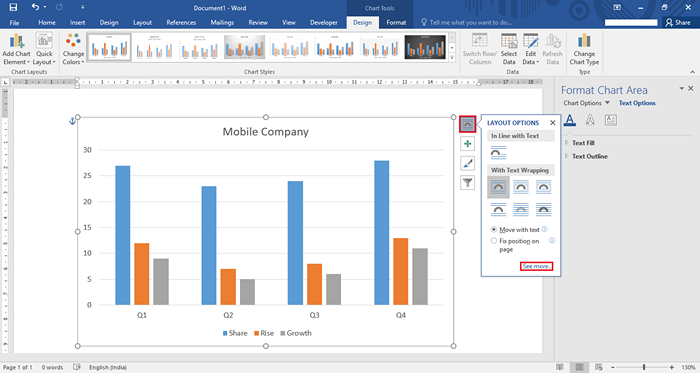
Langkah 8:
Butang "Lihat lebih banyak" membuka tetingkap Properties Layout. Anda boleh membuat susun atur tersuai yang mempunyai penjajaran mendatar dan menegak yang berbeza.
Setelah mendefinisikan semua penjajaran dan pilihan lain, klik pada "OK" untuk menyelesaikan proses.
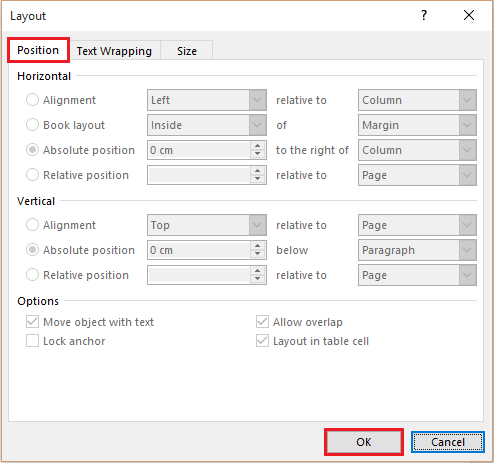
Langkah 9:
Anda juga boleh memformat kawasan carta dengan menukar warna, ketelusan, garis besar & mengisi teksnya. Untuk menggunakan pilihan ini, klik dua kali pada carta dan edit pilihan yang disediakan di bahagian kanan halaman Word.
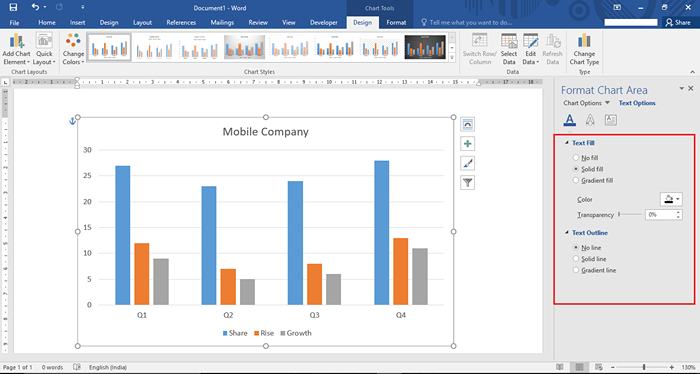
Langkah 10:
Anda boleh mencuba carta yang berbeza dari jenis carta yang sama. Untuk menggunakan pilihan ini, lihat carta lajur reka bentuk yang lain yang disediakan di bahagian atas halaman Word.
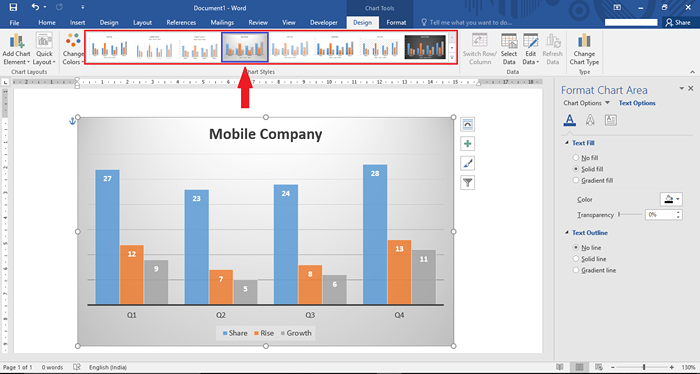
Sebagai contoh, kami telah memilih carta lajur yang berbeza yang ditunjukkan oleh anak panah dalam tangkapan skrin yang diberikan:
Langkah 11:
Sekiranya anda ingin menukar carta semasa anda, ulangi langkah 3 & pilih carta lain.
Contohnya, kami telah memilih carta "pai". Untuk memilih carta pai, klik pada "pai" yang disediakan di bahagian kiri tetingkap "Insert Carta". Pilih subkategori carta pai & klik pada "OK".
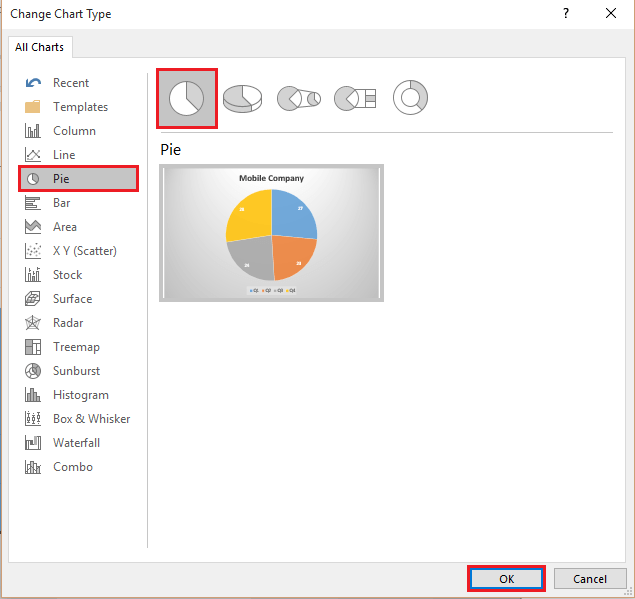
Sekarang, carta pai akan dipaparkan di halaman Word & anda boleh mengedit pelbagai pilihan carta pai dengan cara yang sama seperti yang anda lakukan untuk carta lajur.
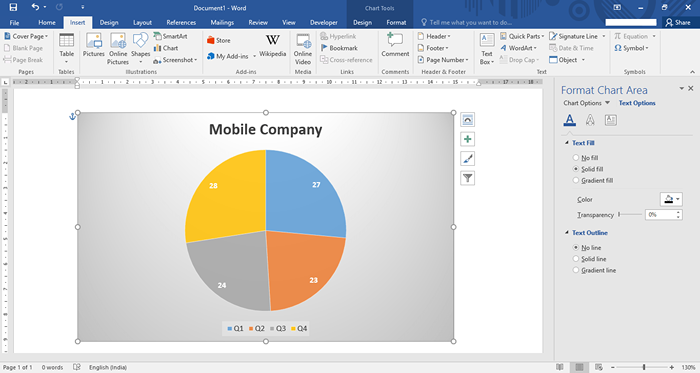
- « Cara memasukkan & mengedit bentuk dalam Microsoft Word 2016
- Cara Menggunakan Ciri Undo / Redo Baru Dalam Word 2016 »

