Cara Dual Boot Sistem Anda Dengan Windows 11
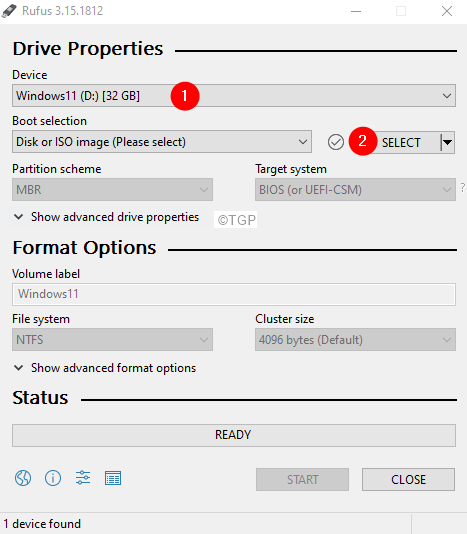
- 2880
- 132
- Dave Kreiger V
Hari -hari ini semua orang mahu mencuba Windows 11. Walau bagaimanapun, bagi beberapa daripada mereka, perkakasan yang mendasari tidak menyokong Windows 11. Beberapa yang lain tidak mahu berisiko menggantikan versi beta sistem operasi dengan versi OS berbayar mereka yang stabil. Walau apa pun, seseorang boleh mencuba dual booting windows 11 dalam sistem mereka. Dengan cara ini versi OS yang stabil kekal dalam sistem. Juga, jika keperluan perkakasan tidak dipenuhi, seseorang hanya boleh memintas cek dengan tweak pendaftaran dan masih mendapat rasa Windows 11.
Ke dual boot windows 11 dalam sistem anda, ikuti langkah -langkah di bawah dengan teliti.
Isi kandungan
- Langkah 1: Muat turun fail Windows 11 ISO
- Langkah 2: Muat turun media bootable Rufus
- Langkah 3: Tukar fail ISO ke media bootable
- Langkah 4: Buat partisi cakera
- Langkah 5: Masukkan menu boot sementara sistem sedang menghidupkan
- Langkah 6: Pasang Windows 11
Langkah 1: Muat turun fail Windows 11 ISO
Untuk memuat turun fail Windows 11 ISO, rujuk pautan,
Cara Muat turun Windows 11 ISO dari laman web rasmi Microsoft
Langkah 2: Muat turun media bootable Rufus
1. Lawati halaman Rufus Muat turun pautan
2. Tatal ke bawah dan klik pada Versi terkini.
3. Sekarang permohonan akan mula memuat turun.
4. Pastikan muat turun selesai.
Langkah 3: Tukar fail ISO ke media bootable
1. Masukkan pemacu USB ke komputer riba.
2. Klik dua kali pada aplikasi Rufus (.exe) fail.
3. Sekiranya anda melihat UAC muncul, klik Ya.
4. Di tetingkap Rufus, di bawah bahagian peranti, periksa sama ada USB yang dimasukkan disenaraikan.
5. Klik pada Pilih butang.
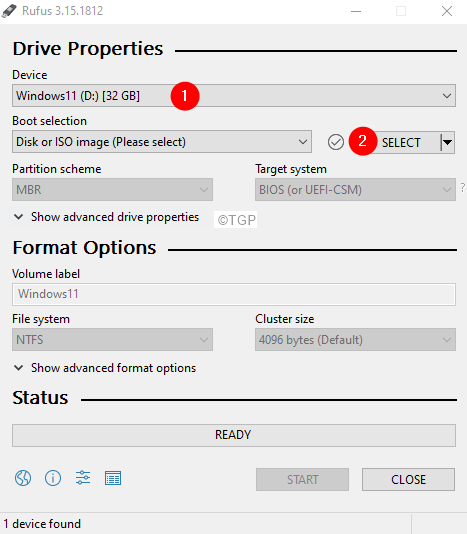
6. Semak imbas dan pilih fail ISO Windows 11 yang telah anda muat turun di Langkah 1.
7. Di bawah bahagian Pemilihan Boot, sahkan jika fail ISO yang dipilih telah ditunjukkan.
8. Pilih Pemasangan Windows Standard daripada Pilihan imej drop-down.
9. Pilih Mbr daripada Skim partition drop-down.
10. Pilih BIOS (atau UEFI-CSM) daripada Sistem sasaran drop-down.
11. Di bawah Label kelantangan, Beri nama yang sesuai untuk kelantangan.
12. Di bawah sistem fail, pilih Ntfs.
13. Akhirnya, klik pada Mula butang.
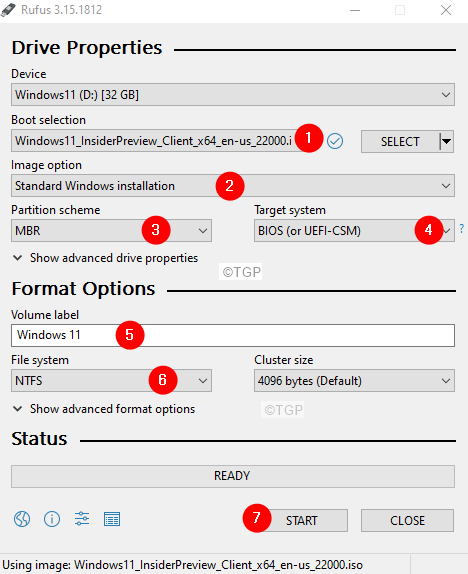
Langkah 4: Buat partisi cakera
1. Dialog Buka Jalankan Menggunakan Windows+R.
2. Jenis diskmgmt.MSC Dan kemudian tekan Enter.
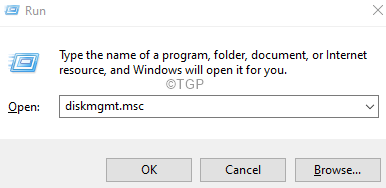
3. Di tetingkap pengurusan cakera yang terbuka, Klik kanan pada partition cakera keras yang diperlukan dan kemudian pilih Mengecut kelantangan dari menu konteks.
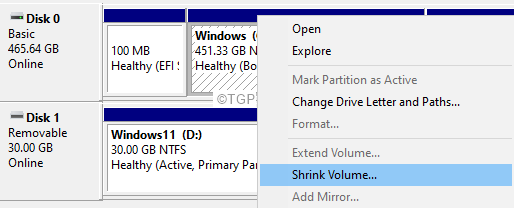
4. Di tetingkap mengecut yang dibuka, di bawah masukkan jumlah ruang untuk mengecut di MB, tentukan kelantangan yang anda mahu mengecut dalam MBS.
Nota: Tentukan sekurang -kurangnya 64.5 GB
5. Klik pada Mengecut butang.
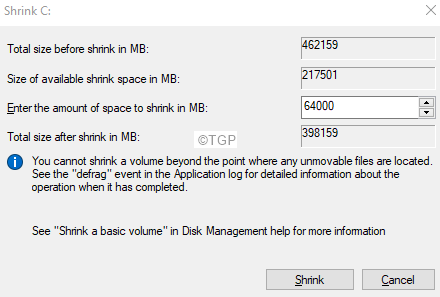
6. Klik kanan di ruang yang tidak diperuntukkan pada cakera keras.
7. Pilih Volume mudah baru daripada Menu konteks.
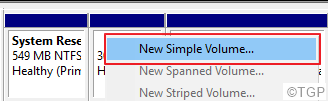
8. Anda dapat melihat bahawa Wizard Mudah Volume baru dibuka.
9. Memperuntukkan volum yang diperlukan sekurang -kurangnya 64GB.
10. Tetapkan surat pemandu pilihan anda. Cth G.
11. Pilih sistem fail sebagai Ntfs.
12. Akhirnya, klik OK Selesai.
Langkah 5: Masukkan menu boot sementara sistem sedang menghidupkan
1. Masukkan media bootable USB.
2. Mulakan semula sistem.
3. Apabila anda melihat logo pengeluar, mula menekan kekunci yang membawa anda ke menu boot.
Nota: Setiap pengeluar menggunakan kunci yang berbeza untuk memasukkan menu boot. Lawati halaman pengeluar anda dan periksa kunci
Bagi pengguna Lenovo, sama ada FN+F12 atau hanya F12.
4. Sekali, anda memasukkan menu boot, anda akan melihat nama peranti bootable anda disenaraikan.
5. Navigasi menggunakan kekunci anak panah ke media bootable anda dan tekan Enter.
Langkah 6: Pasang Windows 11
1. Anda mesti melihat logo Windows, dan proses pemasangan Windows bermula.
2. Sekiranya anda melihat ralat yang menyatakan PC ini tidak dapat menjalankan Windows 11, Pegang kunci shift+f10 untuk membuka cmd prompt.
3. Dalam tetingkap Prompt Command, taipkan regedit dan memukul Masukkan.
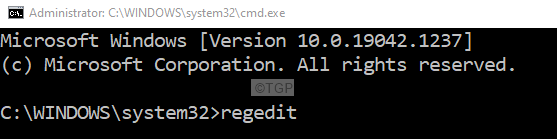
4. Di tetingkap editor pendaftaran yang dibuka, navigasi ke lokasi berikut
Hkey_local_machine \ System \ persediaan
5. Klik kanan pada folder persediaan di sebelah kiri.
6. Pilih Baru Dan kemudian pilih Kunci.
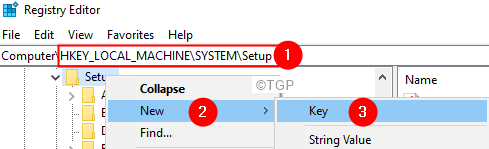
7. Namakan folder atau kunci yang baru dibuat sebagai LabConfig
8. Klik dua kali LabConfig
9. Di sebelah kanan, di kawasan kosong, klik kanan pada Baru Dan kemudian pilih Nilai dword (32-bit)
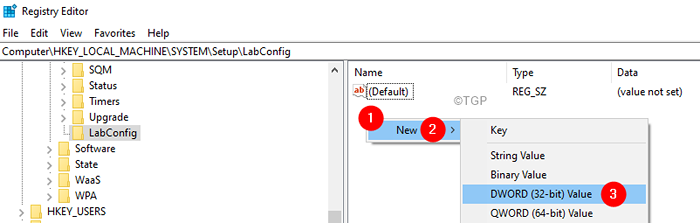
10. Namakan DWORD yang baru dibuat sebagai Bypasstpmcheck
11. Klik dua kali pada Bypasstpmcheck dan tetapkan nilai kepada 1.
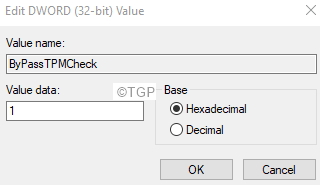
12. Ulangi langkah 9, 10, 11, 12 dan buat DWORDS berikut dan tetapkan nilai di bawah:
- Bypassramcheck - Tetapkan nilai ke 1
- BypassSecureBootCheck - Tetapkan nilai ke 1
13. Tutup tetingkap Editor Pendaftaran.
14. Anda akan melihat tetingkap arahan arahan. Masukkan keluar arahan dan tekan Enter untuk menutup tetingkap Prompt Command.
15. Sekarang, anda akan dapat melihat mesej 'PC ini tidak dapat menjalankan Windows 11'.
16. Klik pada tanda anak panah belakang di sudut kiri atas tetingkap.
17. Sekarang, anda mesti dapat memasang Windows.
18. Anda akan melihat tetingkap berikut, pilih bahasa yang anda sukai, dan klik pada Seterusnya
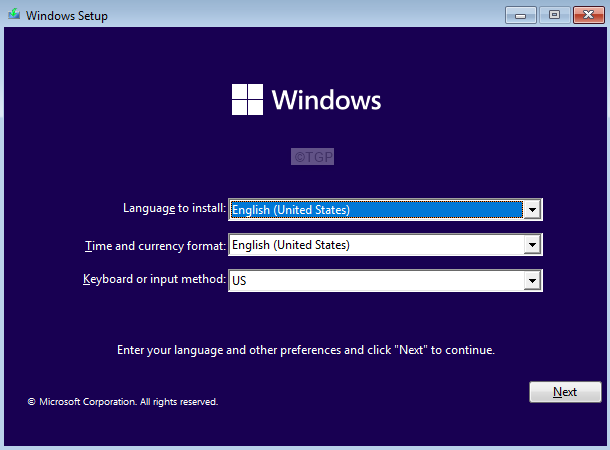
19. Klik pada Install sekarang butang.
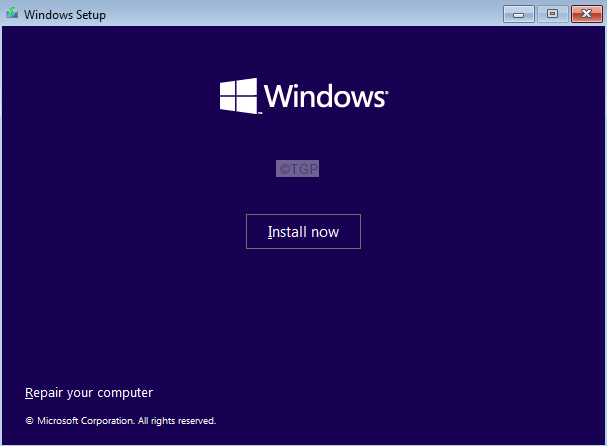
20. Dalam mengaktifkan tetingkap Windows, klik pada Saya tidak mempunyai kunci produk pilihan.
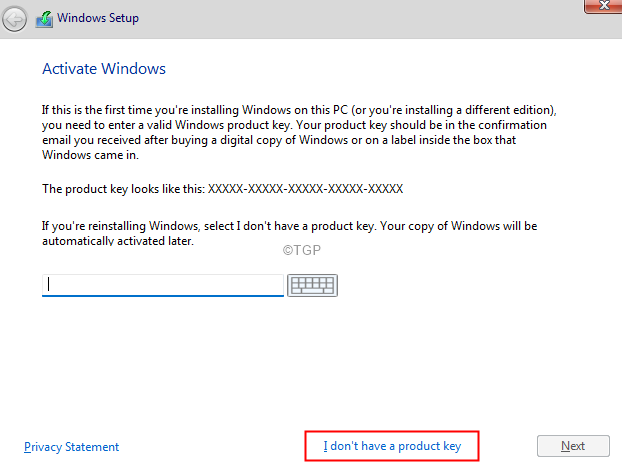
21. Dari tetingkap yang muncul, pilih Edisi Windows 11 pilihan anda dan klik pada Seterusnya butang.
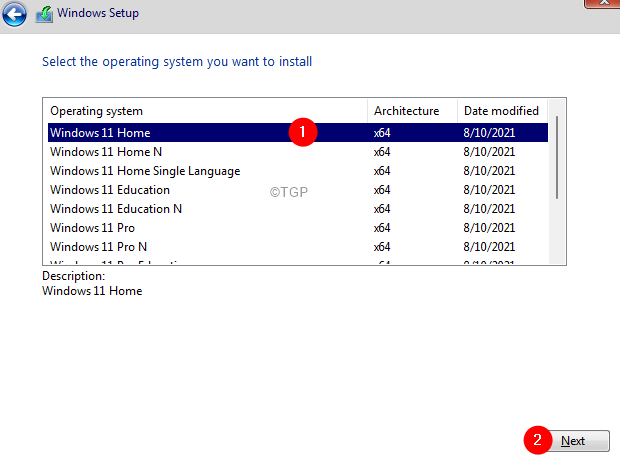
22. Anda akan melihat perjanjian lesen, Tandakan pada Saya menerima terma lesen perisian Microsoft, dan klik pada Seterusnya butang.
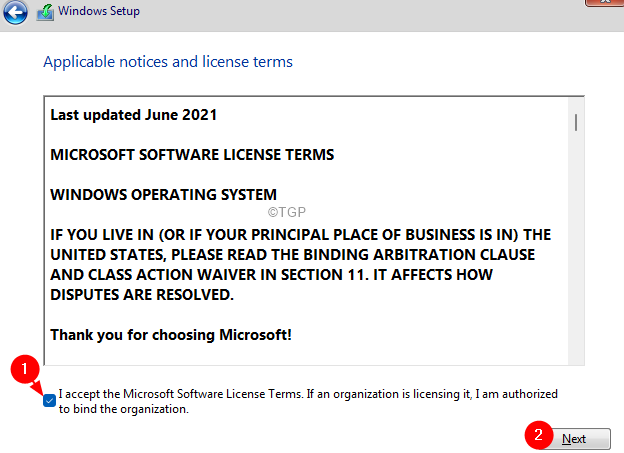
23. Klik pada Custom: Windows Sahaja (Lanjutan) pilihan.
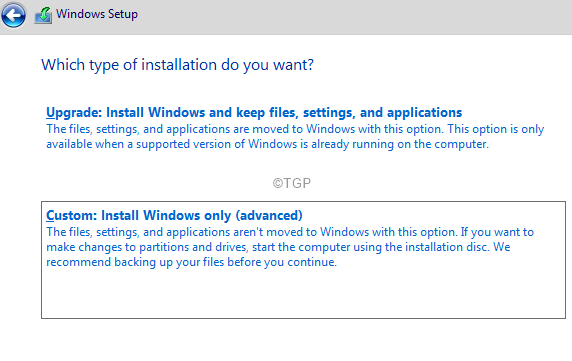
24. Di tetingkap yang muncul, pilih pemacu dan klik Seterusnya
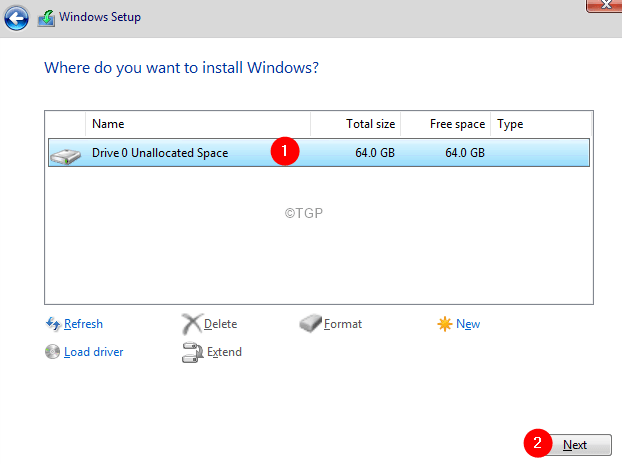
25. Anda akan melihat bahawa Windows mula memasang. Harap bersabar dan duduk kerana ini memerlukan sedikit masa.
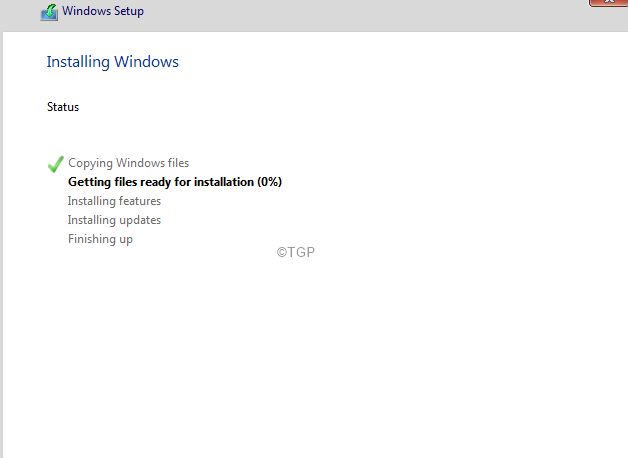
26. Ikuti penyihir untuk menyelesaikan proses persediaan.
27. Sediakan akaun anda untuk Windows 11 mengikuti arahan.
28. Sekali, itu selesai, log masuk ke Windows 11
Itu sahaja!
Kami harap artikel ini bermaklumat. Sila komen dan beritahu kami jika anda dapati ini membantu.
Tinggal untuk lebih banyak petua dan tip.
- « Cara Mengaktifkan / Melumpuhkan Butang Lihat Tugas pada bar tugas Windows 11
- Pulihkan pilihan menu Lihat Imej yang hilang dalam Penyemak Imbas Firefox »

