Cara Dual Boot Kali Linux dan Windows 10

- 3547
- 395
- Ronnie Hermann
Sekiranya anda ingin menjalankan Kali Linux pada sistem anda tetapi anda sudah memasang Windows 10, anda mempunyai beberapa pilihan. Satu perkara yang boleh anda lakukan ialah memasang Kali Linux dalam mesin maya, seperti yang telah kami tunjukkan dalam tutorial kami untuk memasang Kali di VMware dan memasang Kali di VirtualBox.
Pilihan lain adalah untuk mewujudkan persekitaran boot dwi untuk Kali dan Windows. Kedua -dua pilihan mempunyai kebaikan dan keburukan mereka. Sebab utama anda mungkin mahu dwi boot dengan Kali, berbanding dengan menjalankannya dalam mesin maya, adalah memberikan akses langsung Kali ke perkakasan sistem anda. Dengan cara ini, anda tidak mempunyai overhead hypervisor, dan akses langsung kepada komponen adalah lebih mudah, seperti untuk penyesuai Wi-Fi. Ini adalah titik jualan besar jika anda merancang untuk menguji keselamatan hotspot Wi-Fi, sebagai contoh.
Persekitaran Boot Dual berfungsi dengan mendorong anda pada permulaan untuk memilih sistem pengendalian mana yang anda ingin muatkan. Oleh itu, anda perlu reboot komputer anda setiap kali anda ingin memuatkan sistem operasi yang berbeza. Itulah satu -satunya kelemahan kaedah ini, tetapi untuk sistem seperti Kali ia harus membuktikannya.
Bersedia untuk memasang Kali Linux bersama Windows 10? Baca di bawah semasa kami membawa anda melalui semua langkah.
Dalam tutorial ini anda akan belajar:
- Cara memasang Kali Linux bersama Windows 10
- Cara memuatkan ke Kali Linux atau Windows 10 di Boot System
 Memilih Kali atau Windows di Boot System
Memilih Kali atau Windows di Boot System
| Kategori | Keperluan, konvensyen atau versi perisian yang digunakan |
|---|---|
| Sistem | Kali Linux dan Windows 10 |
| Perisian | N/a |
| Yang lain | Akses istimewa ke sistem linux anda sebagai akar atau melalui sudo perintah. |
| Konvensyen | # - Memerlukan arahan Linux yang diberikan untuk dilaksanakan dengan keistimewaan akar sama ada secara langsung sebagai pengguna root atau dengan menggunakan sudo perintah$ - Memerlukan arahan Linux yang diberikan sebagai pengguna yang tidak layak |
Memasang Kali
Dalam panduan ini, kami mengandaikan bahawa anda sudah mempunyai sistem Windows 10 yang berfungsi sepenuhnya, tidak rosak dalam apa cara sekalipun, dll.
Sebelum kita mula, anda perlu memuat turun media pemasangan Kali Linux. Anda boleh menggunakan sama ada imej langsung atau imej pemasangan. Dalam panduan ini, kami akan menggunakan ISO pemasangan dan bukannya imej hidup, tetapi langkah -langkahnya sepatutnya sama tanpa mengira.
Seterusnya, matikan komputer anda dan boot ke media pemasangan - sama ada pemacu kilat, CD, dll. Ambil perhatian bahawa anda mungkin perlu menekan kekunci tertentu (kadang -kadang F11 atau F12, tetapi ia berbeza dengan pengilang) untuk memuatkan menu boot dan pilih media pemasangan anda.
- Setelah boot ke media pemasangan Kali, pilih "Pasang Grafik" dan teruskan.
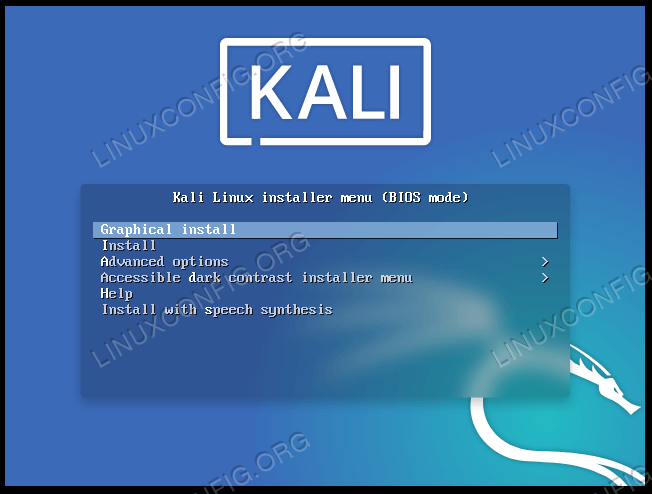 Pilih pilihan pemasangan grafik
Pilih pilihan pemasangan grafik - Pilih bahasa anda, lokasi anda, dan susun atur papan kekunci anda pada beberapa arahan seterusnya, kemudian teruskan.
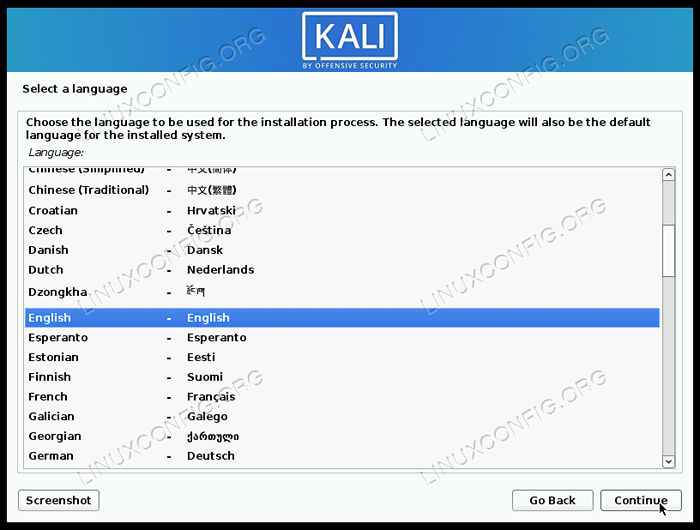 Pilih bahasa anda
Pilih bahasa anda - Kali akan mula memuatkan komponen tambahan yang diperlukan untuk meneruskan pemasangan. Selepas beberapa saat, anda boleh menentukan nama hos dan nama domain anda (jika berkenaan) dan teruskan.
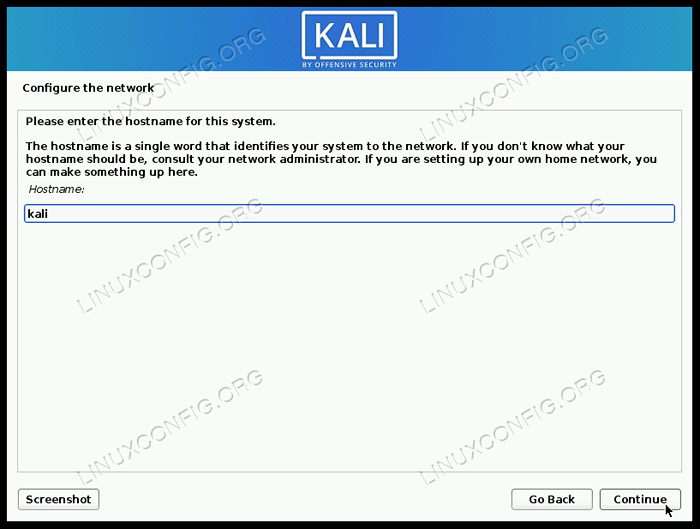 Pilih nama hos untuk sistem
Pilih nama hos untuk sistem - Isi nama dan nama pengguna untuk pengguna Kali baru.
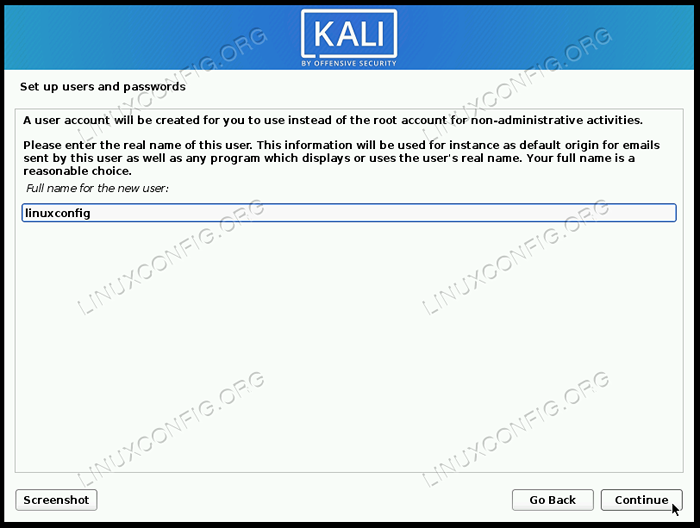 Pilih nama untuk akaun pengguna
Pilih nama untuk akaun pengguna - Pilih kata laluan untuk pengguna Kali, yang juga akan menjadi kata laluan root.
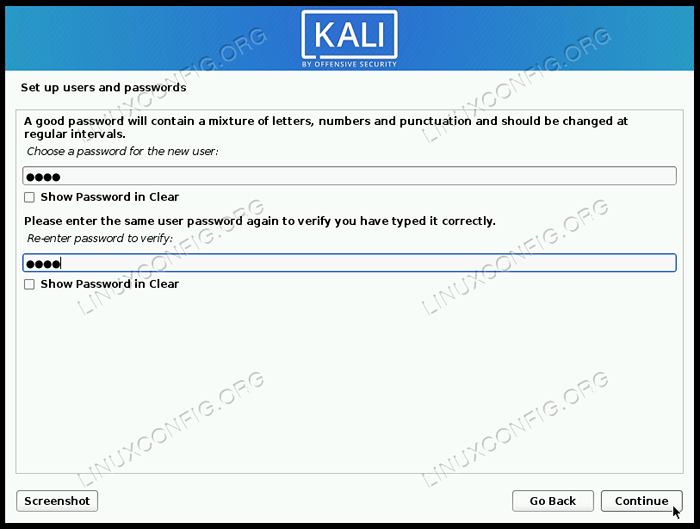 Pilih kata laluan pengguna dan root
Pilih kata laluan pengguna dan root - Setelah memilih zon waktu anda pada menu seterusnya, anda akan dibentangkan dengan menu partisi cakera. Di sinilah perkara mengambil giliran dari pemasangan biasa, dan kami membuat konfigurasi tambahan untuk memastikan kali dipasang bersama Windows, tanpa menimpa sebarang fail data atau sistem yang kini berada di cakera kami. Pilih "Manual" dari senarai kaedah partition, kemudian klik "Teruskan."
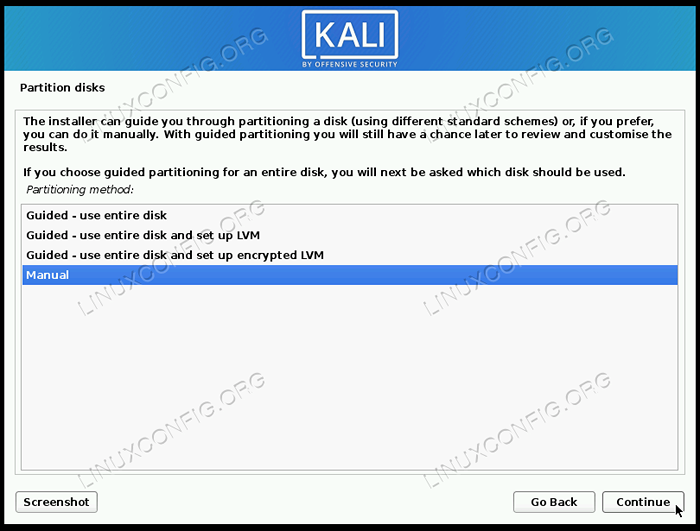 Pilih pemisahan cakera manual
Pilih pemisahan cakera manual - Langkah ini mungkin berbeza -beza, bergantung pada bagaimana cakera anda dibahagikan. Anda mungkin akan melihat sekurang -kurangnya dua partisi dalam menu ini, yang menjadi partition boot windows, yang agak kecil (500 mb atau lebih), dan kemudian partition yang lebih besar, yang merupakan partition "utama" anda - yang mengandungi Semua fail sistem Windows dan fail peribadi anda. Inilah yang anda ingin sorot dan klik "Teruskan". Kami akan mengurangkan saiznya untuk memberi ruang kepada pemasangan Kali.
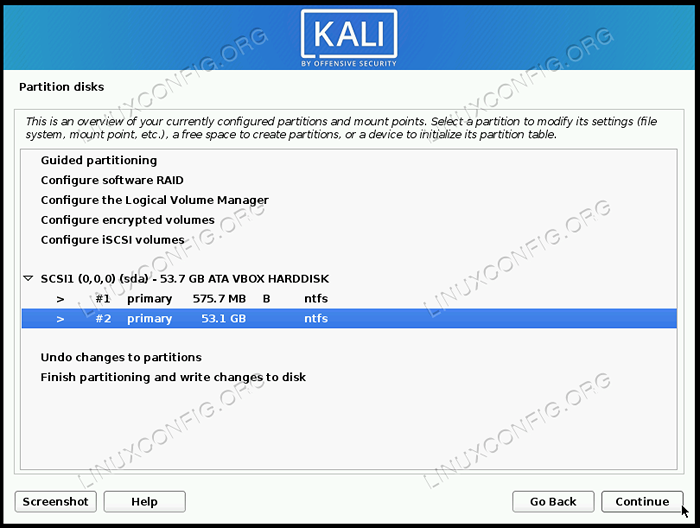 Pilih partition Windows utama anda untuk mengubah saiznya
Pilih partition Windows utama anda untuk mengubah saiznya - Pada menu ini, sorot pilihan untuk "Saiz semula partition ini" dan klik "Teruskan."
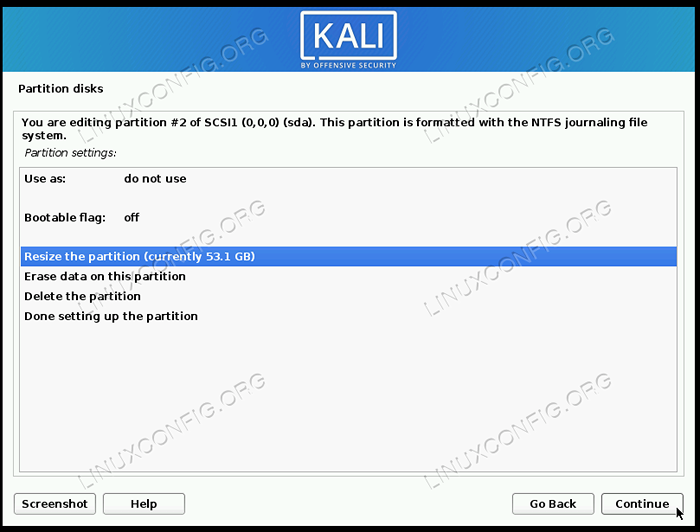 Sahkan anda ingin mengubah saiz partition
Sahkan anda ingin mengubah saiz partition - Anda boleh mendapatkan segera mengatakan bahawa anda perlu menulis perubahan sebelumnya ke cakera sebelum meneruskan. Sekiranya anda mengikuti bersama kami, kami belum membuat sebarang perubahan pada cakera, jadi selamat untuk menjawab "ya" untuk segera ini dan klik "Teruskan."
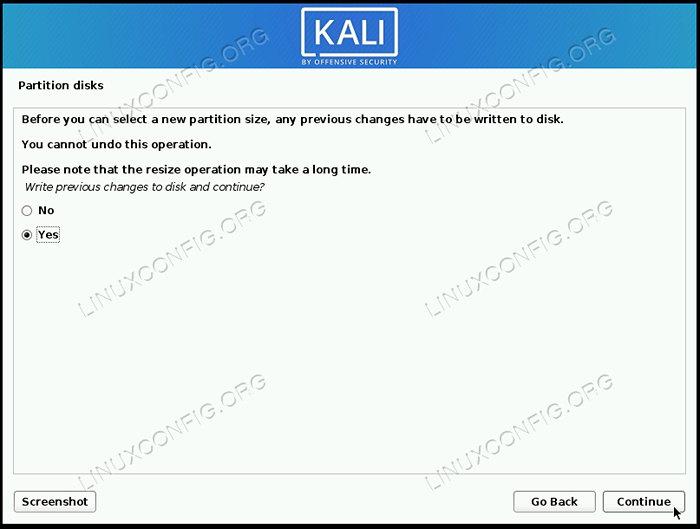 Sahkan bahawa perubahan sebelumnya boleh ditulis ke cakera
Sahkan bahawa perubahan sebelumnya boleh ditulis ke cakera - Sekarang, kita perlu menentukan saiz baru untuk partition Windows kami. Anda boleh menulis nilai dalam gigabait atau sebagai peratusan. Dalam kes kami, partition Windows kami kini 53 GB, dan kami akan mengurangkannya hingga 40 GB. Ini memberikan Kali hampir 15 GB ruang, yang sepatutnya cukup. Anda boleh menggunakan budi bicara anda sendiri untuk tetapan ini. Klik "Teruskan" apabila anda sudah bersedia untuk melakukan perubahan.
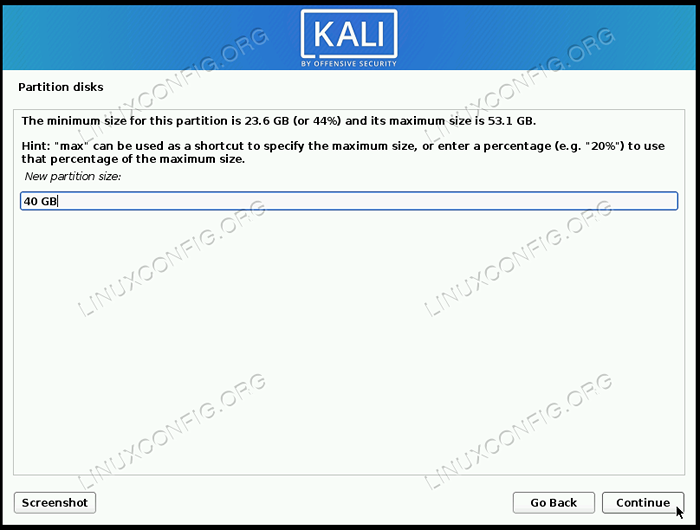 Masukkan saiz baru yang anda mahukan partition Windows anda
Masukkan saiz baru yang anda mahukan partition Windows anda - Seperti yang anda lihat dalam menu ini, cakera kami kini mempunyai ruang kosong di atasnya. Kami akan menggunakan ruang ini untuk memasang Kali. Kita sekarang boleh meneruskan dengan partition yang dipandu, yang membolehkan pemasang Kali melakukan sebahagian besar kerja untuk kita. Sorot "partisi berpandu" dan klik "Teruskan."
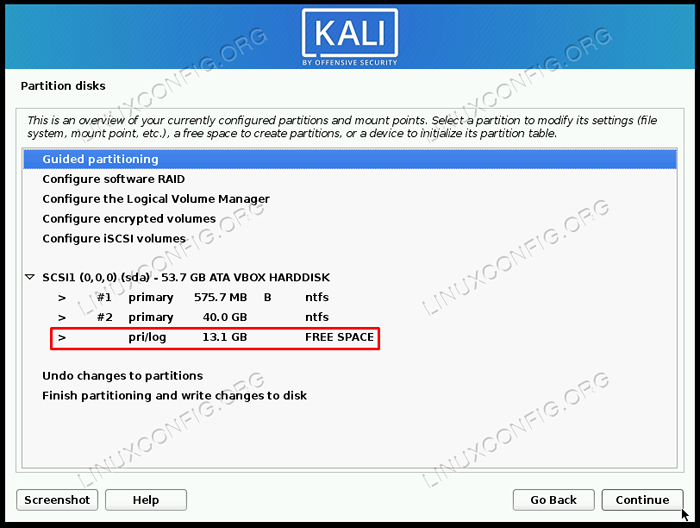 Anda dapat melihat ruang kosong yang kini tersedia, pilih Partitioning Panduan
Anda dapat melihat ruang kosong yang kini tersedia, pilih Partitioning Panduan - Sekarang, kita boleh mengarahkan Kali untuk "menggunakan ruang kosong berterusan terbesar" untuk pemasangan, yang mana kita hanya dikonfigurasi dalam langkah -langkah sebelumnya. Sorot pilihan ini, kemudian klik "Teruskan."
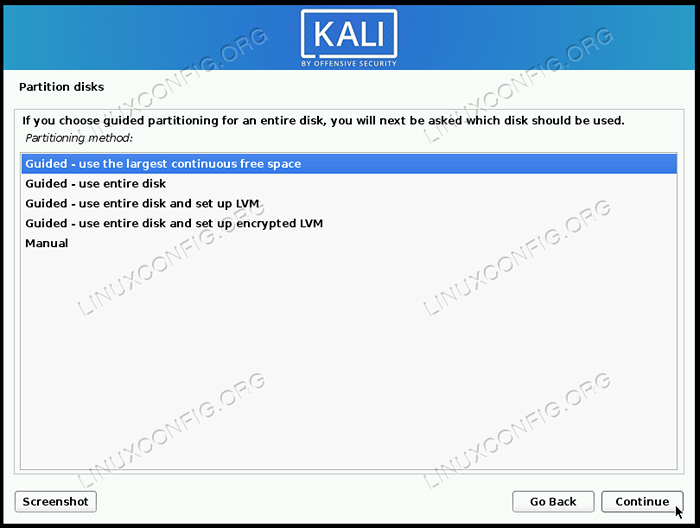 Biarkan Kali menggunakan ruang kosong berterusan terbesar
Biarkan Kali menggunakan ruang kosong berterusan terbesar - Seterusnya, semak semula perubahan baru yang akan dibuat ke cakera anda, kemudian selesaikannya dengan mengklik "Teruskan" Setelah "Selesaikan Partitioning dan Tulis Perubahan ke Cakera". Kali akan meminta pengesahan sekali lagi pada arahan seterusnya.
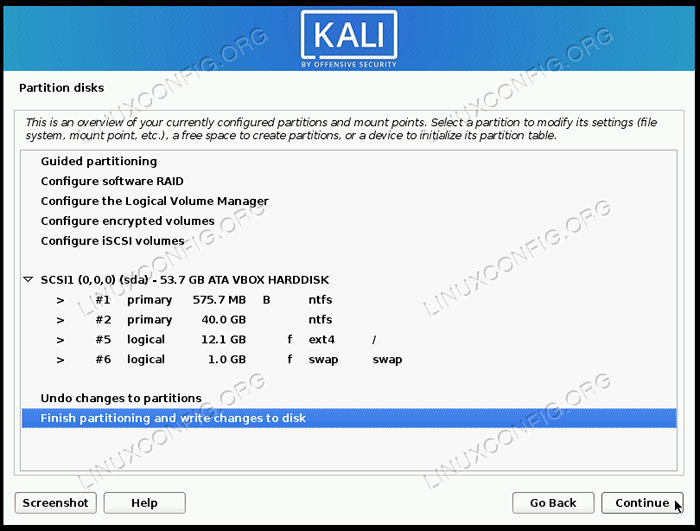 Selesaikan Partitioning dan Tulis Perubahan ke Cakera
Selesaikan Partitioning dan Tulis Perubahan ke Cakera - Kali kini akan dipasang pada partition yang kami konfigurasikan di ruang bebas baru.
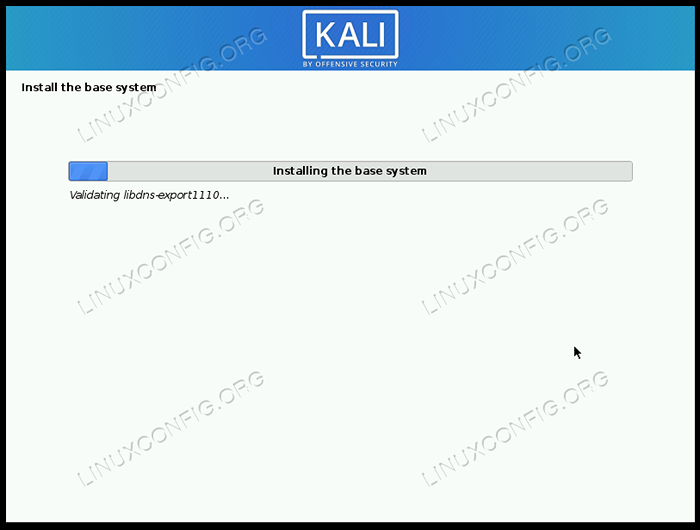 Kali memasang ke ruang yang kami dibebaskan
Kali memasang ke ruang yang kami dibebaskan - Pilih jenis pemilihan perisian yang anda mahukan pada sistem anda, kemudian klik "Teruskan."
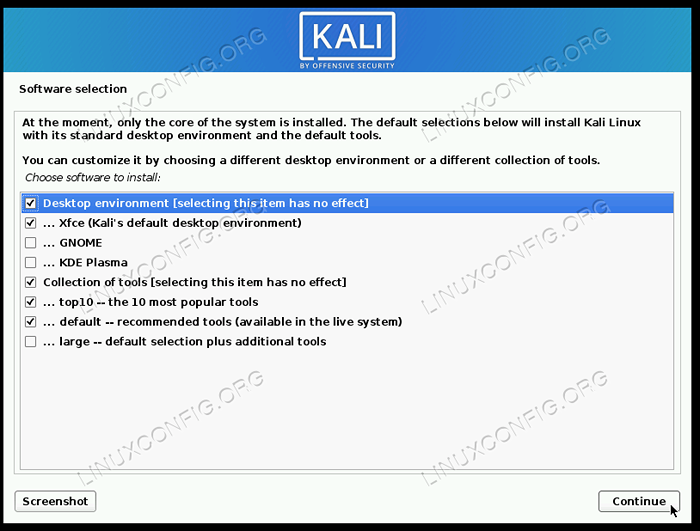 Pilih pakej mana yang anda mahukan disertakan pada pemasangan Kali baru anda
Pilih pakej mana yang anda mahukan disertakan pada pemasangan Kali baru anda - Setelah Kali selesai memasang, langkah terakhir adalah memasang grub boot loader. Inilah yang membolehkan anda memilih antara sistem operasi apabila komputer anda dihidupkan.
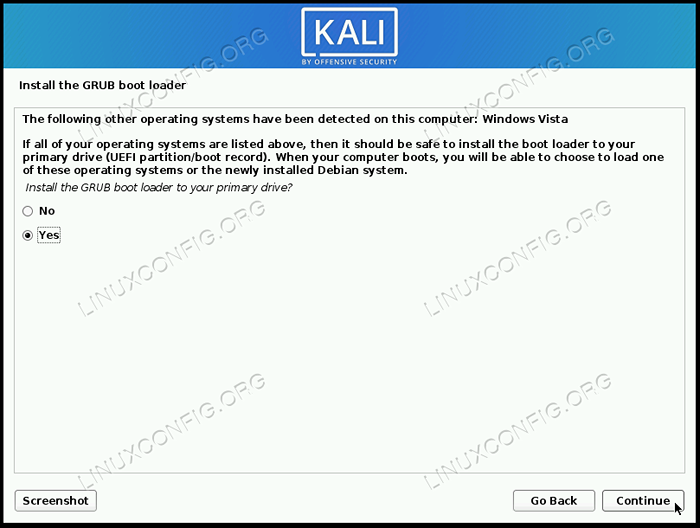 Pasang Loader Boot Grub
Pasang Loader Boot Grub
Sebaik sahaja pemasangan selesai, Kali akan meminta anda mengeluarkan media pemasangan dan reboot PC anda. Kemudian, anda akan dapat memilih sistem pengendalian mana.
Boot ke Kali Linux atau Windows 10
Mulai sekarang, apabila anda memulakan sistem anda, grub loader akan meminta anda sistem operasi yang anda ingin muatkan. Gunakan kekunci anak panah anda untuk menatal ke atas dan ke bawah, dan tekan Enter untuk memilih pilihan. Setelah membuat pilihan anda, sistem operasi yang dipilih harus dimuatkan seperti biasa.
 Grub Boot Loader
Grub Boot Loader Sekiranya anda tidak memilih apa -apa dalam beberapa saat, Kali akan dimuat secara lalai.
Pemikiran penutupan
Dalam panduan ini, kami bagaimana memasang Kali Linux bersama Windows 10. Membuat Sistem Boot Dual adalah penyelesaian yang sesuai untuk pengguna yang ingin memanfaatkan yang terbaik dari kedua -dua dunia dengan mempunyai Kali dan Windows yang dipasang serentak. Walaupun tidak fleksibel seperti virtualisasi, ia menawarkan beberapa kelebihan dengan membenarkan kedua -dua sistem operasi mempunyai akses langsung ke perkakasan sistem anda.
Tutorial Linux Berkaitan:
- Perkara yang hendak dipasang di Ubuntu 20.04
- Perkara yang perlu dilakukan setelah memasang ubuntu 20.04 Focal Fossa Linux
- Pengenalan kepada Automasi, Alat dan Teknik Linux
- Pasang Arch Linux di Workstation VMware
- Cara Memasang Kali Linux di VMware
- Perkara yang perlu dipasang di Ubuntu 22.04
- Ubuntu 20.04 Panduan
- Manjaro Linux Windows 10 Dual Boot
- Cara memasang ubuntu 20.04 di VirtualBox
- Pasang Manjaro di VirtualBox

