Cara Muat turun Windows 11 Menggunakan Alat Penciptaan Media

- 1127
- 183
- Noah Torp
Adakah anda teruja untuk menaik taraf ke Windows 11 dari Windows 10? Microsoft melancarkan kemas kini automatik Windows 11 ke semua komputer yang memenuhi keperluan sistem minimum sebentar tadi.
Walau bagaimanapun, anda mungkin masih mahu memuat turun versi Windows baru dengan alat penciptaan media jika komputer anda belum menerima kemas kini atau jika anda mempunyai mesin yang tidak mempunyai akses internet berterusan.
Isi kandungan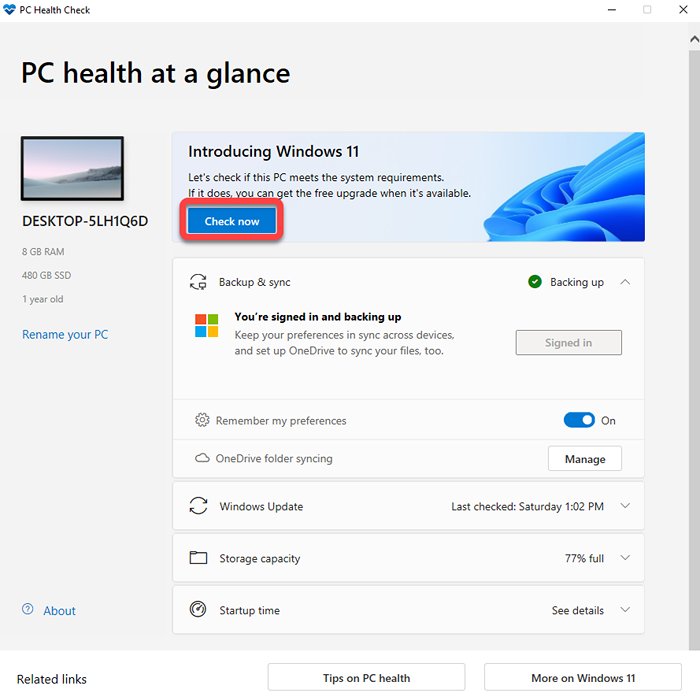
Aplikasi ini akan membantu anda menyemak kesediaan sistem untuk menjalankan Windows 11, yang termasuk memeriksa CPU yang disokong, bilangan teras pada pemproses dan kelajuan jamnya, dan TPM (modul platform yang dipercayai), antara lain. Kecuali PC anda kuno, ia sepatutnya dapat memenuhi semua keperluan dan menjalankan Windows 11.
Pemeriksaan Kesihatan PC akan menyenaraikan TPM sebagai keperluan yang hilang dalam banyak kes. Walau bagaimanapun, perkakasan anda mungkin mempunyai keupayaan TPM, dan anda hanya perlu membolehkannya dalam BIOS anda. Perhatikan bahawa anda juga perlu membolehkan Boot-A UEFI (Unified Extensible Firmware Interface) Secure Boot-A UEFI-dari BIOS.
Gunakan alat penciptaan media Windows 11 untuk memuat turun Windows 11
Sebaik sahaja anda telah mengesahkan bahawa PC anda dapat menjalankan Windows 11, kini anda boleh menggunakan alat Pencipta.
- Pergi ke halaman muat turun untuk alat penciptaan media.
- Anda akan menemui tiga pilihan: Penolong Pemasangan Windows 11, Buat Media Pemasangan Windows 11, dan Muat turun Windows 11 Disk Image (ISO). Pilih Muat turun sekarang butang di bawah Media pemasangan Windows 11.
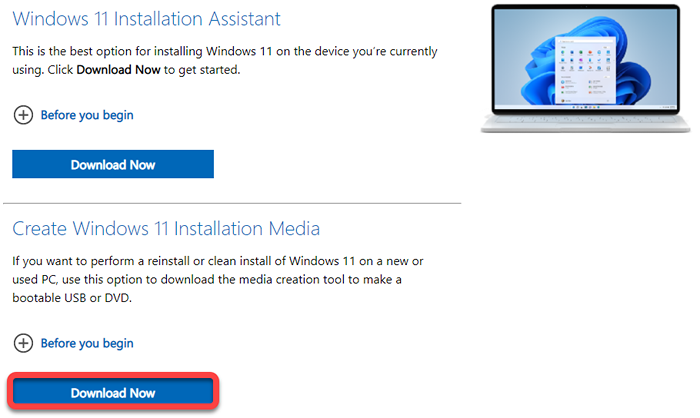
- Klik dua kali pada fail exe yang baru anda muat turun dan klik ke Menerima terma lesen.
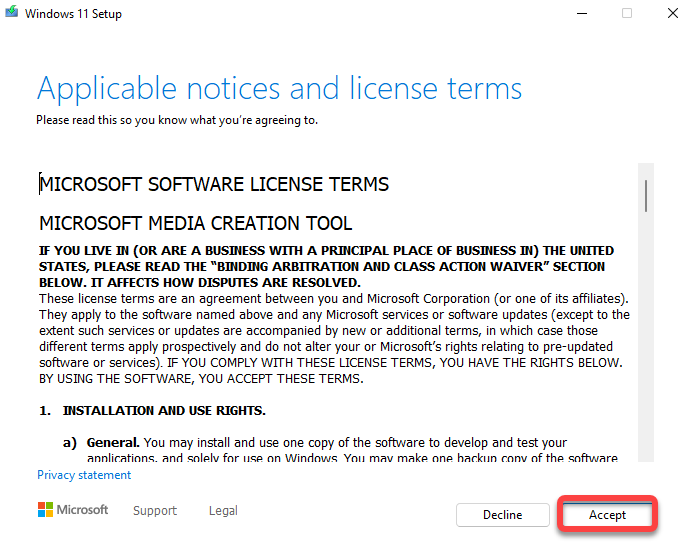
- Di skrin seterusnya, anda perlu memilih Bahasa dan Edisi Anda mahu menggunakan. Simpan Gunakan pilihan yang disyorkan untuk PC ini kotak semak dipilih dan kemudian klik Seterusnya.
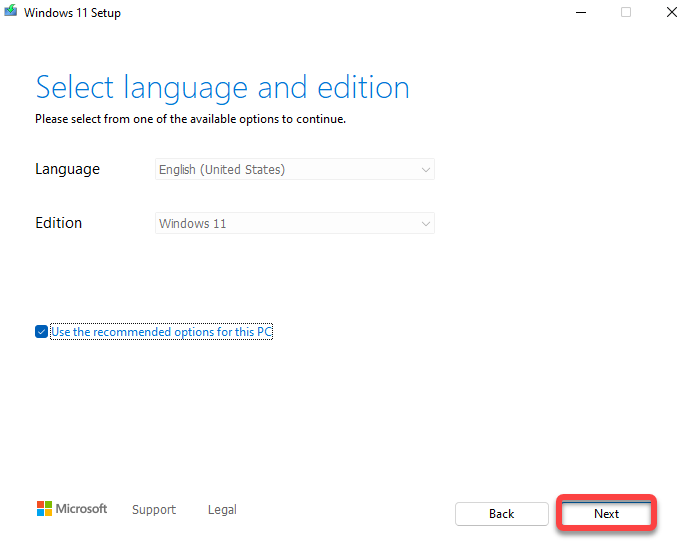
- Pada ketika ini, anda perlu memilih sama ada anda ingin membuat pemacu kilat USB atau fail ISO yang boleh dibakar ke DVD kemudian.
Sekiranya anda memilih pemacu kilat USB, pastikan anda memasukkan pemacu kilat USB kosong dengan sekurang -kurangnya 8GB ruang kosong ke PC anda sebelum bergerak ke hadapan. Sekiranya anda memilih fail ISO, anda tidak perlu bimbang tentang perkara lain buat masa ini. Sebaik sahaja anda memilih, klik Seterusnya.
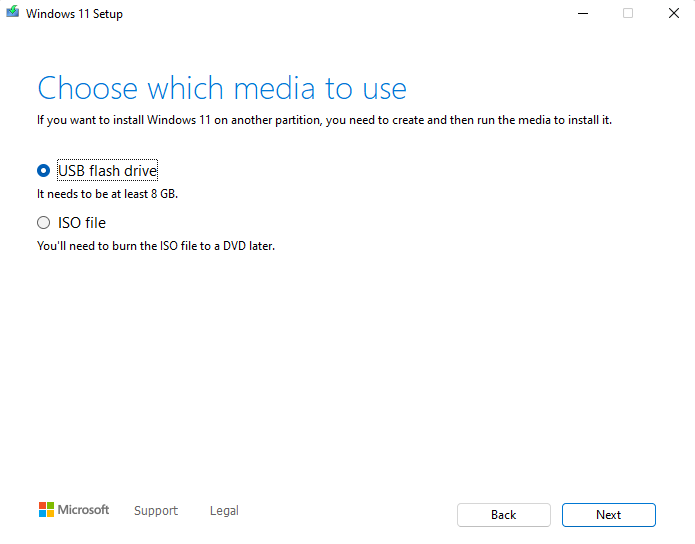
- Jika anda memilih pilihan pemacu kilat USB, anda perlu memilih peranti USB yang ingin anda gunakan pada skrin seterusnya.
Pilih peranti dan kemudian klik Seterusnya. Alat ini akan mula memuat turun Windows 11 dan secara automatik membuat media pemasangan. Pastikan sambungan internet anda stabil, jadi tidak ada gangguan dalam muat turun.
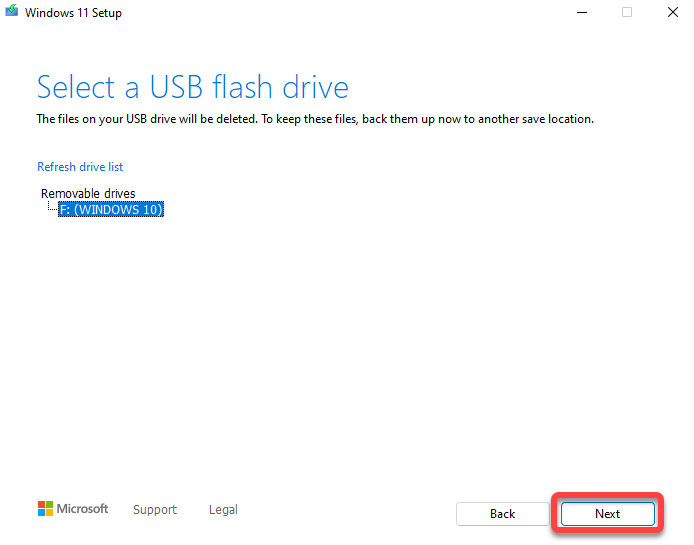
Sebagai alternatif, jika anda memilih untuk memuat turun fail ISO, pastikan anda mempunyai DVD kosong yang anda boleh membakar fail ISO selepas selesai muat turun. Apabila anda mengklik Seterusnya butang Setelah memilih pilihan muat turun fail ISO, anda perlu memilih lokasi muat turun. Pilih folder dan biarkan alat selesai memuat turun Windows ISO.
- Sekiranya anda telah memilih kaedah USB dalam langkah sebelumnya, anda kini bersedia memasang atau memasang semula Windows 11 di PC anda. Walau bagaimanapun, jika anda memilih untuk memuat turun ISO, anda perlu membakar ISO pada DVD kosong.
Sebaik sahaja alat penciptaan media selesai memuat turun ISO, ia akan menunjukkan kepada anda di mana ISO disimpan dan memberi anda pilihan untuk Buka pembakar DVD. Apabila anda mengklik pada Buka pembakar DVD pilihan, ia hanya akan menunjukkan kepada anda arahan yang anda perlu lari dalam arahan arahan untuk membakar ISO.
Perhatikan arahan dan laksanakannya. Sebagai alternatif, jika anda lebih suka kaedah yang lebih grafik berbanding menggunakan command prompt, pilih saja okey dan keluar dari program.
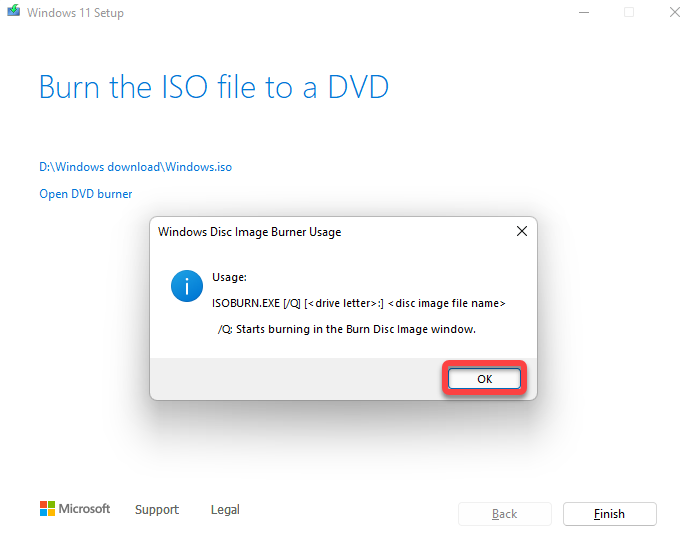
- Sekiranya anda menggunakan arahan arahan pada langkah sebelumnya, anda boleh melangkau ke bahagian seterusnya. Sekiranya anda ingin menggunakan antara muka grafik pembakar cakera, pergi ke folder di mana anda hanya memuat turun ISO Windows baru anda. Klik kanan pada fail ISO dan pilih Membakar imej cakera.
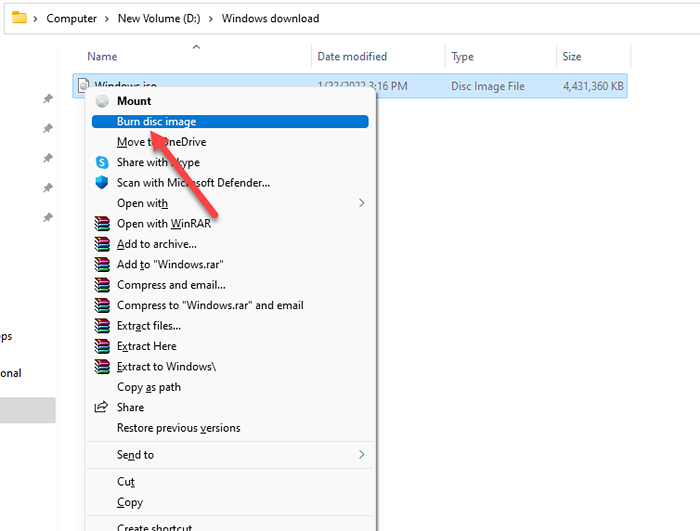
- Pilih pembakar cakera yang sesuai, dan pilih Membakar butang. Simpan Sahkan cakera selepas terbakar Pilihan diperiksa.
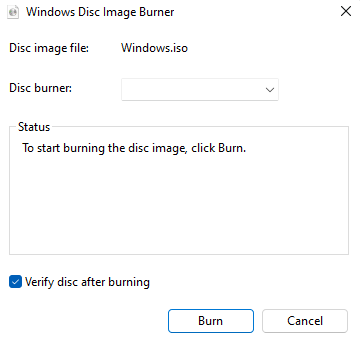
Naik taraf ke Windows 11 dari media pemasangan baru anda
Buka media pemasangan di PC anda dan klik dua kali Persediaan.exe Untuk melancarkan Wizard Pemasangan. Pilih Seterusnya butang pada skrin pertama. Seterusnya, pilih Menerima Untuk menerima syarat lesen.
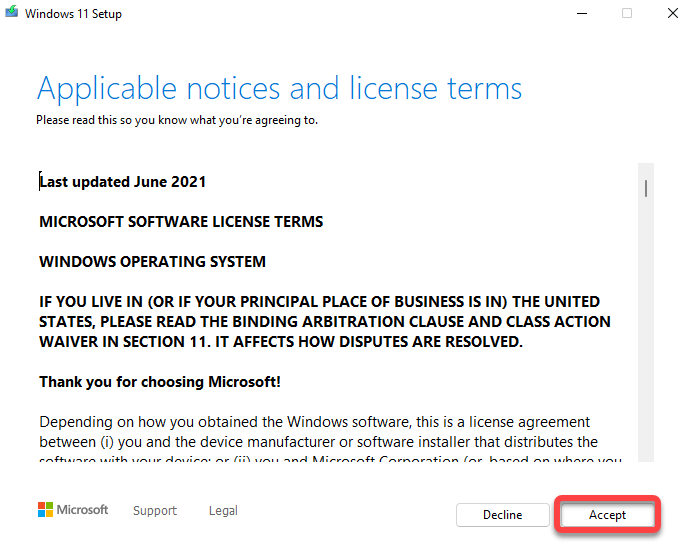
Anda kini akan melihat Bersedia untuk memasang skrin, di mana penyihir akan memberi anda ringkasan apa yang akan dilakukannya. Contohnya, dalam kes ini, ia akan menunjukkan bahawa anda telah memilih Pasang Windows 11 Pro dan Simpan fail dan aplikasi peribadi. Sekiranya anda lebih suka, anda boleh Tukar apa yang perlu disimpan, atau pilih Pasang butang untuk memulakan pemasangan.
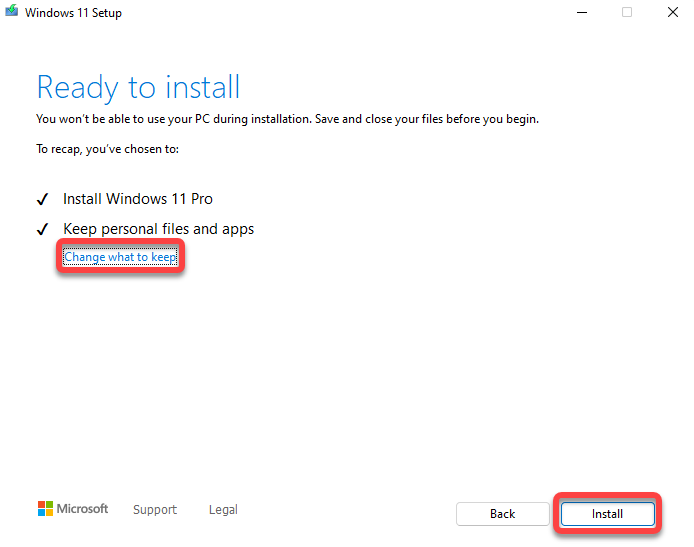
Biarkan penyihir menjalankan peningkatan dan reboot. Setelah proses selesai, anda harus bersedia menggunakan Windows 11 dan meneroka ciri -ciri barunya.
Bersihkan Pasang Windows 11
Sebaik sahaja anda telah membuat media pemasangan, proses memasang salinan Windows 11 yang bersih adalah sama dengan kaedah lain. Anda boot ke media pemasangan dan ikuti arahan dari wizard pemasangan.
Alat penciptaan media memudahkan
Alat Penciptaan Media menjadikan proses membuat media pemasangan bootable lancar. Cepat, dan dengan arahan di skrin, ia mudah walaupun untuk pemula.
Perhatikan bahawa apabila anda memasang salinan segar Windows 11, anda juga harus memberikan kunci produk untuk Windows 11 yang anda terima semasa anda membeli salinan tersebut. Sekiranya anda tidak mempunyai satu, anda boleh melangkau memasukkan kunci produk pada masa pemasangan, dan mengaktifkan Windows 11 kemudian.

