Cara memuat turun dan memasang rhel 8 secara percuma
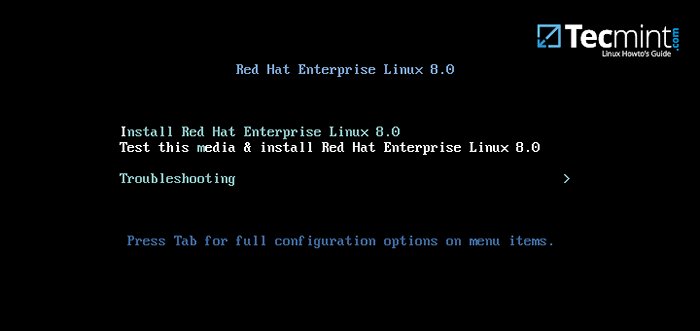
- 1534
- 168
- Noah Torp
Kemungkinan anda mungkin pernah mendengarnya RHEL 8 datang dengan kos dan kerana itu, anda mungkin memilih untuk pergi Centos 8 sebaliknya. Berita baiknya ialah anda boleh memuat turun rhel 8 secara percuma dan menikmati langganan tahunan percuma tanpa sebarang kos! Kanan sejuk?
Dalam panduan ini, anda akan belajar cara memuat turun RHEL 8 (Red Hat Enterprise Linux) secara percuma, pasangkannya di PC anda dan kemudian membolehkan langganan tahunan percuma.
Muat turun RHEL 8 ISO secara percuma
Untuk memuat turun RHEL 8 ISO Imej tanpa kos sama sekali, mengetuai program pemaju red hat dan membuat akaun. Isi semua butiran yang diperlukan.
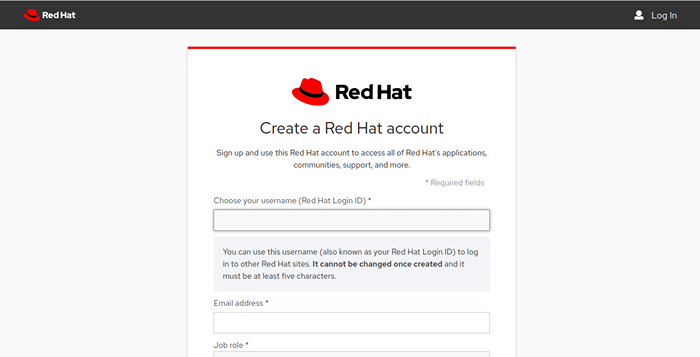 Buat akaun Redhat
Buat akaun Redhat Setelah selesai, teruskan ke halaman log masuk Red Hat untuk melengkapkan profil anda dengan memberikan butiran lain seperti alamat tempatan anda.
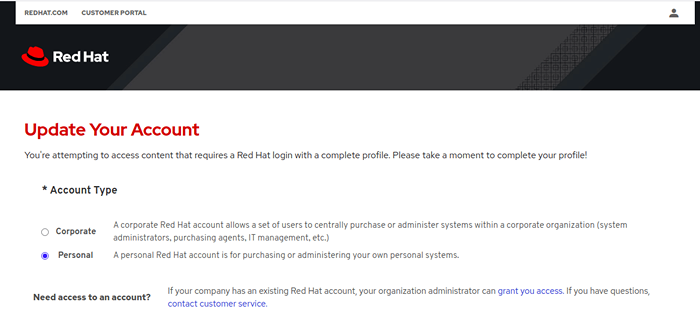 Kemas kini Akaun Red Hat
Kemas kini Akaun Red Hat Selepas itu, pergi ke halaman muat turun RHEL 8 dan muat turun RHEL 8 ISO fail secara percuma. Sebaik sahaja anda telah memuat turun imej ISO, anda boleh memilih untuk membuat pemacu USB bootable menggunakan Rufus atau apa -apa utiliti pilihan anda.
Sekiranya anda ingin memasang RHEL 8 Di VirtualBox seperti yang saya akan tunjukkan, imej ISO sahaja sudah cukup.
Memasang Rhel 8 di VirtualBox
1. Buka anda VirtualBox dan klik pada "Baru"Ikon. Berikan nama pilihan ke mesin maya anda dan klik "Seterusnya".
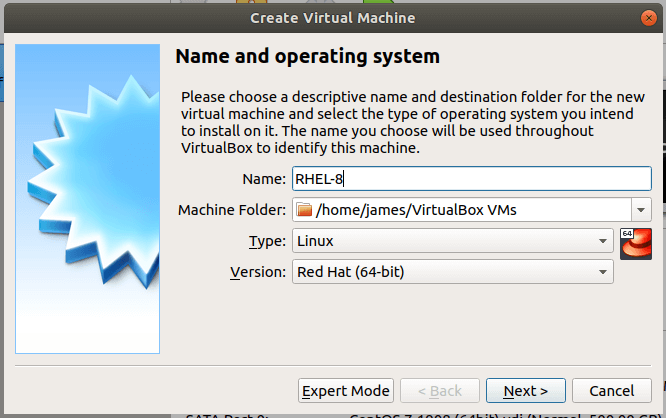 Buat mesin maya baru
Buat mesin maya baru 2. Dalam langkah seterusnya, peruntukkan memori untuk mesin maya anda. Dalam kes ini, saya telah memilih untuk memberikan kapasiti memori 2048 MB.
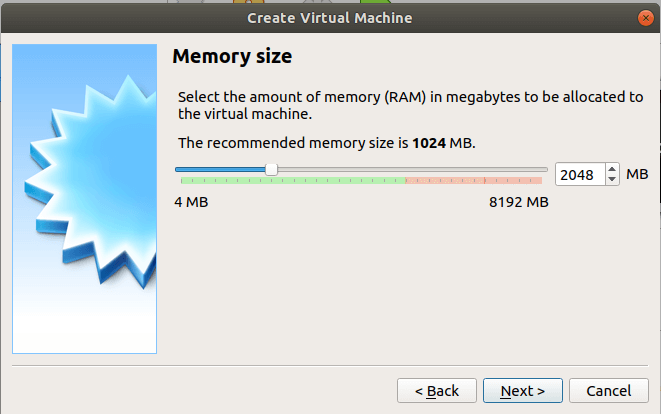 Tetapkan Memori untuk RHEL 8
Tetapkan Memori untuk RHEL 8 3. Di tetingkap seterusnya, pilih "Buat cakera keras maya sekarang"Dan klik"Buat".
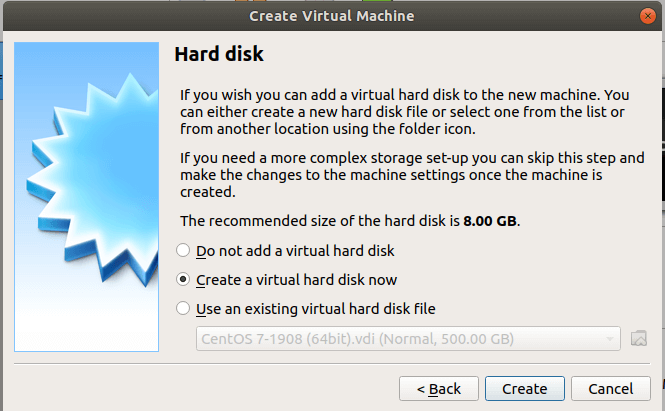 Buat cakera keras untuk rhel 8
Buat cakera keras untuk rhel 8 4. Pastikan jenis fail cakera keras ditetapkan ke Vdi (Imej cakera VirtualBox) dan klik "Seterusnya".
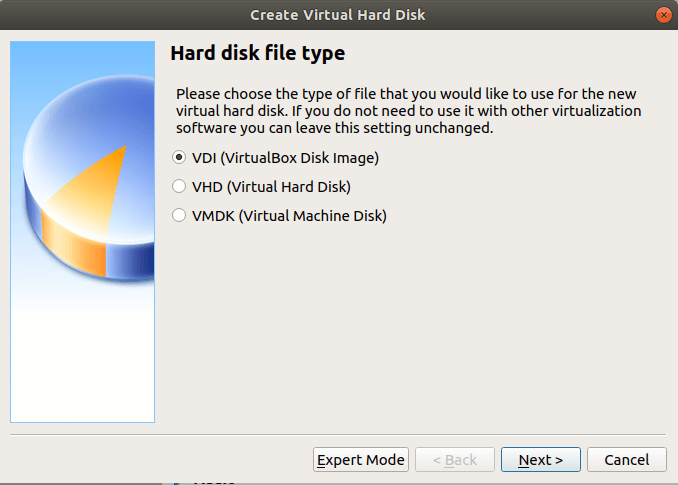 Buat gambar cakera maya
Buat gambar cakera maya 5. Seterusnya, pilih 'Secara dinamik diperuntukkan"Pilihan dan klik"Seterusnya".
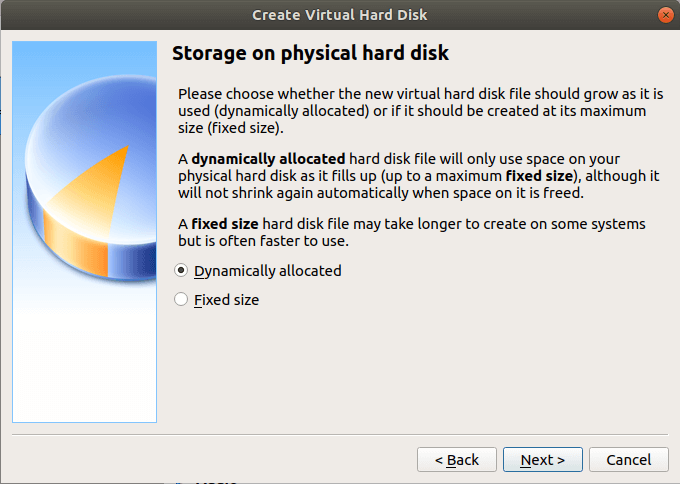 Tetapkan Penyimpanan untuk RHEL 8
Tetapkan Penyimpanan untuk RHEL 8 6. Kemudian peruntukkan ruang cakera keras untuk mesin maya anda. Dalam contoh ini, saya telah memilih untuk menetapkan 25.33 GB ke saya VM. Setelah selesai, klik pada "Buat"Butang.
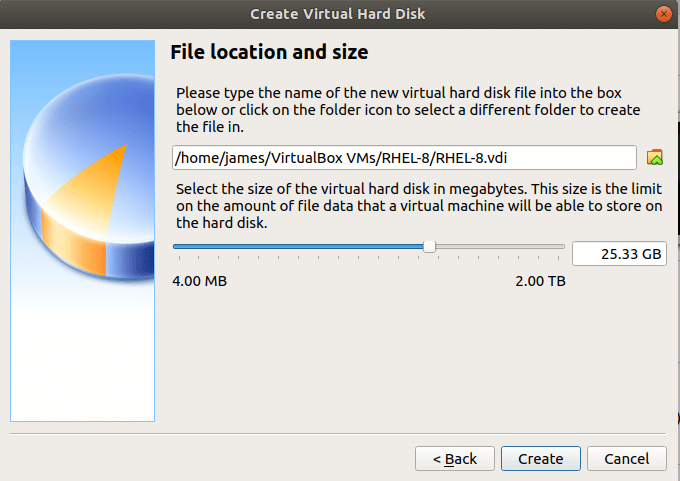 Tetapkan ruang cakera keras untuk RHEL 8
Tetapkan ruang cakera keras untuk RHEL 8 7. Satu -satunya perkara yang tinggal adalah untuk menunjuk VM kepada RHEL 8 ISO gambar. Jadi klik pada "Penyimpanan" ->"Pengawal: IDE"Dan klik pada 'kosong'cakera dan pilih fail imej ISO anda.
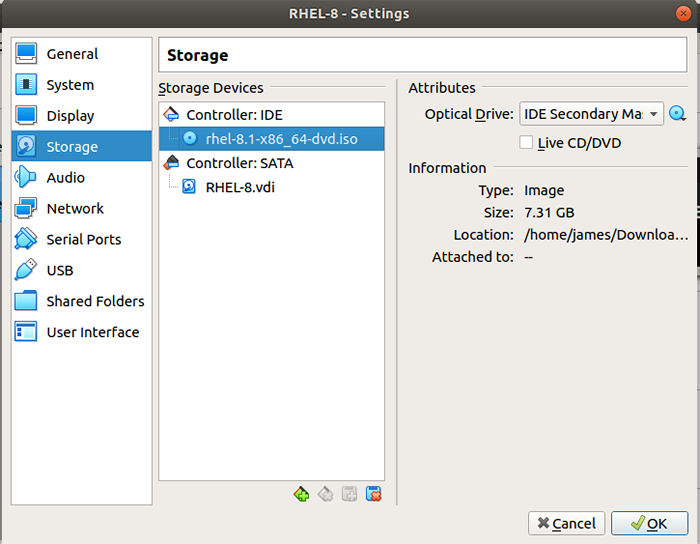 Tambahkan gambar RHEL 8 ISO
Tambahkan gambar RHEL 8 ISO 8. Apabila semuanya selesai. Klik pada "Okey"Butang dan klik pada"Mula"Butang.
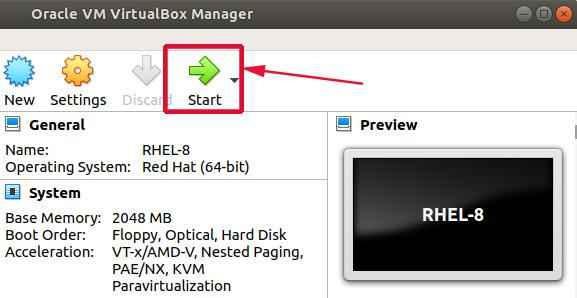 Mulakan RHEL 8 VM
Mulakan RHEL 8 VM 9. Di skrin pertama setelah berkuasa di VM, Pilihan berikut akan dicetak di skrin. Pilih pilihan pertama "Pasang Red Hat Enterprise Linux 8.1.0".
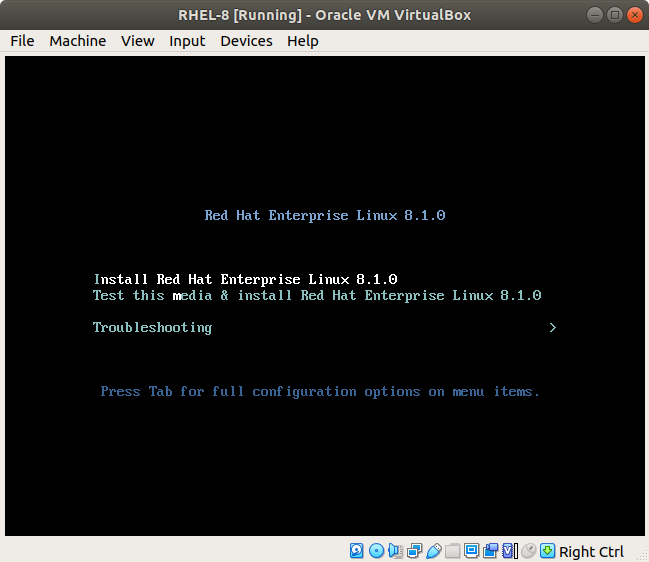 Pilih Pasang Rhel 8 dari Menu Grub
Pilih Pasang Rhel 8 dari Menu Grub 10. Selepas itu anda akan melihat beberapa mesej boot di skrin sebagai RHEL 8 Boots naik.
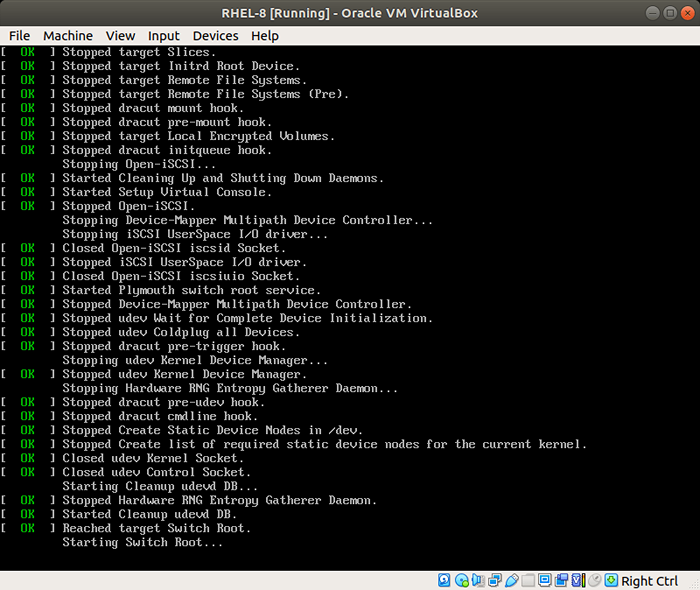 RHEL 8 Booting
RHEL 8 Booting 11. Sekali RHEL 8 dilakukan dengan proses boot, tetingkap di bawah akan meminta anda memilih bahasa pemasangan. Pilih bahasa pilihan anda dan tekan "Teruskan"Butang.
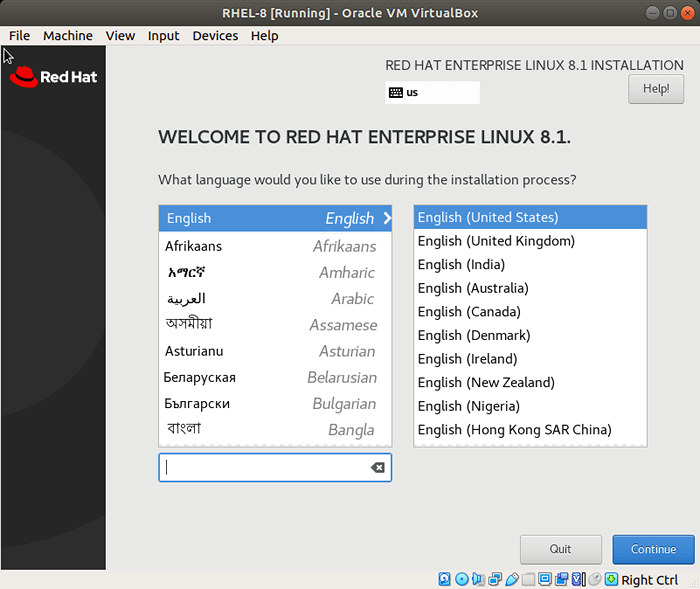 Pilih bahasa pemasangan RHEL 8
Pilih bahasa pemasangan RHEL 8 12. Ringkasan semua komponen kritikal yang perlu dikonfigurasikan akan dipaparkan seperti yang ditunjukkan. Pastikan anda mengklik setiap satu daripada mereka dan tweak tetapan mengikut pilihan anda.
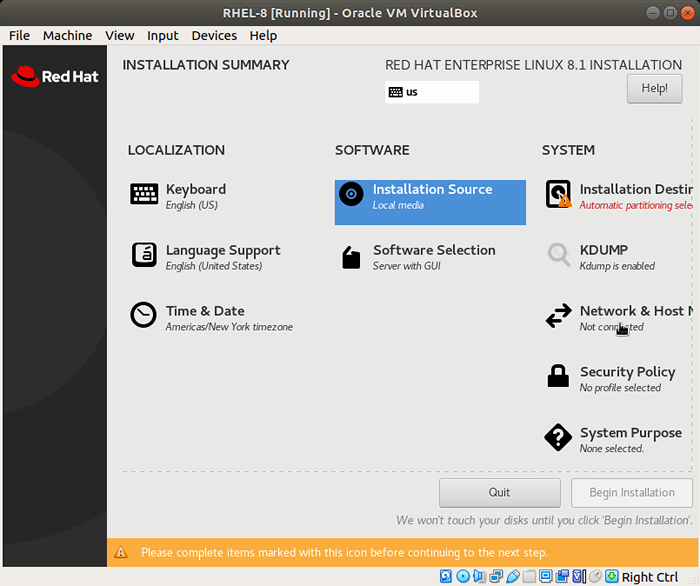 Ringkasan pemasangan RHEL 8
Ringkasan pemasangan RHEL 8 13. Bermula dengan "Susun atur papan kekunci". Secara lalai, ini ditetapkan ke Bahasa Inggeris (AS) Tetapi anda boleh menambah bahasa pilihan anda dengan mengklik pada ( +) simbol di bawah untuk menambah bahasa lain.
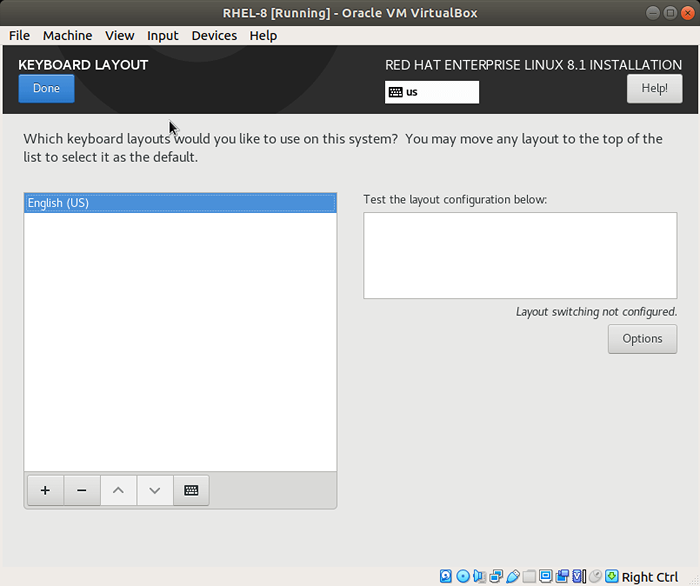 Pilih papan kekunci RHEL 8
Pilih papan kekunci RHEL 8 14. Seterusnya, klik pada "Sokongan bahasa"Pilihan dan pilih bahasa pilihan anda dan klik"Selesai".
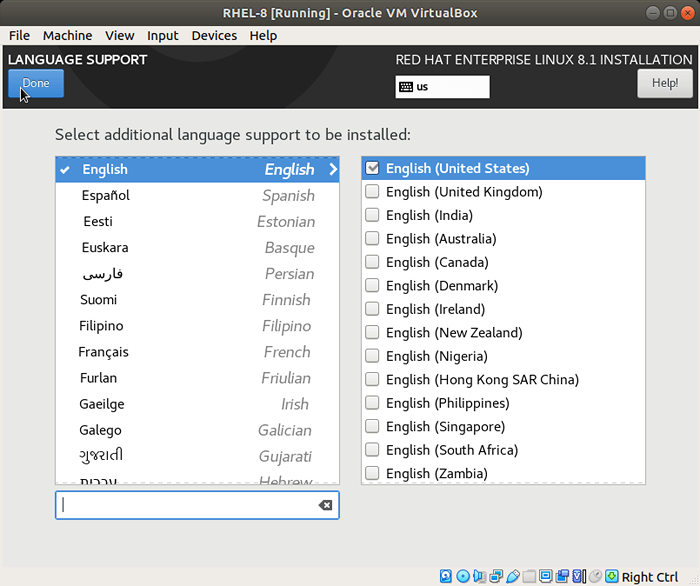 Pilih bahasa tambahan
Pilih bahasa tambahan 15. Pastikan anda menyesuaikan 'anda'Masa dan tarikh'Tetapan dengan sewajarnya.
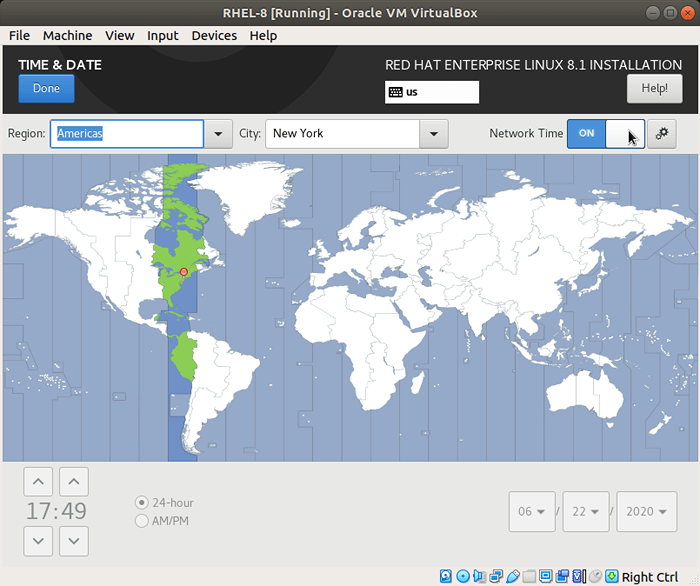 Pilih Masa dan Tarikh
Pilih Masa dan Tarikh 16. Di dalam 'Pemilihan perisian'Pilihan Pilih persekitaran asas pilihan anda dan klik'Selesai'. Dalam kes ini, saya telah memilih untuk pergi dengan Stesen kerja pilihan yang cukup baik untuk PC desktop.
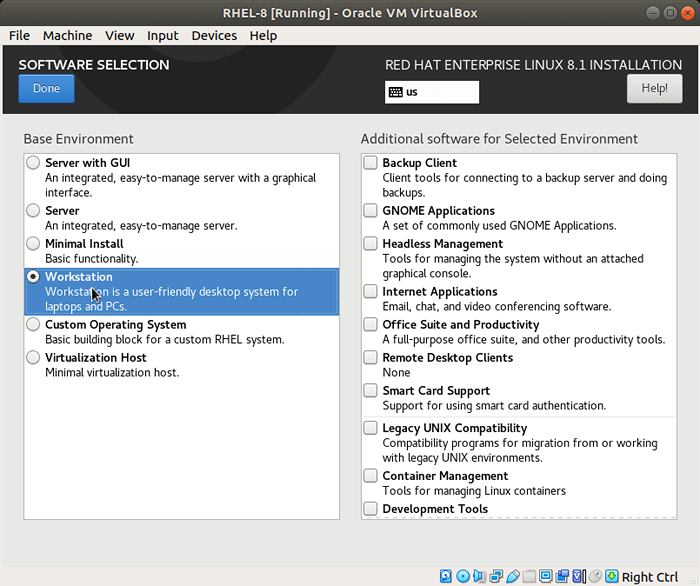 Pilih pemasangan stesen kerja
Pilih pemasangan stesen kerja 17. Di dalam 'Rangkaian dan Nama Host'Seksyen, hidupkan togol di sebelah antara muka rangkaian.
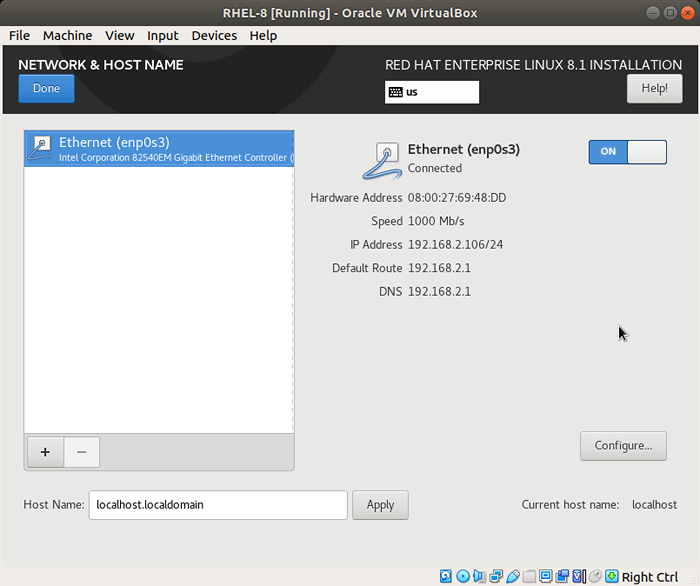 Dayakan Rangkaian di RHEL 8
Dayakan Rangkaian di RHEL 8 18. Di dalam "Destinasi pemasangan'Pilih cakera keras yang ingin anda pasang RHEL dan jangan ragu untuk memilih sama ada 'Automatik'Atau'Manual'Partitioning.
Dalam kes ini, saya akan memilih 'Automatik'Pilihan pembahagian untuk sistem untuk memisahkan cakera keras secara automatik dan menyimpan perubahan. Untuk pelayan pengeluaran, bagaimanapun, anda mungkin dikehendaki untuk memisahkan pemacu keras secara manual untuk memenuhi pilihan anda.
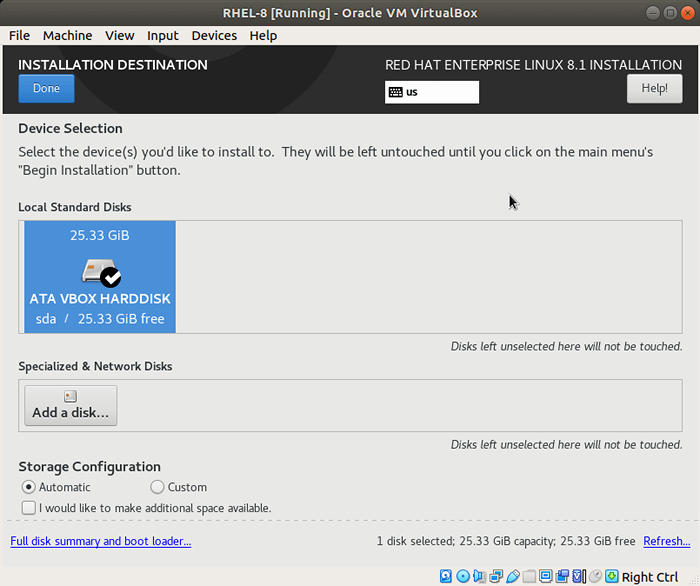 Pilih pemisahan rhel 8 automatik
Pilih pemisahan rhel 8 automatik 19. Dan akhirnya, dalam 'Tujuan sistem'Menetapkan, pastikan anda memilih'Pembangunan/ujian'Pilihan sebagai penggunaan untuk sistem anda dan meninggalkan semua entri lain yang tidak berubah. Kemudian klik 'Selesai'.
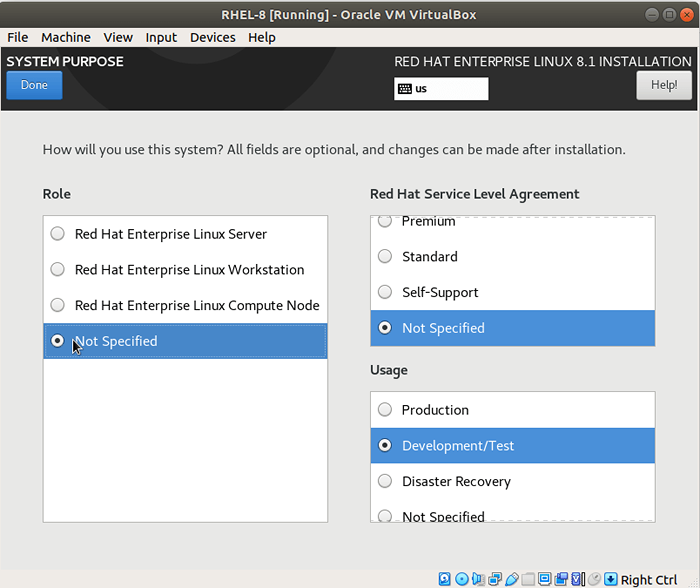 Tetapkan Tujuan Sistem RHEL 8
Tetapkan Tujuan Sistem RHEL 8 20. Dengan semua parameter yang penting, klik pada "Mulakan pemasangan"Butang untuk pemasangan dimulakan. Tetapi semasa itu, anda akan dikehendaki memberikan kata laluan root dan membuat pengguna baru.
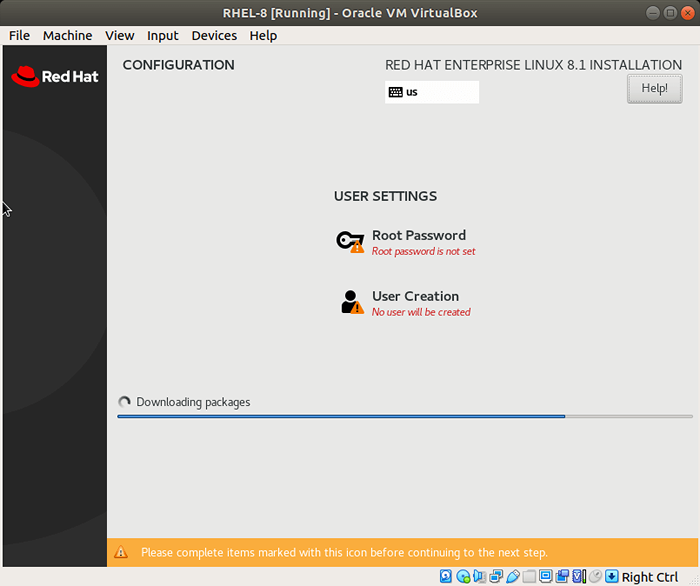 Pemasangan rhel 8 sedang berjalan
Pemasangan rhel 8 sedang berjalan 21. Klik pada 'Kata laluan root'Tab dan berikan kata laluan yang kuat untuk pengguna root. Klik 'Selesai'Untuk menyelamatkan perubahan.
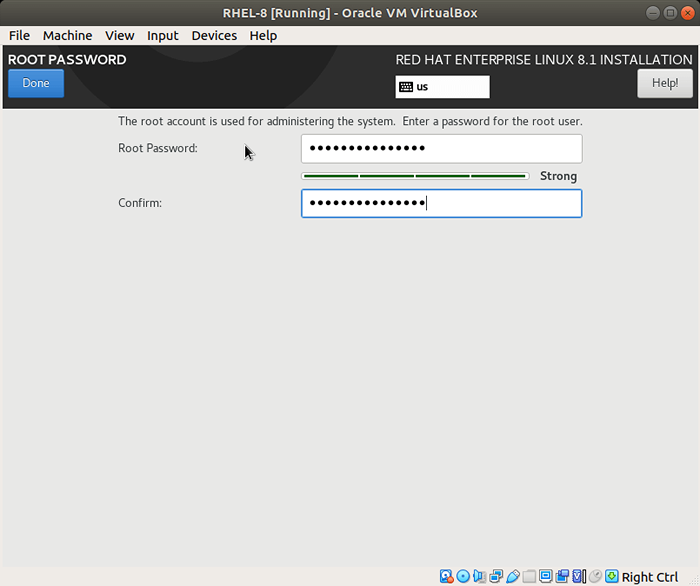 Tetapkan kata laluan root untuk RHEL 8
Tetapkan kata laluan root untuk RHEL 8 22. Seterusnya, buat pengguna baru dengan menentukan nama pengguna diikuti dengan kata laluan pengguna.
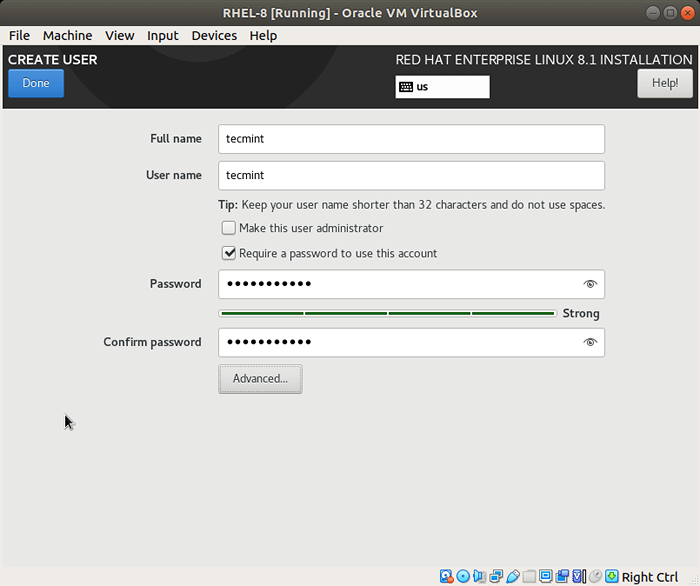 Buat pengguna rhel 8 baru
Buat pengguna rhel 8 baru 23. Setelah semuanya ditetapkan, pemasang akan mula dipasang RHEL 8. Proses pemasangan memastikan semua pakej sistem dan grub bootloader dipasang. Setelah pemasangan selesai, klik pada 'RebootButang 'untuk memulakan semula sistem.
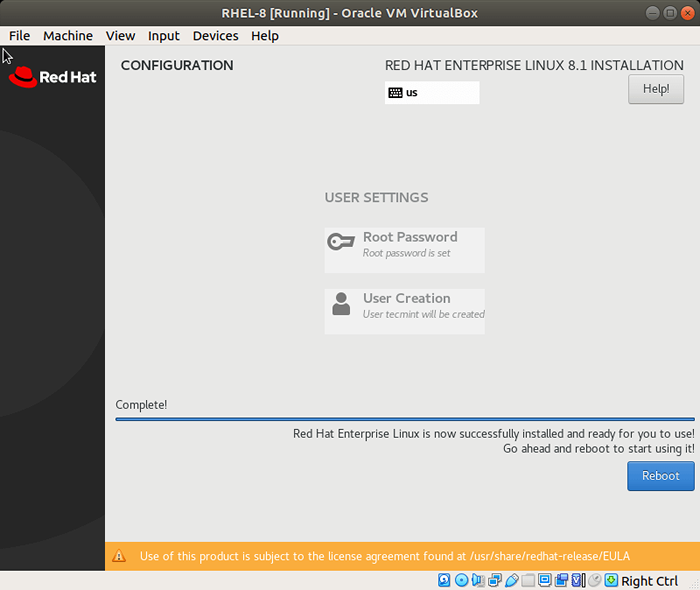 Pemasangan rhel 8 lengkap
Pemasangan rhel 8 lengkap 24. Pada ketika ini, selamat untuk mengalih keluar media pemasangan anda, atau dalam kes ini, buang fail imej ISO. Semasa proses reboot, pilih entri grub pertama dan tekan Enter.
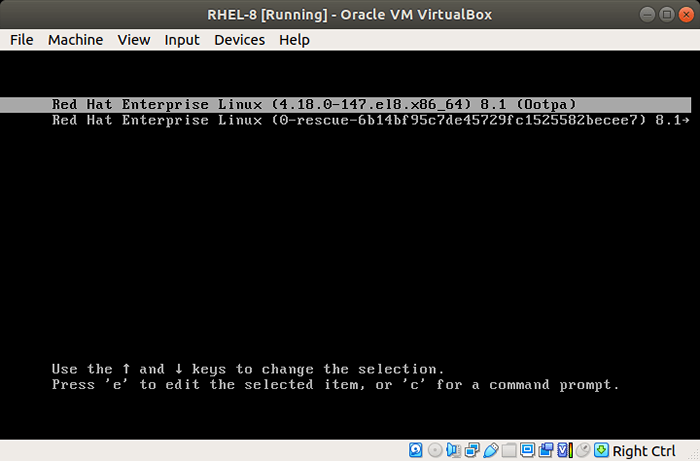 Pilih Rhel 8 dari Grub
Pilih Rhel 8 dari Grub 25. Setelah reboot, dua perkara akan diperlukan oleh anda, pertama, anda akan dikehendaki menerima Perjanjian Lesen dan kemudian mendaftarkan sistem rhel 8 anda dengan topi merah.
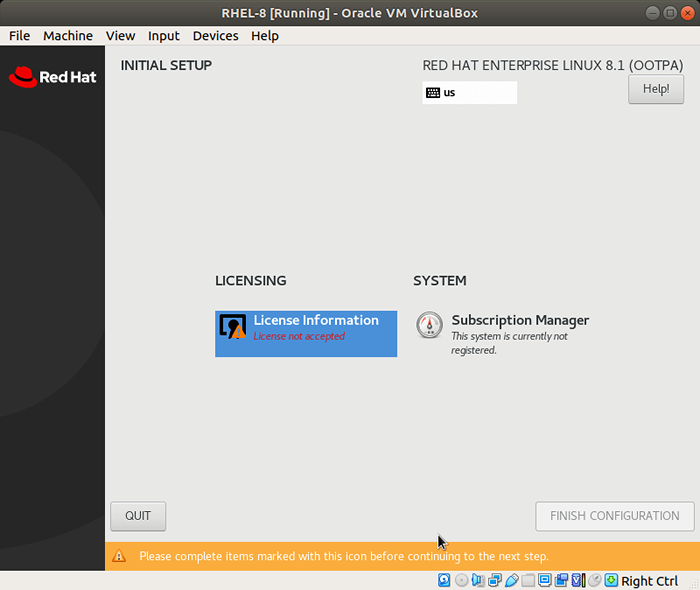 Terima Perjanjian Lesen Rhel 8
Terima Perjanjian Lesen Rhel 8 26. Pada ketika ini, menerima perjanjian lesen adalah yang penting. Yang terakhir dapat dilakukan kemudian setelah kita selesai dengan pemasangan sistem. Oleh itu, klik pada "Maklumat lesen"Dan periksa"Saya menerima perjanjian lesen"Kotak semak dan klik"Selesai".
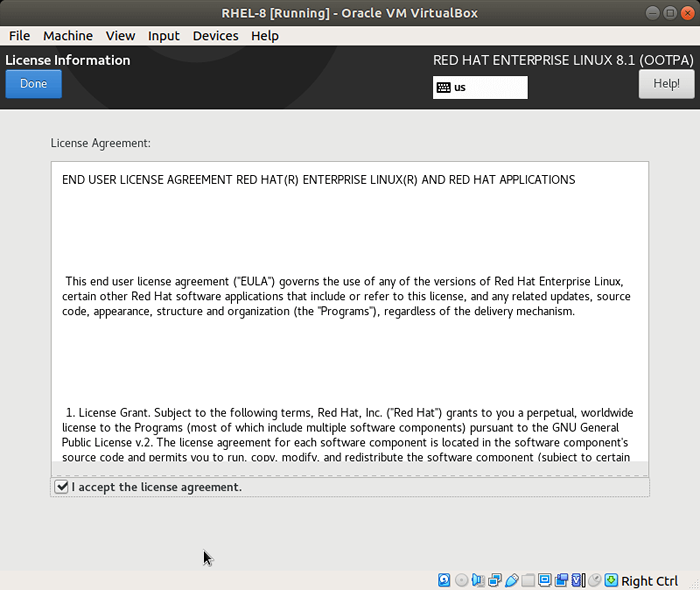 Lihat dan terima perjanjian lesen
Lihat dan terima perjanjian lesen 27. Akhirnya, klik pada "Selesaikan konfigurasi"Tab. The Gnome skrin log masuk akan dipaparkan.
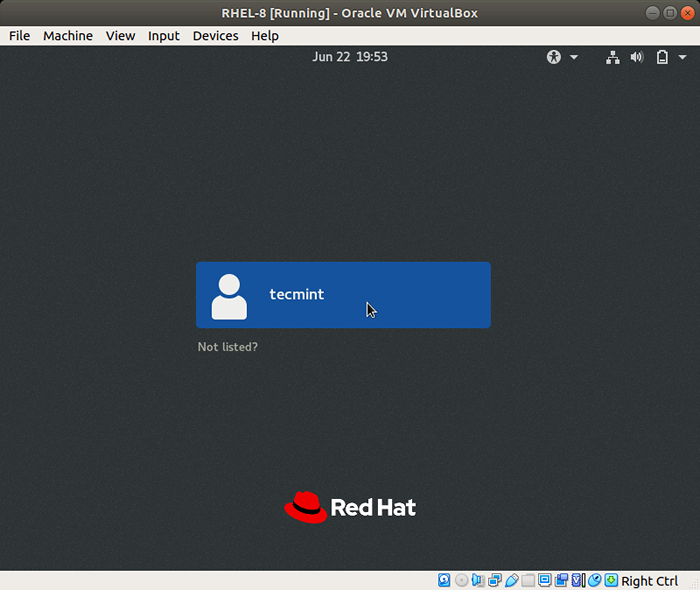 Log masuk rhel 8 gnome
Log masuk rhel 8 gnome 28. Log masuk dengan nama pengguna dan kata laluan anda. Ini akan membawa anda ke persekitaran desktop GNOME seperti yang ditunjukkan.
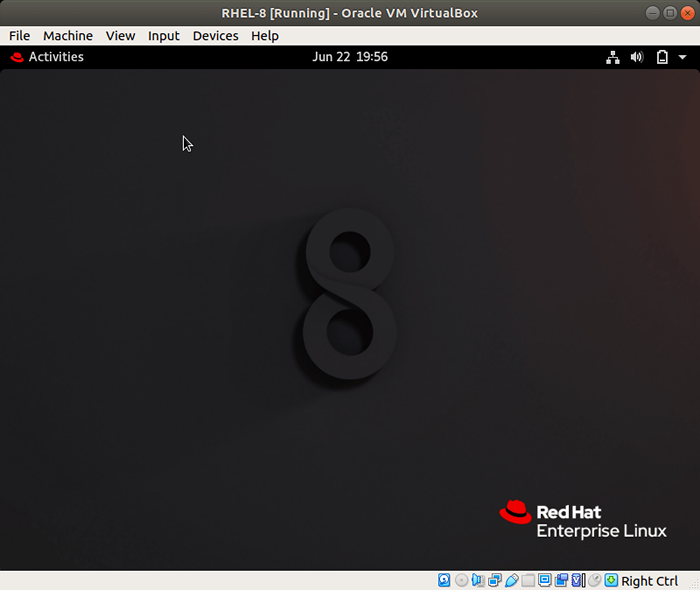 Rhel 8 Gnome Desktop
Rhel 8 Gnome Desktop Mendaftar RHEL 8 untuk Pengurusan Langganan Redhat
29. Apabila anda cuba mengemas kini pakej sistem anda di terminal, anda akan menghadapi ralat di bawah. Ini menunjukkan bahawa sistem anda belum didaftarkan.
Kemas kini $ sudo DNF
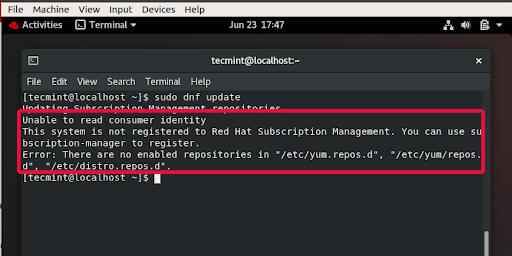 Ralat RHEL 8 REDHAT Ralat Pengurusan Langganan
Ralat RHEL 8 REDHAT Ralat Pengurusan Langganan 30. Langganan Red Hat membolehkan anda mendapatkan pakej terkini & kemas kini keselamatan dan pembetulan pepijat juga.
Untuk mendaftarkan sistem RHEL 8 anda, jalankan arahan:
$ langganan-Manager Register --UserName Your-Redhat-Developer-UserName-Password Your-Redhat-Password
31. Selepas itu, laksanakan arahan di bawah untuk mendaftarkan sistem RHEL anda ke langganan.
$ langganan-Manager Lampiran-Tauto
32. Sekiranya semuanya mengikut pelan, anda harus menerima pemberitahuan seperti yang ditunjukkan.
Status semasa produk yang dipasang: Nama Produk: Red Hat Enterprise Linux untuk X86_64 Status: Langgan
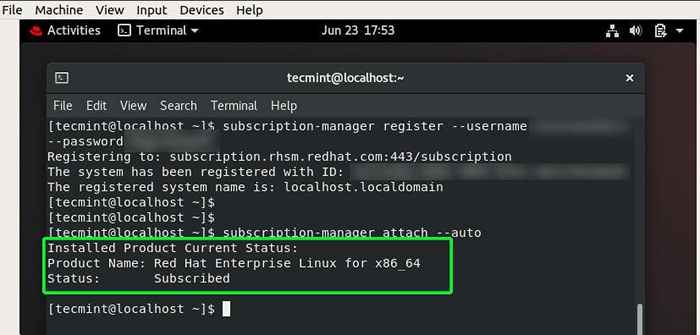 Daftar RHEL 8 untuk Pengurusan Langganan Redhat
Daftar RHEL 8 untuk Pengurusan Langganan Redhat 33. Sebaik sahaja anda telah dilanggan, anda kini boleh meneruskan untuk mengemas kini sistem anda dan memasang pakej sistem anda.
Kemas kini $ sudo DNF
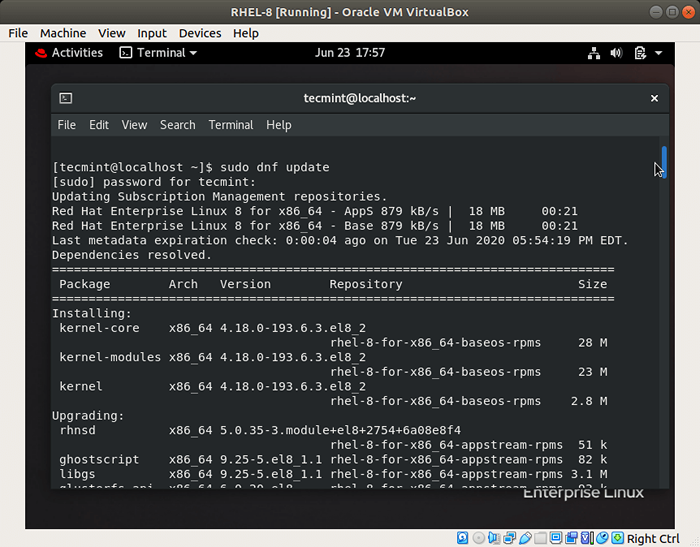 Kemas kini sistem RHEL 8
Kemas kini sistem RHEL 8 Memperbaharui langganan RHEL 8
Tempoh percubaan untuk RHEL 8 Langganan Langganan Pemaju selepas 1 tahun. Berita baiknya ialah anda dapat memperbaharui langganan RHEL anda secara percuma selepas setiap tahun untuk terus menikmati OS anda.
Ini menyimpulkan topik ini mengenai cara memuat turun RHEL 8 secara percuma dan pasangkannya. Ini adalah harapan kami bahawa anda kini dapat merebut salinan diri anda RHEL 8, Pasangnya, dan daftarkannya dengan RedHat untuk mendapatkan kemas kini keselamatan dan pakej terkini dan pembetulan pepijat.

