Cara memuat turun semua lampiran dari e -mel Outlook
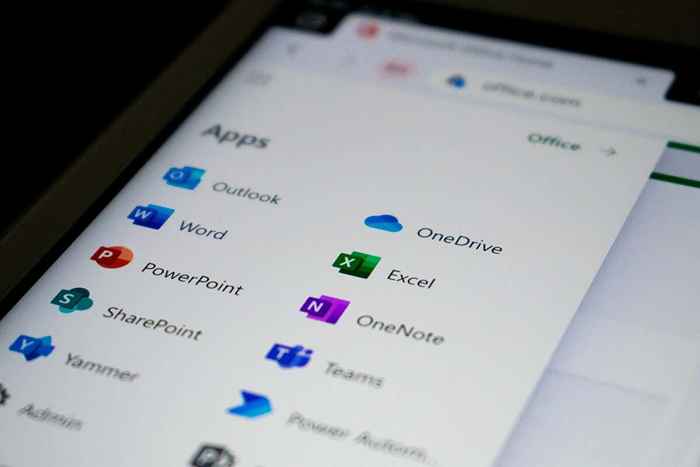
- 5027
- 1310
- Mr. Ramon Runolfsson
Sekiranya anda berada dalam industri di mana anda menerima e -mel yang tak terhitung jumlahnya setiap hari, anda mungkin mendapat banyak e -mel dengan pelbagai lampiran. Menggunakan kaedah manual untuk mengekstrak lampiran boleh memakan masa jika terdapat banyak yang dimuat turun. Nasib baik, mudah untuk menyimpan banyak lampiran e -mel sekaligus menggunakan Microsoft Outlook.
Dalam tutorial ini, kami akan menunjukkan kepada anda cara memuat turun semua lampiran dari Outlook.
Isi kandungan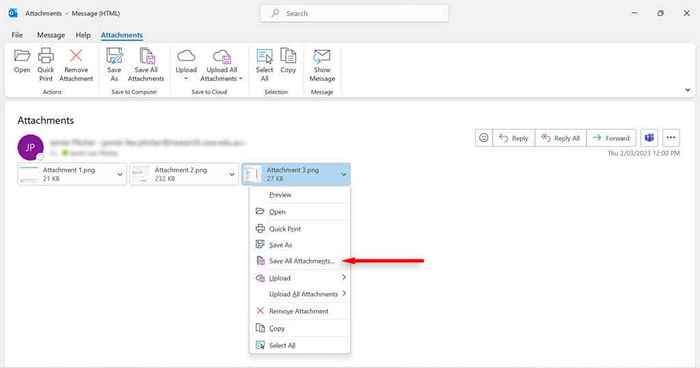
- Dalam kotak dialog baru, tahan kekunci Ctrl pada papan kekunci anda dan pilih semua lampiran yang ingin anda muat turun. Klik OK.
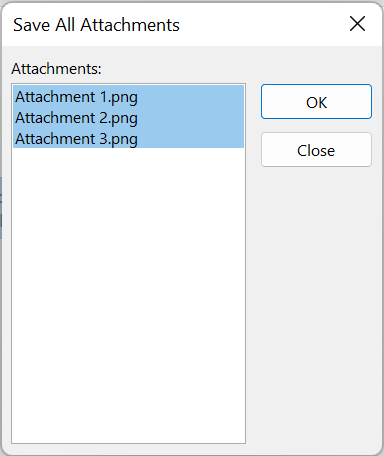
- Pilih lokasi yang anda ingin simpan fail ke dan tekan butang OK.
Cara memuat turun semua lampiran e -mel Microsoft Outlook sekaligus di Mac
Inilah cara memuat turun semua lampiran menggunakan Outlook untuk Mac:
- Buka aplikasi MS Outlook.
- Pilih mesej e -mel yang mengandungi lampiran anda.
- Klik pada lampiran dan pilih Muat turun Semua.
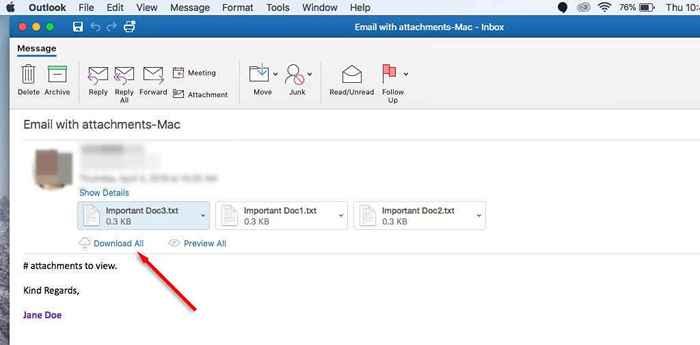
- Pilih lokasi yang anda ingin simpan lampiran anda dan pilih Pilih.
Cara Muat turun Lampiran Pelbagai Outlook Dari Pelbagai E -mel
Ia juga mungkin untuk memuat turun pelbagai lampiran dari banyak e -mel sekaligus. Untuk berbuat demikian:
Gunakan kod VBA
Jika anda menggunakan Outlook 2019, 2016, 2013, 2010, 2007, atau 2003, anda boleh menggunakan editor VBA untuk memuat turun pelbagai lampiran dari pelbagai e -mel.
- Buka folder Dokumen Anda dan buat folder baru bernama "Lampiran."Di sinilah lampiran anda akan dimuat turun.
- Buka Microsoft Outlook.
- Tekan kekunci ALT dan F11 pada papan kekunci untuk membuka editor VBA.
- Klik kanan objek Microsoft Outlook> Masukkan> Masukkan Modul.
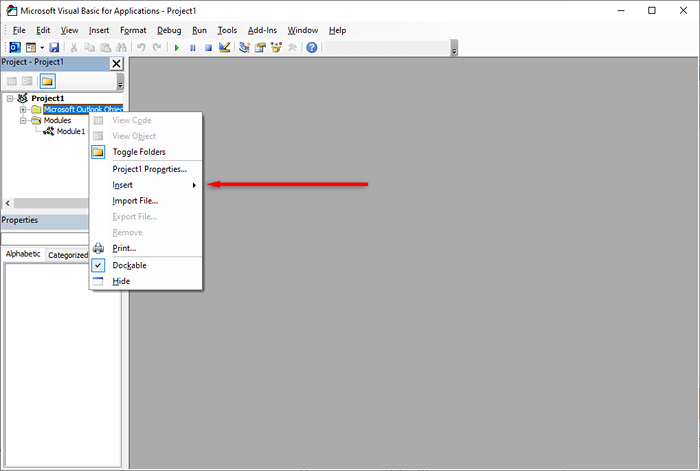
- Salin kod berikut ke editor dan tekan Enter:
Dim gcount sebagai integer
Dim gfilePath sebagai rentetan
Sub Saveattachments Awam ()
'Kemas kini 20200821
Reda xmailitem sebagai pandangan.Mailitem
Reda xattachments sebagai pandangan.Lampiran
Reda xselection sebagai pandangan.Pemilihan
Reda saya
Reda xattcount selagi
Dim xfilePath sebagai rentetan, xfolderpath sebagai rentetan, xsavefiles sebagai rentetan
Pada resume ralat seterusnya
xFolderPath = createObject ("WScript.Shell ”).Pemegang Khas (16)
Tetapkan xSelection = Outlook.Permohonan.ActiveExplorer.Pemilihan
xfolderpath = xfolderpath & "\ lampiran \"
Jika VBA.Dir (xfolderpath, vbdirectory) = vbnullstring kemudian
VBA.Mkdir xfolderpath
Akhir jika
GfilePath = """"
Untuk setiap xmailitem dalam xselection
Tetapkan xattachments = xmailitem.Lampiran
xattcount = xattachments.Hitung
xsavefiles = """"
Jika xattcount> 0 kemudian
Untuk i = xattcount hingga 1 langkah -1
Gcount = 0
xfilePath = xfolderpath & xattachments.Item (i).Nama fail
GfilePath = xfilePath
xFilePath = filerename (xFilePath)
Sekiranya isembeddedattachment (xattachments.Item (i)) = palsu ketika itu
xattachments.Item (i).Saveasfile xfilePath
Jika xmailitem.BodyFormat olformathtml kemudian
xsavefiles = xsavefiles & vbcrlf & """"
Lain
xsavefiles = xsavefiles & ""
""&"" ""& XfilePath &"" ""
Akhir jika
Akhir jika
Seterusnya saya
Akhir jika
Seterusnya
Tetapkan xattachments = tiada
Tetapkan xmailitem = tiada
Tetapkan XSelection = tiada
Akhir sub
Fungsi Filerename (FilePath sebagai String) sebagai String
Dim xpath sebagai rentetan
Dim xfso sebagai FileSystemObject
Pada resume ralat seterusnya
Tetapkan xfso = createObject (""Skrip.FileSystemObject ”)
XPath = FilePath
Filerename = xpath
Jika xfso.Fileexists (XPath) kemudian
Gcount = gcount + 1
xpath = xfso.GetParentFolderName (GFilePath) & ""\"" & xfso.GetBasename (gfilePath) & """" & gcount & ""."" + Xfso.GetExtensionName (GFilePath)
Filerename = filerename (xpath)
Akhir jika
xfso = tiada
Fungsi akhir
Fungsi isembeddedAttachment (lampirkan sebagai lampiran)
Reda xitem sebagai mailitem
Dim xcid sebagai rentetan
Dim xid sebagai rentetan
Red xhtml sebagai rentetan
Pada resume ralat seterusnya
IsembedDedAttachment = false
Tetapkan xitem = Lampirkan.Ibu bapa
Jika xitem.BodyFormat olFormathtml kemudian keluar dari fungsi
xcid = """"
xcid = Lampirkan.PropertyAccessor.GetProperty (""http: // skema.Microsoft.com/MAPI/proptag/0x3712001f "")
Jika xcid """" maka
xhtml = xitem.Htmlbody
xid = ""cid:"" & xcid
Jika instri (xhtml, xid)> 0 kemudian
IsembeddedAttachment = true
Akhir jika
Akhir jika
Fungsi akhir
Nota: Anda boleh menyalin kod asal di atas dari Extend Office dan tampalnya ke editor.

- Tekan F5 untuk menjalankan skrip. Anda boleh mendapatkan tetingkap pop timbul yang mendorong anda untuk membenarkan tindakan.
Menggunakan alat luaran
Sekiranya anda menggunakan versi Outlook yang lain, ingin memuat turun jenis fail selain PST, atau cari kaedah VBA yang rumit, anda boleh memuat turun alat yang dapat membantu anda memuat turun Lampiran Outlook sekaligus sekaligus.
Apl seperti Outlook Lampiran Pengekstrak mempunyai fungsi untuk menyimpan lampiran bukan sahaja dari fail PST, tetapi dari format fail lain seperti OST, Bak, MSG, OLK, dan OLM Files juga. Anda juga boleh mengkonfigurasi aplikasi untuk menapis lampiran mengikut saiz fail, tarikh, atau pengirim.
Cara memuat turun semua lampiran dari fail yang rosak
Sekiranya anda tidak dapat membuka, melihat, atau menyimpan lampiran fail di Outlook, fail PST Microsoft Outlook mungkin rosak atau rosak. Anda boleh membaiki fail PST untuk mengambil lampiran menggunakan alat seperti scanpst.Permohonan EXE.
Untuk menggunakan alat ini, tutup Outlook dan navigasi ke salah satu lokasi berikut, bergantung pada versi Outlook anda:
- Outlook 2019: C: \ Program Files (x86) \ Microsoft Office \ root \ office16
- Outlook 2016: C: \ Program Files (x86) \ Microsoft Office \ root \ Office16
- Outlook 2013: C: \ Program Files (x86) \ Microsoft Office \ Office15
- Outlook 2010: C: \ Program Files (x86) \ Microsoft Office \ Office14
- Outlook 2007: C: \ Program Files (x86) \ Microsoft Office \ Office12
Kemudian, klik dua kali imbasan.Exe.

Pilih Semak imbas, cari fail data Outlook yang anda mahu imbas dan tekan Mula.

Sekiranya alat itu menemui kesilapan, pilih pembaikan untuk cuba membetulkannya. Setelah selesai, mulakan semula Outlook dan periksa sama ada ia berfungsi sekarang.
Menyelaraskan aktiviti e -mel anda
Memuat turun pelbagai fail dari Outlook adalah mudah dan anda juga boleh memuat turun pelbagai fail dari beberapa e -mel sekaligus. Sekiranya anda mendapati kaedah terbina dalam di Outlook terlalu sukar, anda boleh memuat turun alat seperti Outlook Lampiran Pengekstrak untuk membantu anda.
"- « Cara menutup atau memadam akaun Outlook anda
- Cara Mengira Kadar Peratusan Tahunan (APR) di Microsoft Excel »

