Cara Melumpuhkan Ciri Perintah Run di Windows 11, 10

- 4335
- 938
- Noah Torp
Sekiranya anda mengetahui jalan program atau aplikasi, anda boleh melancarkannya dengan segera dengan Jalankan kotak dialog. Oleh itu, kotak dialog Run adalah antara muka baris arahan baris tunggal yang sangat berguna yang menjadikan hidup anda lebih mudah. Walau bagaimanapun, jika orang lain juga menggunakan komputer anda, anda mungkin tidak mahu mereka mempunyai keistimewaan untuk menggunakan Jalankan Kotak arahan kerana alasan keselamatan. Oleh itu, adakah cara anda boleh melumpuhkan perintah lari di Windows 11 atau 10 anda? Sememangnya Ya!
Dalam artikel ini, kami menerangkan melalui 2 kaedah yang berbeza, satu melalui Editor Dasar Kumpulan Tempatan dan yang lain melalui Editor Pendaftaran, bagaimana anda dapat dengan mudah mengaktifkan dan melumpuhkan perintah lari di Windows 11 atau 10 anda.
Catatan: Sebaik sahaja anda melumpuhkan arahan larian, anda tidak akan dapat melancarkan tetingkap lari dari mana -mana termasuk menggunakan Menang + r gabungan hotkey, atau dari menu permulaan, atau melalui carian tingkap dll. Anda akan mendapat tetingkap bernama Sekatan berkata Operasi telah dibatalkan kerana sekatan yang berkuatkuasa pada komputer ini. Sila hubungi pentadbir sistem anda.
Kaedah 1: Melalui Editor Dasar Kumpulan Tempatan
Langkah 1: Klik pada Cari ikon pada bar tugas.
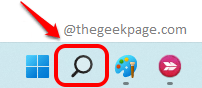
Langkah 2: Jenis dalam gpedit di bar carian dan klik Edit Dasar Kumpulan daripada Perlawanan terbaik seksyen.
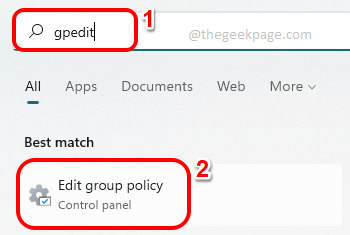
Langkah 3: Menavigasi ke lokasi berikut di Editor Dasar Kumpulan Tempatan tetingkap dengan mengklik dua kali pada setiap folder dalam perjalanan untuk mengembangkannya.
Konfigurasi Pengguna> Templat Pentadbiran> Mula Menu dan Bar Tugas
Sekarang pastikan folder Mula menu dan bar tugas dipilih dengan mengklik padanya. Pada sebelah kanan tetingkap, klik pada nama lajur Menetapkan sekali, untuk menyusun senarai.
Tatal ke bawah, cari dan klik dua kali pada tetapan yang dinamakan Keluarkan Menu Run dari Mula Menu.
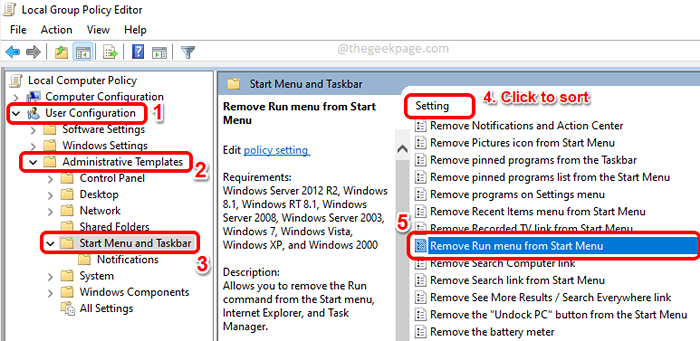
Langkah 4: Ke Lumpuhkan The Jalankan tetingkap, pada tetingkap Properties, klik pada butang radio terhadap Didayakan.
Memukul Memohon butang dan kemudian okey butang.
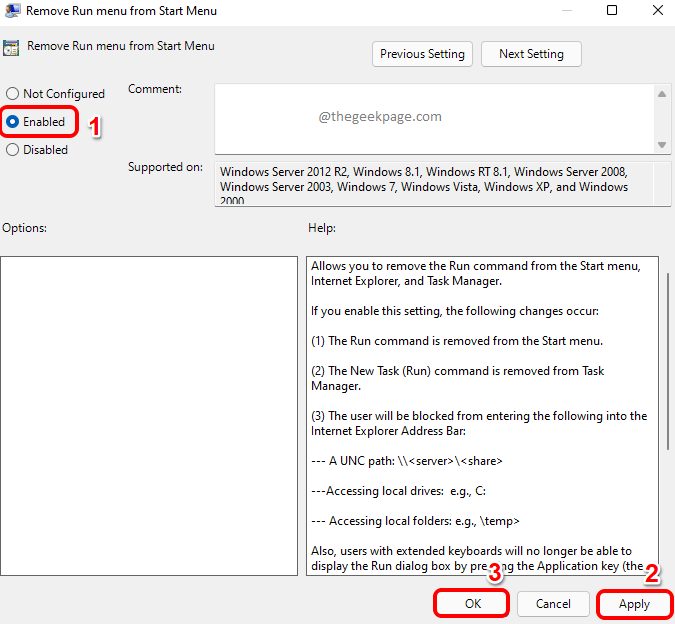
Langkah 5: Sekiranya anda cuba melancarkan Jalankan tetingkap sekarang, dengan menekan Ctrl + r kunci, anda akan mendapat yang berikut Sekatan tetingkap, menghalang anda daripada mengakses arahan larian.
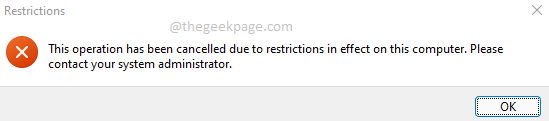
Nota: - Bagaimana jika anda mahu mengaktifkannya lagi
Sekiranya anda mahu membolehkan tetingkap lari lagi, buka tetingkap Properties sekali lagi dan pilih Tidak dikonfigurasikan pilihan.
Memukul Memohon butang dan kemudian okey butang. Perubahan akan segera.
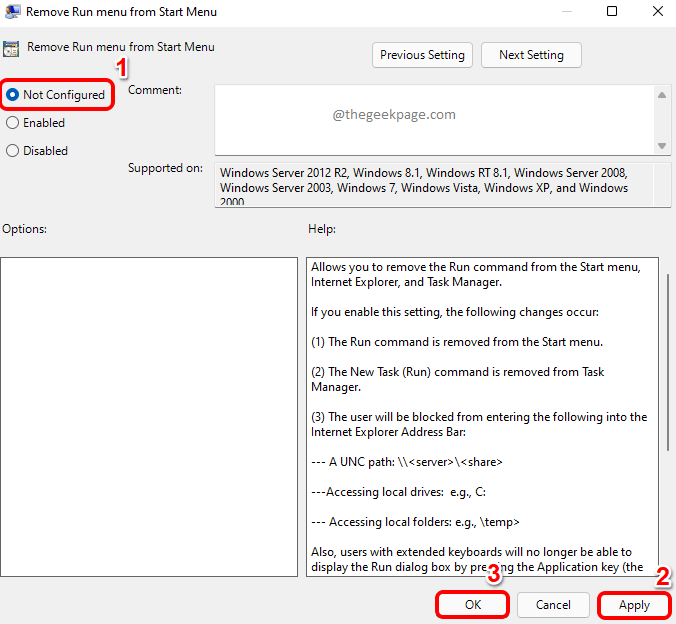
Kaedah 2: Melalui Editor Pendaftaran
Dalam kaedah ini, kami akan membuat sedikit perubahan pada tetapan pendaftaran anda. Selalu disyorkan agar anda mengambil sandaran penyertaan pendaftaran anda sebagai tetapan pendaftaran yang salah dapat menyebabkan mesin yang tidak stabil. Sekiranya ada yang tidak kena, anda boleh menggunakan sandaran ini untuk memulihkan tetapan pendaftaran lama anda.
Langkah 1: Di bar tugas, klik pada Cari ikon.
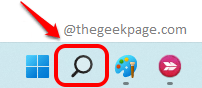
Langkah 2: Carian untuk regedit dan klik pada Editor Pendaftaran daripada Perlawanan terbaik seksyen.
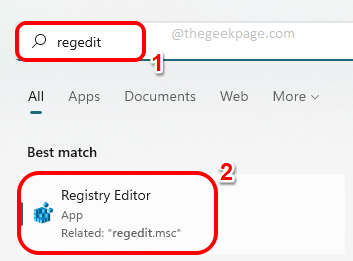
Langkah 3: Di dalam Editor Pendaftaran tetingkap, Salin dan tampal lokasi berikut di bar navigasi.
HKEY_CURRENT_USER \ Software \ Microsoft \ Windows \ Currentversion \ Policies \ Explorer
Seperti seterusnya, Klik kanan pada Explorer folder, klik Baru dan kemudian klik pada pilihan Nilai dword (32-bit).
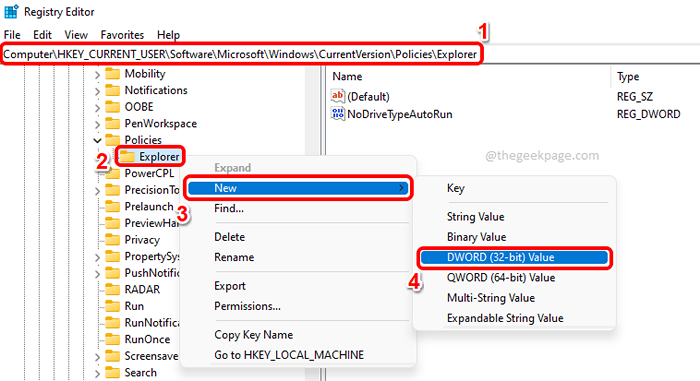
Langkah 4: Sekarang, klik pada Nilai DWORD yang baru dibuat dan tekan F2 kunci kepada Namakan semula ia. Beri nama baru sebagai Norun dan Klik dua kali di atasnya untuk membuka sifatnya.
Di tetingkap Properties, tetapkan Data nilai sebagai 1 dan memukul okey butang.
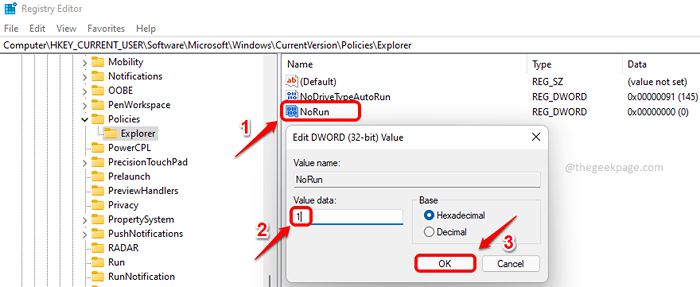
Langkah 5: Untuk perubahan mengambil alih, sederhana mula semula anda Windows Explorer.
Untuk itu, Klik kanan pada Menu Mula Windows ikon dan klik pada Pengurus Tugas pilihan.
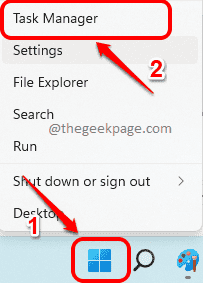
Langkah 6: Sekarang di bawah Proses tab, klik kanan Windows Explorer di bawah Aplikasi bahagian dan klik pada Mula semula pilihan.
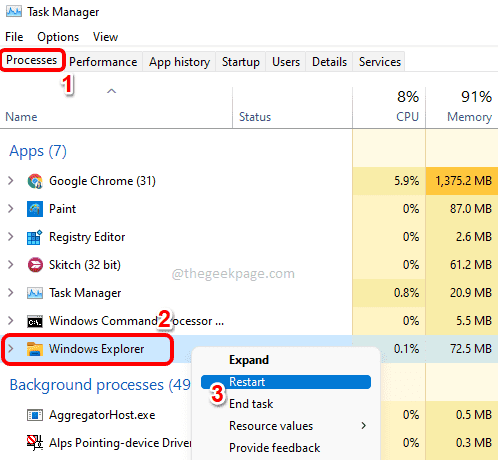
Langkah 7: Sekiranya anda sekarang menekan kekunci Ctrl+r Bersama -sama, anda dapat melihat bahawa anda tidak lagi mempunyai akses ke tetingkap Run.
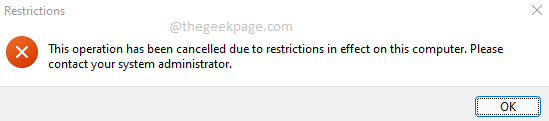
Catatan: - Sekiranya anda mahu kembali perubahan, buka Sifat dword sekali lagi, dan tetapkan Data nilai sebagai 0. Klik pada okey butang.
Anda kini boleh mengakses kotak dialog Run anda lagi, seperti bagaimana anda dapat melakukannya sebelum ini.
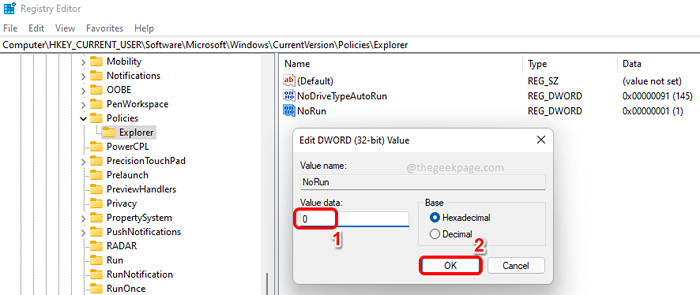
Itu sahaja. Harap anda dapati artikel itu berguna.
- « Cara menetapkan semula tetapan polisi kumpulan tempatan untuk lalai pada Windows 11 atau 10
- Betulkan 500. Itu kesalahan, ada kesalahan. Sila cuba sebentar lagi.Kesalahan Google »

