Cara Melumpuhkan Pemberitahuan Kunci Caps di Windows 10/11
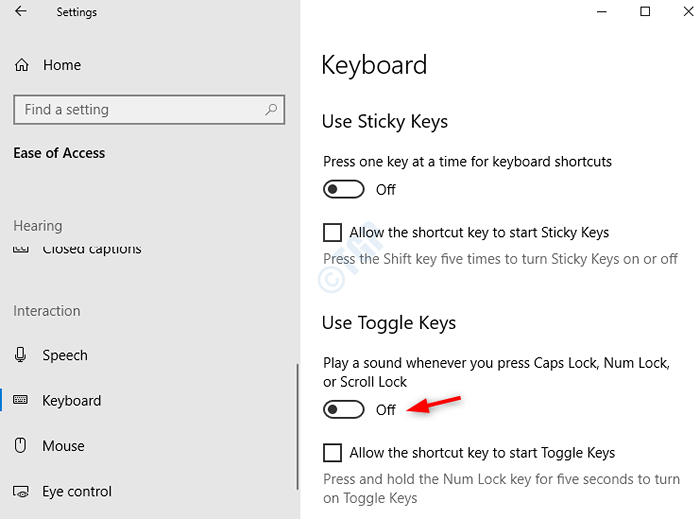
- 4661
- 985
- Dana Hammes
Apabila kita menekan butang kunci Caps, sistem memaparkan mesej pop timbul yang mengatakan "Caps Lock On" dan memainkan suara. Kadang -kadang, mungkin menjengkelkan untuk melihat bunyi ini dan memaparkan setiap kali kita menekan butang kunci topi. Artikel ini menerangkan cara yang berbeza untuk melumpuhkan pemberitahuan audio dan visual ini apabila butang kunci Caps ditekan.
Isi kandungan
- Kaedah 1: Dari Tetapan
- Kaedah 2: Dari panel kawalan
- Kaedah 3: Lumpuhkan perkhidmatan atau aplikasi yang bermasalah
- Kaedah 4: Hartanah Penyesuai Paparan Tweak
Kaedah 1: Dari Tetapan
Langkah 1: Buka Window Run (Windows+R) dan jenis MS-STETINGS: EaseOfAccess-Keyboard dan tekan okey
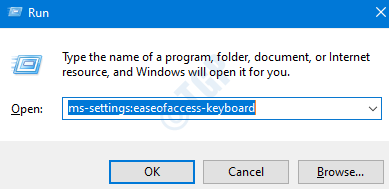
Langkah -2: Tetingkap Tetapan dibuka di bawah kemudahan akses -> papan kekunci. Tukar butang ke Matikan di bawah Mainkan bunyi setiap kali anda menekan kunci topi, kunci num, atau kunci tatal
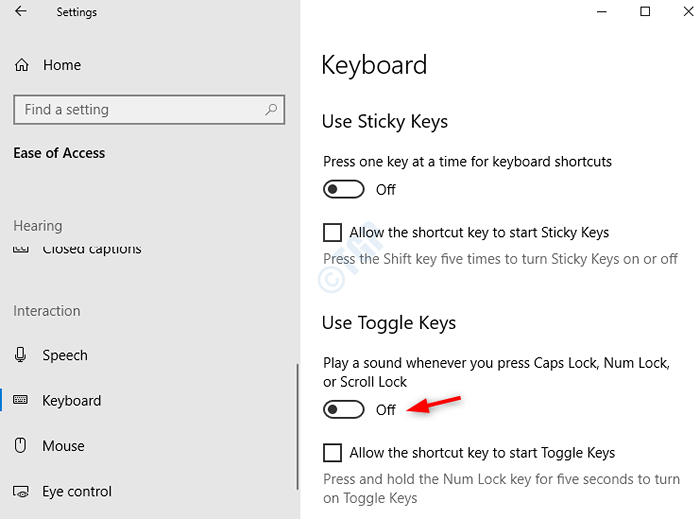
Untuk pengguna Windows 11 tangkapan skrin akan kelihatan seperti yang diberikan di bawah
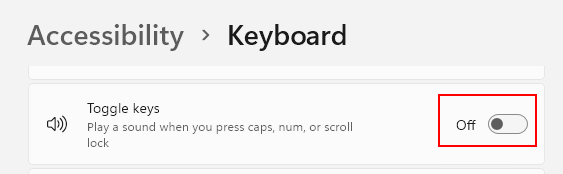
Catatan: Sekiranya ini tidak berfungsi, cuba memulakan semula Pc.
Kaedah 2: Dari panel kawalan
Langkah 1: Buka Window Run (Windows+R) dan jenis akses kawalan.cpl dan tekan okey
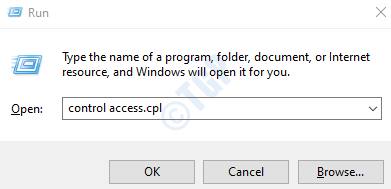
Cara 1: Dari Memudahkan untuk memberi tumpuan kepada tugas pilihan
Langkah-2: Kemudahan Tetingkap Akses Di Panel Kawalan Dibuka. Pilih Memudahkan untuk memberi tumpuan kepada tugas
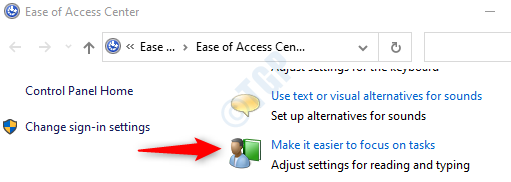
Langkah-3: Di Memudahkan untuk memberi tumpuan kepada tugas tetingkap, di bawah had masa penyesuaian dan bahagian pembolehubah berkelip,
- Tandakan The Matikan semua animasi yang tidak perlu (apabila mungkin) pilihan
- Menetapkan Berapa lama kotak dialog pemberitahuan Windows harus dibuka ke 5 saat (paling rendah mungkin)
- Tekan Memohon
- Klik pada okey
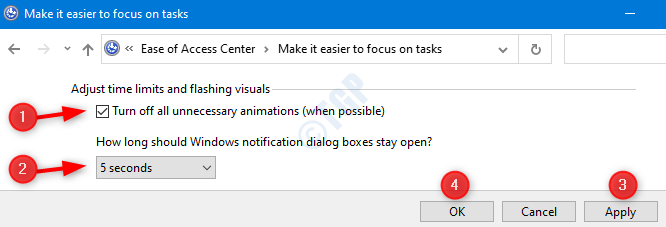
Catatan: Sekiranya ini tidak berfungsi, cuba memulakan semula Pc.
Cara 2: Dari membuat papan kekunci lebih mudah digunakan
Langkah-2: Kemudahan Tetingkap Akses Di Panel Kawalan Dibuka. Pilih Menjadikan papan kekunci lebih mudah digunakan pilihan
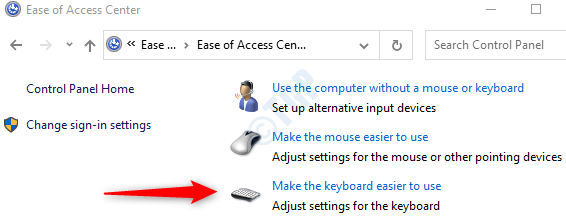
Langkah-3: Di Menjadikan papan kekunci lebih mudah digunakantetingkap, di bawah had masa penyesuaian dan bahagian pembolehubah berkelip,
- Untick The Hidupkan kunci togol pilihan
- Untick The Hidupkan kunci togol dengan menahan kekunci Numlock selama 5 saat
- Tekan Memohon
- Klik pada okey
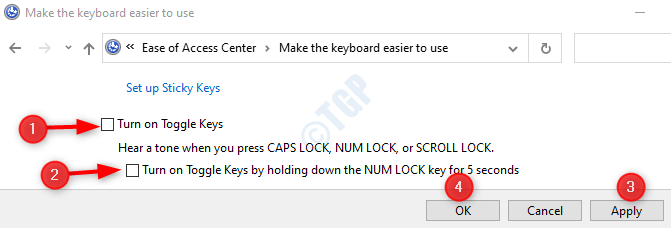
Catatan: Sekiranya ini tidak berfungsi, cuba memulakan semula Pc.
Kaedah 3: Lumpuhkan perkhidmatan atau aplikasi yang bermasalah
Terdapat beberapa aplikasi atau perisian yang mengatasi tetapan sistem dan oleh itu ia menjadi masalah kepada anda untuk mengetahui mengapa pemberitahuan kunci Caps tidak mematikan.
Sebahagian daripada mereka adalah:-
- Pengurus Peripheral Dell
- Aplikasi CSR Bluetooth
Pengguna Lenovo harus melumpuhkan perkhidmatan Lenovo FN dan Fungsi dalam Pengurus Perkhidmatan. Untuk ini, foroow langkah -langkah yang diberikan di bawah.
1 - Tekan kekunci Windows + R kekunci bersama untuk membuka kotak arahan Run dengan serta -merta.
2 -sekarang, cari Lenovo FN dan Kekunci Fungsi perkhidmatan dalam senarai.
3 - Sekarang, klik dua kali dan pilih Jenis permulaan sebagai kurang upaya. Juga. Hentikan perkhidmatan dengan mengklik Berhenti.
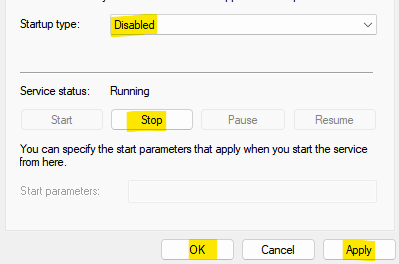
4 -klik pada Memohon dan okey.
Kaedah 4: Hartanah Penyesuai Paparan Tweak
1. Cari Lihat maklumat paparan lanjutan dalam kotak carian Windows 10.
2. Sekarang, klik pada hasil carian.
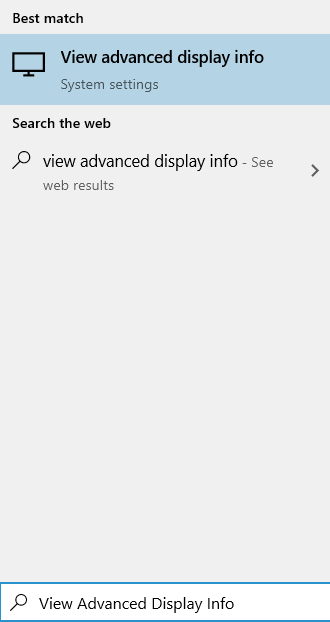
3. Klik pada Paparkan sifat penyesuai.
4. Klik pada Konfigurasi skrin tab.
5. Pastikan Dayakan paparan pada skrin tidak terkawal.
6. Di bawah "Tetapan Petunjuk untuk Numlock dan Capslock" seksyen, cari "Walaupun kunci angka atau kunci caps dihidupkan" seksyen, pilih "Tunjukkan penunjuk selama beberapa saat" pilihan.
Catatan: Sekiranya ini tidak berfungsi, cuba memulakan semula Pc.
Itu sahaja. Semoga anda menikmati membaca artikel ini.
- « Cara Berhenti Menyegerakkan Data Anda ke Akaun Microsoft OneDrive di Windows 10?
- Nama peranti tempatan sudah digunakan »

