Cara Melumpuhkan Program Permulaan di Windows 10
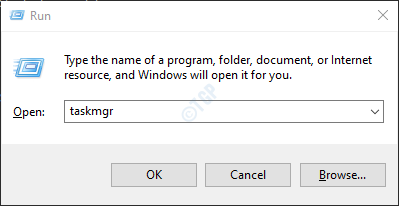
- 3052
- 273
- Clarence Powlowski
Program permulaan, juga dikenali sebagai program bootup adalah program atau aplikasi yang dijalankan secara automatik apabila sistem bermula. Sebagai contoh, program antivirus dalam sistem dilancarkan secara automatik apabila sistem bermula untuk menjamin sistem dengan virus dan perisian hasad yang tidak diingini. Kebanyakan program mempunyai tetapan mereka supaya mereka akan dilancarkan secara automatik semasa permulaan. Apabila terdapat banyak aplikasi yang akan dilancarkan semasa permulaan, PC memerlukan lebih banyak masa untuk memulakan sistem. Oleh itu, penting untuk menguruskan aplikasi atau program ini untuk memulakan hanya yang diperlukan semasa iklan permulaan melumpuhkan yang tidak diperlukan.
Dalam artikel ini marilah kita melihat cara yang berbeza untuk menguruskan program permulaan atau aplikasi dalam sistem secara terperinci.
Isi kandungan
- Kaedah 1: dari pengurus tugas
- Kaedah 2: Dari Tetapan
- Kaedah 3: Dari folder permulaan
- Kaedah 4: Dari Editor Pendaftaran
- Kaedah 6: Dari pilihan lanjutan aplikasi
Kaedah 1: dari pengurus tugas
Langkah 1: Buka tetingkap Run dengan memegang kekunci papan kekunci Windows+R pada masa yang sama
Langkah 2: Di tetingkap Run, taipkan taskmgr dan tekan okey
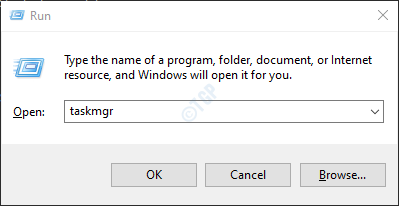
Langkah 3: Ke Lumpuhkan permohonan, dalam tetingkap Pengurus Tugas yang terbuka,
- Pergi ke Memulakan tab
- Status semasa permohonan akan disebutkan di bawah lajur Status. Hanya Klik pada aplikasi yang harus dilumpuhkan
- Klik pada Lumpuhkan butang di bahagian bawah tetingkap
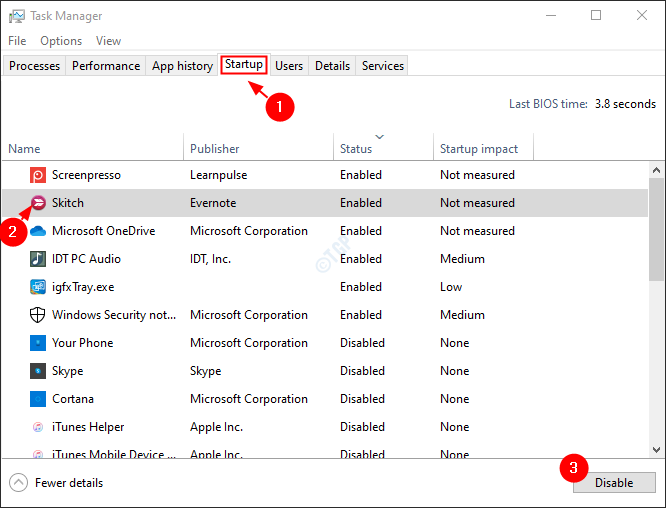
Kaedah 2: Dari Tetapan
Langkah 1: Buka tetingkap Run menggunakan pintasan papan kekunci Tetingkap+r
Langkah 2: Di tetingkap Run yang dibuka, taipkan MS-SETTINGS: StartupApps dan tekan okey
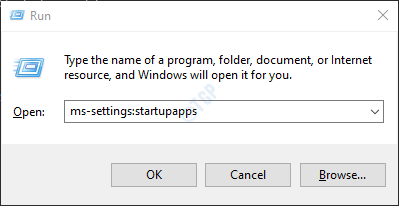
Langkah 3: Dalam Tetapan-> Aplikasi -> Tetingkap Permulaan,
Ke Lumpuhkan permohonan, Togol butang di sebelahnya untuk mematikannya. Butang kini akan dipaparkan dengan warna putih
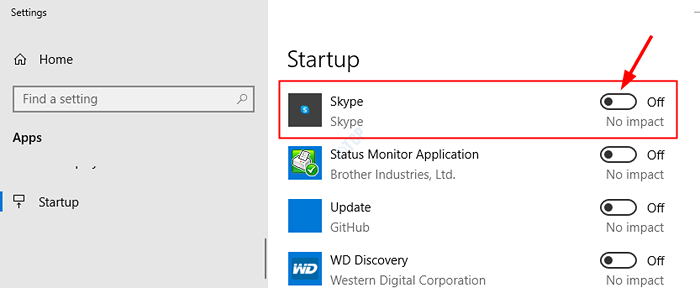
Kaedah 3: Dari folder permulaan
Langkah 1: Pegang kunci Windows+R Bersama -sama dari papan kekunci anda untuk membuka tetingkap Run
Langkah 2: Di tetingkap Run, taipkan arahan Shell: Startup dan memukul Masukkan
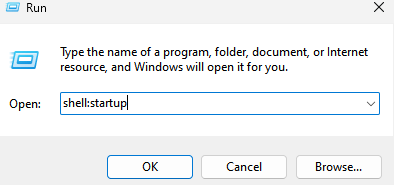
Langkah 3: Folder Permulaan dibuka seperti yang ditunjukkan di bawah
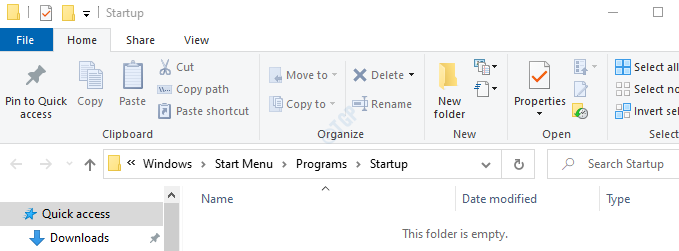
Langkah 5: Ke Dismampu aplikasi Dari pembukaan pada permulaan, anda perlu mengeluarkan aplikasi dari folder permulaan.
1. Dalam folder permulaan, klik kanan pada aplikasi dan pilih Padam dari menu konteks. Sebagai alternatif, hanya Klik pada aplikasi dan Tekan butang Padam dari papan kekunci.
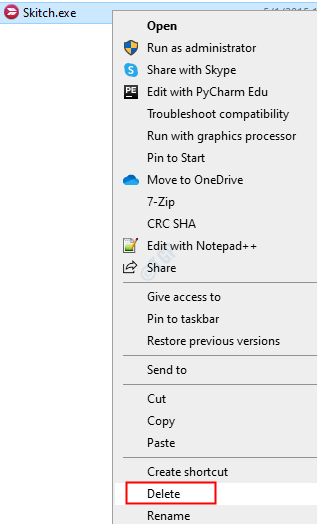
2. Dalam dialog Pengesahan Padam, klik Ya
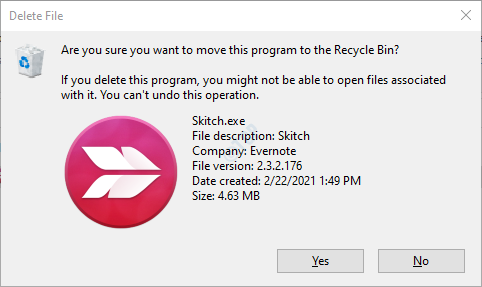
Kaedah 4: Dari Editor Pendaftaran
Menggunakan kaedah ini, seseorang hanya boleh melumpuhkan atau memadam aplikasi dari permulaan.
Langkah 1: Memegang kunci Windows+R Dari papan kekunci anda pada masa yang sama, buka tetingkap lari.
Langkah 2: Taipkan arahan, regedit, dan tekan okey
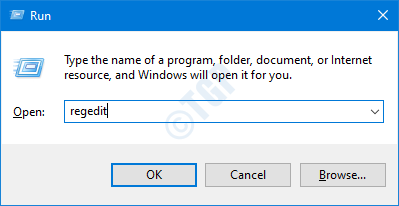
Langkah 3: Cuma klik pada Ya di tetingkap UAC yang muncul.
CATATAN: Penyuntingan pendaftaran boleh berisiko dan boleh memberi kesan buruk kepada sistem walaupun dengan kesilapan yang sedikit. Adalah dinasihatkan untuk mengambil sandaran tetapan pendaftaran sebelum meneruskan. Untuk mengambil sandaran, di tetingkap editor pendaftaran -> pergi ke Fail -> Eksport -> Simpan fail sandaran anda.
Langkah 4: Di tetingkap editor,
1. Taip atau salin paste atau navigasi ke lokasi berikut
Hkey_local_machine \ software \ microsoft \ windows \ currentversion \ run
2. Di sebelah kanan, semua program yang akan dilancarkan semasa permulaan akan disenaraikan.
3. Klik kanan pada aplikasi Anda mahu melumpuhkan
4. Pilih Padam
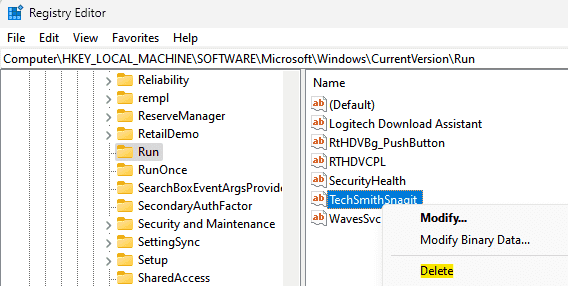
5. Dalam dialog Pengesahan, klik pada Ya
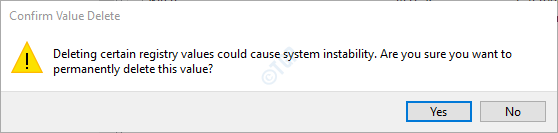
Dengan melakukan ini, anda akan melumpuhkan aplikasi dari profil pengguna semasa.
Kaedah 6: Dari pilihan lanjutan aplikasi
Langkah 1: Buka tetingkap Run menggunakan pintasan papan kekunci Tetingkap+r
Langkah 2: Di tetingkap Run, taipkan MS-SETTINGS: AppsFeatures dan tekan okey
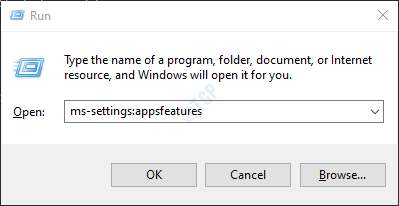
Langkah 3: Dalam Tetapan -> Apl -> Aplikasi dan Ciri -ciri Tetingkap yang dibuka,
- Dari senarai aplikasi di sebelah kanan, klik pada aplikasi yang diperlukan
- Klik pada Pilihan Lanjutan
Nota: Pilihan ini tidak tersedia untuk semua aplikasi. Ia hanya tersedia untuk aplikasi dari Microsoft.
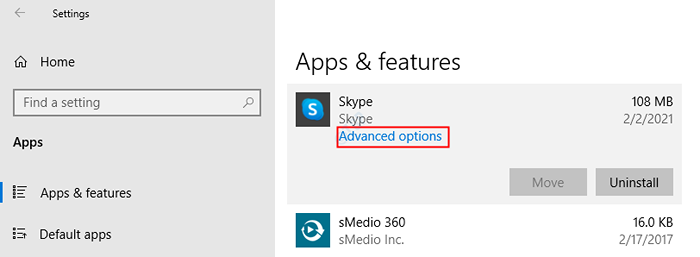
Langkah 4: Di tingkap yang dibuka, tatal ke bawah sehingga anda melihat Berjalan di log masuk seksyen.
- Untuk Lumpuhkan permohonan Semasa melancarkan pada permulaan, hanya matikan butang di bawah larian di log masuk. Butang kini akan dipaparkan dengan warna putih
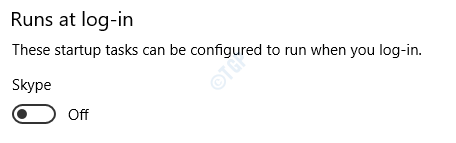
Itu sahaja. Kami harap artikel ini bermaklumat. Tinggal untuk lebih banyak petua dan tip. Sila komen dan beritahu kami kaedah yang paling anda sukai. Juga, beritahu kami jika anda menghadapi masalah.
- « Cara menukar resolusi skrin pada Windows 10
- Cara menghidupkan / mematikan mod tablet pada Windows 10 »

