Cara melumpuhkan atau menukar program permulaan di Windows 10
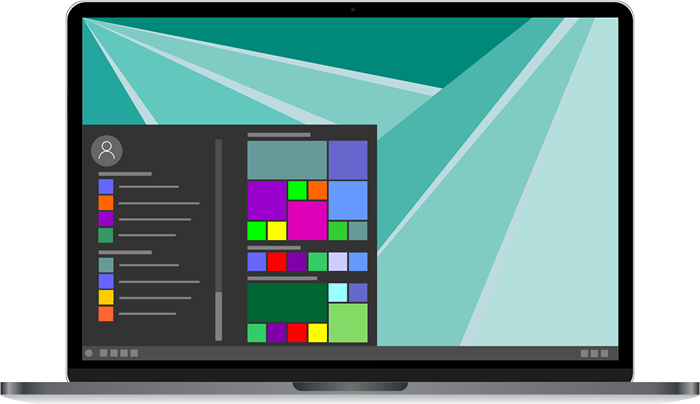
- 2216
- 58
- Clarence Powlowski
Dengan melumpuhkan program permulaan yang tidak perlu di Windows 10, anda boleh mempercepat masa boot pada PC anda secara besar -besaran. Ini juga bermaksud anda memastikan hanya aplikasi yang perlu dijalankan sebenarnya berjalan, yang merupakan cara terbaik untuk meningkatkan prestasi PC anda.
Dengan Windows 10, lebih mudah untuk melumpuhkan atau menukar program permulaan yang dibuka apabila anda mula -mula menghidupkan PC anda. Dengan panduan ini, anda akan meminimumkan aplikasi permulaan anda dan mempercepatkan PC anda dalam masa yang singkat.
Isi kandungan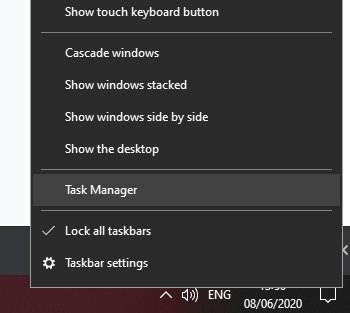
Seterusnya, klik pada Memulakan tab di bahagian atas tetingkap Pengurus Tugas. Klik pada Status Kotak untuk menyenaraikan semua program yang bermula apabila kasut komputer anda.
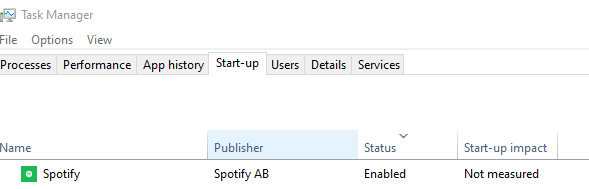
Anda boleh sekarang Klik kanan Sebarang aplikasi dalam senarai ini dan klik Lumpuhkan untuk menghentikannya dari pembukaan semasa anda memulakan PC anda. Anda juga boleh mengklik mana -mana aplikasi di sini untuk Membolehkan ia juga.
Sekiranya anda tidak pasti mengenai implikasi negatif, jangan risau - tidak ada aplikasi ini yang perlu diaktifkan. PC Windows 10 anda akan berfungsi dengan baik walaupun anda menetapkan setiap aplikasi dalam senarai ini sebagai dilumpuhkan. Walau bagaimanapun, apabila anda memulakan PC anda, anda perlu membuka aplikasi ini secara manual.
Apakah aplikasi program dalam senarai pengurus tugas saya?

Semasa anda melumpuhkan program permulaan di Windows 10, anda mungkin melihat aplikasi dalam senarai anda bernama Program. Kebanyakan masa tidak ada yang perlu dibimbangkan dengan ini, tetapi anda boleh menyemak semula untuk memastikan.
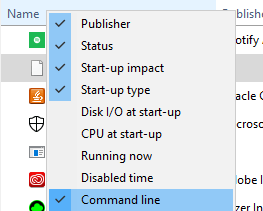
Pertama, klik kanan Nama Tab dalam Pengurus Tugas. Seterusnya, klik Baris arahan di tetingkap baru yang muncul.
Anda sekarang akan dapat melihat .fail exe yang berkaitan dengan aplikasi ini. Dalam kes saya, ia adalah untuk pasukan Microsoft jadi saya tidak perlu risau. Sekiranya ia adalah program yang anda tidak kenali, anda boleh menulis alamat yang muncul di Windows Explorer untuk mencarinya, tetapi mengeluarkan apa -apa di .seksyen exe.

Sebagai contoh, jika program menunjukkan "C: \ Program Files \ Teams Installer \ Teams.exe -keckinstall ”, anda mesti menaip C: \ Program Files \ Pasukan Pemasang \ ke medan carian Windows Explorer dan tekan Enter untuk mengesannya.
Anda kemudian boleh memilih untuk memadam perisian di sini. Selepas itu, anda perlu menjalankan imbasan virus dan malware yang komprehensif. Anda juga boleh mengikuti langkah ini untuk mana -mana perisian yang anda kenali. Sekiranya anda ingin tahu, anda boleh mengklik mana -mana program dan klik Cari dalam talian dengan cepat mendapatkan hasil carian google untuk program ini.
Tetapkan aplikasi tersuai untuk dijalankan semasa permulaan
Anda mungkin mendapati bahawa tidak semua aplikasi dan program muncul dalam tab permulaan dalam Pengurus Tugas. Sekiranya anda ingin menetapkannya supaya program, fail, atau laman web lain dibuka pada permulaan, anda boleh mengikuti langkah -langkah yang disebutkan di bawah.
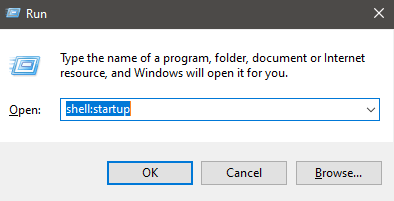
Untuk memulakan, tekan Kekunci windows+r Untuk membuka kotak arahan Run. Seterusnya, jenis Shell: Startup dan klik okey.
Anda akan dibawa ke tetingkap Windows Explorer. Sekarang, yang perlu anda lakukan ialah membuat pintasan di sini untuk apa -apa dan ia akan dibuka apabila PC anda bermula. Kami akan membawa anda melalui beberapa contoh di bawah.
Buat sebarang aplikasi bermula pada boot Windows 10
- Tekan Kekunci windows+r.
- Masukkan Shell: Startup dan klik okey.
- Klik kanan di tetingkap Windows Explorer.
- Klik Baru dan kemudian klik Pintasan.
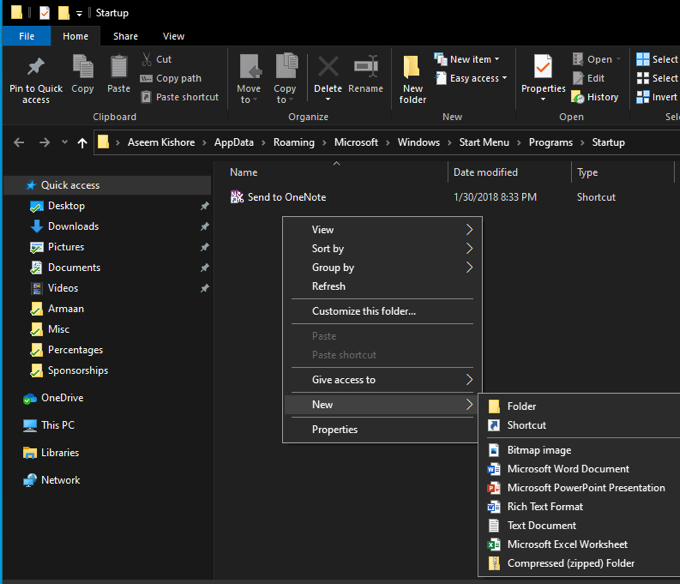
- Klik Layari .. dan cari mana -mana program yang anda mahukan.
- Pastikan anda mencari .exe fail.
- Klik Seterusnya, Beri nama pintas anda, kemudian klik Selesai.
Sebagai alternatif, anda boleh mencari .Fail exe di PC anda dan kemudian salin dan tampal alamat. Untuk menguji bahawa ia berfungsi, klik dua kali ganda pintasan. Sekiranya ia dibuka, maka ia juga akan dibuka apabila PC anda bermula.
Cara Membuka Laman Web Apabila PC Anda Bermula
- Tekan Kekunci windows+r.
- Masukkan Shell: Startup dan klik okey.
- Klik kanan di tetingkap Windows Explorer.
- Klik Baru dan kemudian klik Pintasan.
- Masukkan sebarang alamat, termasuk https: // pada mulanya.
- Klik Seterusnya, kemudian Selesai.
Klik dua kali pautan pintasan baru untuk memastikan ia berfungsi. Ia harus membuka laman web dalam penyemak imbas lalai anda.
Anda boleh menggunakan kaedah yang sama di atas untuk membuka sebarang fail di komputer anda. Contohnya, anda boleh membuat jalan pintas yang membawa kepada .Fail Mp3. Fail kemudian akan dimainkan dengan pemain muzik lalai anda sebaik sahaja giliran anda pada PC anda.
Pada bila -bila masa, anda boleh memadam atau melumpuhkan program permulaan di Windows 10 untuk menghentikannya dari bermula apabila PC anda mula -mula menghidupkan. Sebarang pintasan yang anda tambahkan di sini juga boleh melambatkan berapa lama masa yang diperlukan untuk PC anda untuk boot dengan betul.
Tidak syak lagi bahawa kedua -dua kaedah ini berguna untuk mengawal aplikasi yang dilancarkan pada permulaan. Mudah -mudahan dengan petua dalam artikel ini, anda akan dapat mencari keseimbangan yang tepat untuk meningkatkan kelajuan boot tanpa penurunan produktiviti.
- « Apa itu, bagaimana ia berfungsi, dan mengapa ia digunakan?
- 5 plugin keahlian WordPress terbaik yang patut digunakan »

