Cara Melumpuhkan MS Notis Keselamatan Word Pop -Up
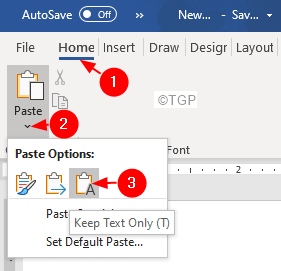
- 4688
- 642
- Daryl Wilderman
Apabila seseorang cuba menyalin-paste kandungan dari web ke fail perkataan atau ketika seseorang cuba menghantar mailmerge, notis keselamatan muncul dalam beberapa versi MS Office.Dalam artikel ini, kami telah mengkaji beberapa perbaikan yang mungkin membantu anda menyingkirkan mesej amaran.
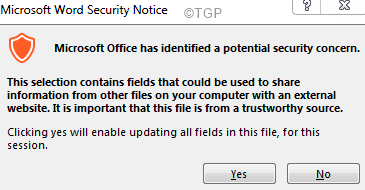
Isi kandungan
- Betulkan 1: Tampalkan kandungan dengan menukar format
- Betulkan 2: Tukar pilihan Privasi
- Betulkan 3: Lumpuhkan Amaran Keselamatan Menggunakan Editor Pendaftaran
- Betulkan 4: Kemas kini MS Office
- Betulkan 5: Gulung semula pemasangan MS Office
Betulkan 1: Tampalkan kandungan dengan menukar format
Langkah 1: Salin kandungan dari Web & Word MS Buka Web &
Langkah 3: Pergi ke Rumah tab
Langkah 4: Klik Tampal
Langkah 5: Di bawah Pilihan tampal, memilih untuk Simpan teks sahaja
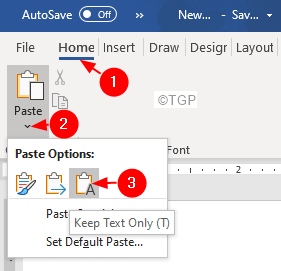
Periksa jika ini membantu.
Betulkan 2: Tukar pilihan Privasi
Langkah 1: Buka MS Office.
Langkah 2: Klik pada Fail pilihan menu.
Langkah 2: Di tetingkap yang dibuka, pilih Pilihan.
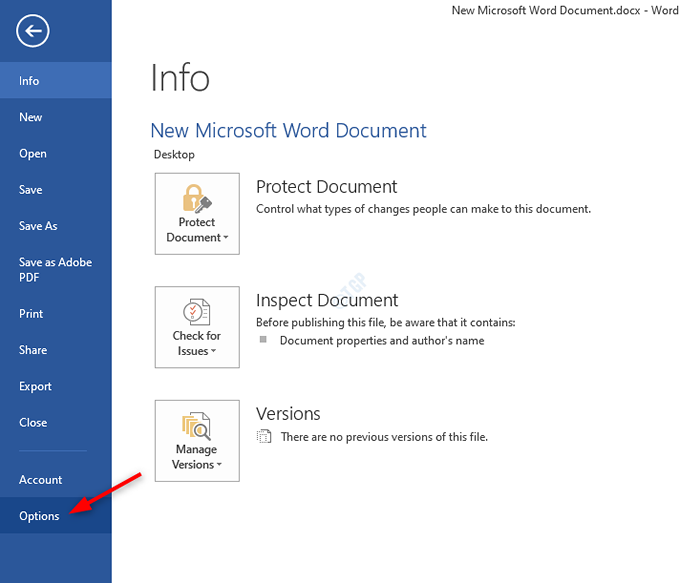
Langkah 3: Di Pilihan perkataan tetingkap, dari menu sebelah kiri, pilih Pusat Amanah.
Langkah 4: Pilih Tetapan Pusat Amanah dari sebelah kanan seperti yang ditunjukkan di bawah
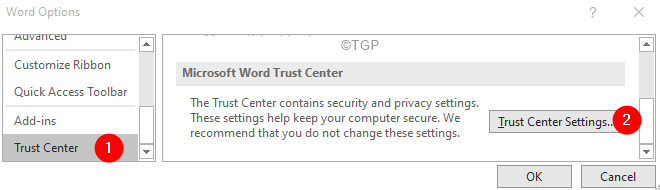
Langkah 5: Klik Pilihan Privasi dari sebelah kiri.
Langkah 6: Untick the Semak dokumen Microsoft Office yang berasal dari atau pautan ke laman web yang mencurigakan pilihan
Langkah 8: Klik okey
Betulkan 3: Lumpuhkan Amaran Keselamatan Menggunakan Editor Pendaftaran
Langkah 1: Buka dialog Run menggunakan kunci Windows+R
Langkah 2: Jenis regedit dan memukul Masukkan
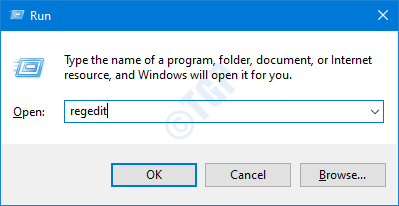
Langkah 3: Di tetingkap UAC yang terbuka meminta kebenaran, klik pada Ya
CATATAN:
Adalah dinasihatkan untuk mengambil sandaran pendaftaran sebelum meneruskan.Dalam editor pendaftaran-> pergi ke Fail -> Eksport -> Simpan fail sandaran anda.
Langkah 4: Di Tetingkap Editor Pendaftaran, di bar carian di bahagian atas, salinan-paste lokasi berikut
Hkey_current_user \ Software \ Microsoft \ Office.0 \ biasa \ keselamatan
Langkah 5: Sekiranya anda tidak dapat mencari folder keselamatan yang dibuat, buat satu. Hanya klik kanan di Biasa folder.
Langkah 6: Pilih Baru> kunci
Langkah 7: Namakan kunci yang baru dibuat sebagai Keselamatan.
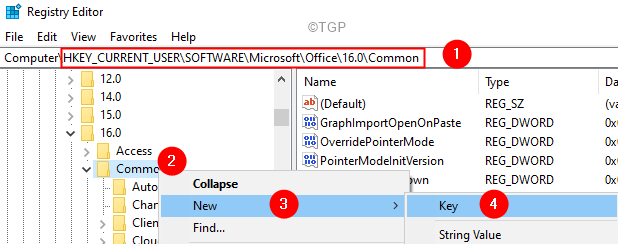
Langkah 8: Di dalam kunci keselamatan (folder), di sebelah kanan, klik kanan di kawasan kosong, pilih Nilai baru> dword (32-bit)
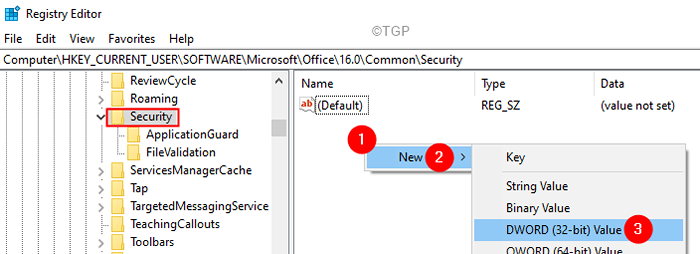
Langkah 9: Buat kunci yang baru dibuat sebagai DisableHyperLinkwarning

Langkah 10: Klik dua kali pada DisableHyperLinkwarning Untuk mengubah suai nilainya.
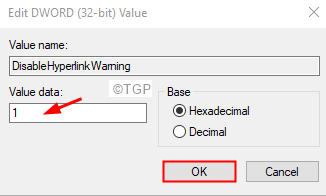
Langkah 11: Mulakan semula sistem anda.
Betulkan 4: Kemas kini MS Office
Langkah 1: Buka permohonan MS Office.
Langkah 2: Klik Fail dari pilihan menu teratas
Langkah 3: Di tetingkap yang muncul, pilih Akaun pejabat dari sebelah kiri.
Langkah 4: Klik Pilihan kemas kini.
Langkah 5: Pilih Mengemas kini sekarang dari drop-down.
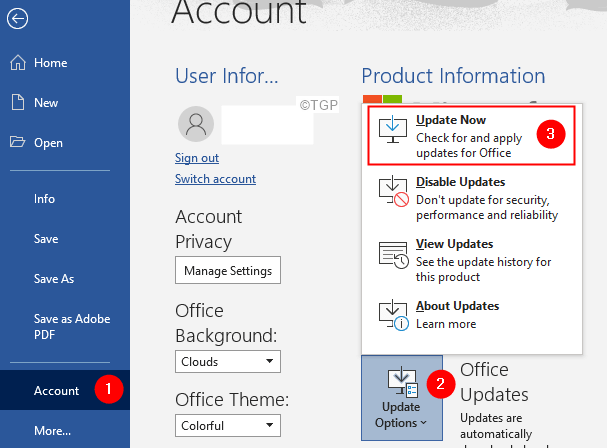
Langkah 6: Duduk dan tunggu sehingga kemas kini dipasang dalam sistem.
Betulkan 5: Gulung semula pemasangan MS Office
Langkah 1: Tutup semua aplikasi MS Office.
Langkah 2: Dialog Buka Jalankan Menggunakan Menang+r
Langkah 3: Taipkan CMD dan tahan kunci Ctrl+Shift+Enter. Ini membuka arahan dengan hak admin.
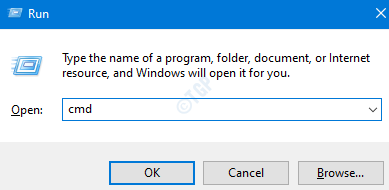
Langkah 4: Sekiranya anda melihat tetingkap UAC, klik Ya.
Langkah 5: Di tetingkap Prompt Command yang dibuka, salin-paste arahan di bawah dan tekan Enter.
"C: \ Program Files \ Common Files \ Microsoft Shared \ Clicktorun \ officeC2RClient.exe " /kemas kini pengguna forceappshutdown = true updateToversion = 16.0.14026.20308
Langkah 6: Sekali, anda telah berjaya melaksanakan arahan, periksa jika anda masih melihat notis keselamatan pop timbul.
Langkah 7: Buka tetingkap Akaun Pejabat. (Rujuk Langkah 1-3 dari Fix 3)
Langkah 8: Klik Pilihan kemas kini.
Langkah 9: Pilih Lumpuhkan kemas kini.
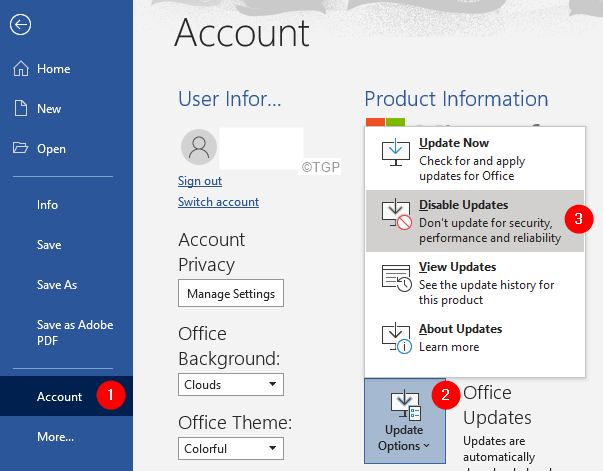
Itu sahaja
Kami harap artikel ini bermaklumat. Terima kasih untuk membaca.
Sila komen dan beritahu kami bahawa penetapan yang membantu.
- « Betulkan sesuatu yang tidak kena dengan kod ralat 30045-29
- Betulkan Ralat 0x81000036 Semasa melakukan sandaran Windows 11/10 »

