Cara melumpuhkan kemas kini Windows automatik secara kekal di Windows 11
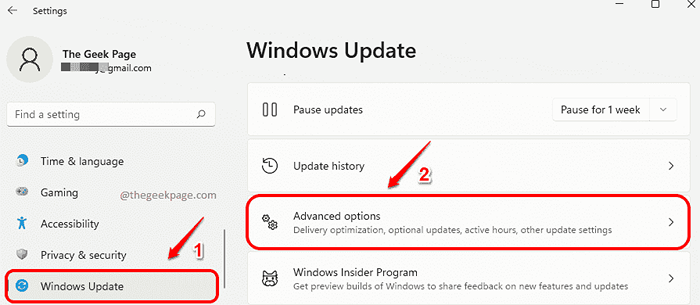
- 939
- 164
- Ronnie Hermann
Anda tergesa -gesa dan anda cuba log masuk ke mesin anda untuk membalas satu e -mel penting. Ketika itulah anda mendapat skrin indah yang mengatakan Mengusahakan kemas kini, jangan matikan komputer anda. Baiklah, saya boleh mengatakan bahawa tidak ada yang lain yang boleh menjadi lebih menyusahkan jika anda tergesa -gesa. Walaupun Windows tidak memberi anda pilihan untuk sementara waktu untuk menjeda kemas kini Windows untuk beberapa waktu, ia tidak benar -benar memberi anda cara bagaimana anda boleh menghentikan Windows secara kekal daripada memuat turun dan memasang kemas kini pada mesin anda.
Tetapi adakah ia begitu? Adakah tidak ada cara untuk anda memintas tetapan sistem ini? Baik, pasti ya! Dalam artikel ini, melalui satu kaedah yang sangat mudah, kami menerangkan secara terperinci bagaimana anda boleh melumpuhkan kemas kini Windows automatik secara kekal di Windows 11 anda.
Catatan: Sila ambil perhatian bahawa kaedah ini berfungsi dengan sempurna jika anda menggunakan sambungan wifi untuk akses internet. Jika anda menggunakan rangkaian yang berbeza untuk internet, anda perlu mengulangi langkah 3 hingga 5 untuk semua rangkaian tersebut untuk kaedah untuk berfungsi.
Langkah -langkah untuk melumpuhkan kemas kini Windows automatik secara kekal
Langkah 1: Tekan kekunci Menang dan saya Bersama untuk melancarkan Tetapan permohonan.
Sebaik sahaja ia dilancarkan, klik pada tab yang dinamakan Kemas kini Windows di dalam tetingkap kiri panel dan di tetingkap kanan panel, klik pada tab Pilihan lanjutan.
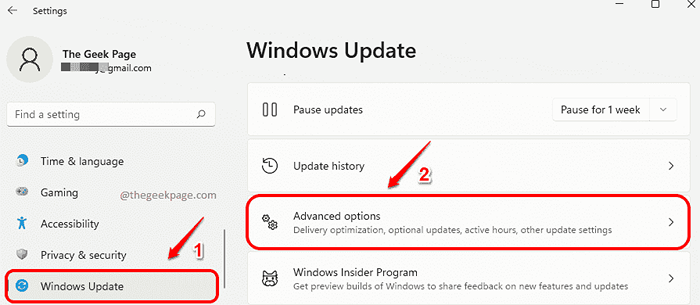
Langkah 2: Dalam tetingkap Pilihan Lanjutan, putar togol butang Mati untuk pilihan Muat turun kemas kini melalui sambungan meter.
Langkah ini akan menghalang kemas kini Windows daripada dimuat turun jika anda disambungkan ke sambungan meter.
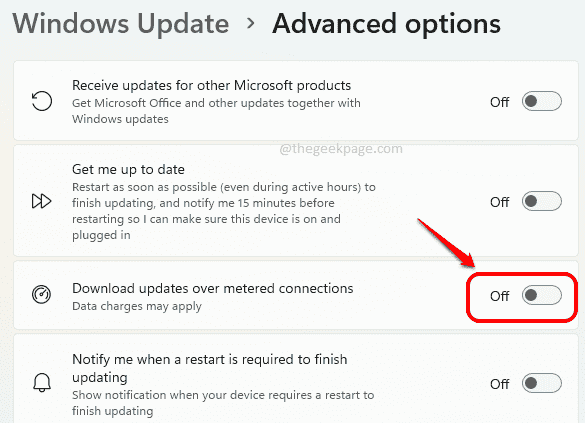
Dalam langkah seterusnya, kita perlu menetapkan sambungan rangkaian WiFi yang digunakan secara umum sebagai sambungan meter, supaya kemas kini Windows tidak akan dimuat turun melalui rangkaian itu.
Langkah 3: Klik pada Ikon Panel Tindakan Cepat terdiri daripada ikon wifi, ikon pembesar suara dan ikon bateri. Setelah panel tindakan cepat berkembang, klik pada ikon anak panah kanan dikaitkan dengan ikon wifi.
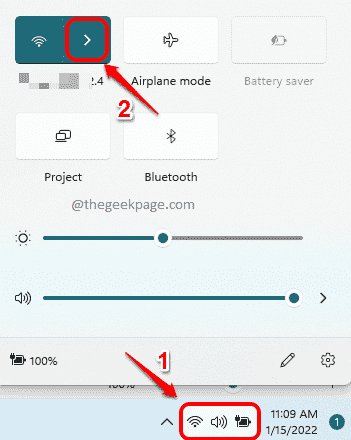
Langkah 4: Sekarang cari rangkaian wifi yang mana sistem anda disambungkan dan klik pada Sifat ikon yang berkaitan dengannya untuk membuka tetingkap WiFi Properties.
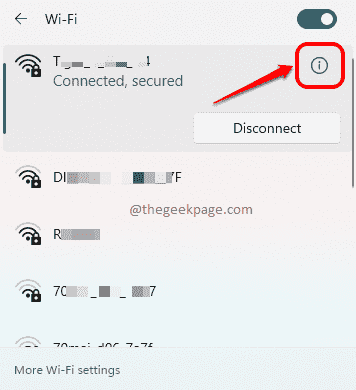
Langkah 5: Sekarang di tetingkap Wifi Properties, Tatal ke bawah dan berpaling Pada The togol butang sepadan dengan pilihan Sambungan meter.
Sila ambil perhatian bahawa walaupun kemas kini Windows akan dilumpuhkan secara kekal melalui kaedah ini, jika butang togol dihidupkan, maka aplikasi mungkin berhenti berfungsi dengan cara mereka bekerja, untuk mengurangkan penggunaan data.
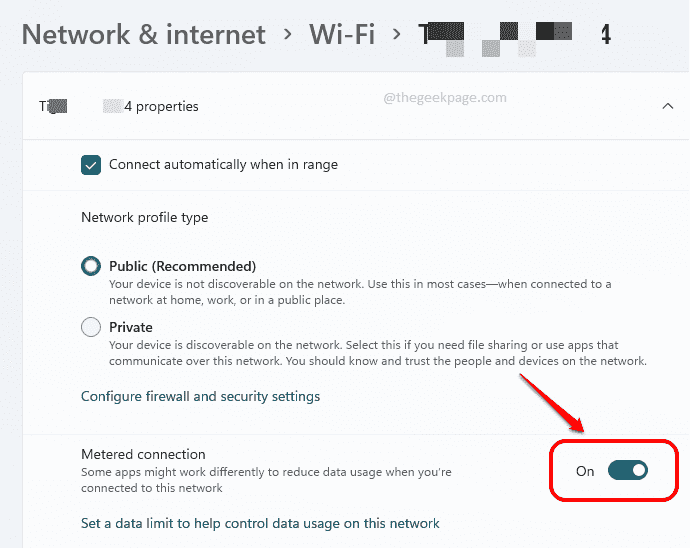
Catatan: Sekiranya anda mahu kembali tetapan ini, Ulangi langkah yang sama, Tetapi pada Langkah 5, putar togol togol untuk Sambungan meter Dalam sifat WiFi anda.
Itu sahaja. Mulai sekarang, anda dapat memilih apabila Windows harus memuat turun kemas kini. Sekiranya anda ingin memaksa memuat turun kemas kini dan pasangnya pada bila -bila masa, anda boleh pergi ke halaman Kemas Kini Windows dalam langkah 1 dan semak secara manual untuk kemas kini. Memaksa anda untuk memulakan semula sistem anda untuk memasang kemas kini yang dimuat turun pada waktu yang paling tidak akan mengganggu anda lagi.
Harap anda dapati artikel itu berguna.
- « Cara Mengimbas Semua Pelabuhan Terbuka Menggunakan NMAP di Windows 11/10
- Betulkan Mula PXE Over IPv4 Ralat Mesej semasa boot di Windows 10/11 »

