Cara Melumpuhkan Ciri Video Main Auto di Microsoft Edge
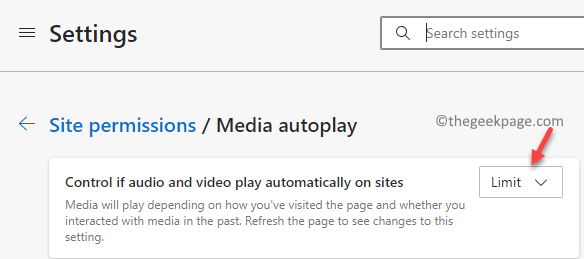
- 800
- 13
- Mr. Ramon Runolfsson
Pernah mengalami audio dan/atau video yang menjengkelkan secara automatik memainkan pelayar anda semasa anda melawat laman web? Ini adalah masalah biasa dengan Microsoft Edge dan boleh menjadi sangat menjengkelkan terutama jika anda melayari laman web untuk beberapa kerja yang serius. Walaupun Microsoft Edge adalah penyemak imbas yang popular oleh Windows 10 dan 11, ciri autoplay ini oleh pelayar boleh menjadi sangat mengganggu bagi mereka yang melawat laman web untuk belajar atau tujuan kerja.
Walaupun sesetengah pengguna tidak keberatan video bermain secara automatik kerana mereka melayari web (kebanyakannya s), kebanyakan pengguna merasa sebagai gangguan. Berita baiknya ialah, anda boleh menghentikan ciri autoplay di Microsoft Edge dan permainan video atau audio automatik akan berhenti sehingga anda membolehkan mereka kembali lagi. Terdapat dua kaedah untuk menghentikan Microsoft Edge daripada bermain video dan audio secara automatik, iaitu, sementara satu kaedah akan membantu mengehadkan ciri autoplay atau menyekat ciri autoplay untuk laman web. Catatan ini akan membimbing anda melalui kedua -dua proses. Mari lihat bagaimana ..
Kaedah 1: Cara Mengehadkan Microsoft Edge dari bermain video dan audio secara automatik
Kaedah ini akan membantu anda mengehadkan ciri autoplay, jika anda tidak mahu menghentikan ciri tersebut sepenuhnya. Mengehadkan ciri autoplay hanya akan meredakan audio video yang dimainkan secara automatik, yang bermaksud, video itu masih akan dimainkan secara automatik pada penyemak imbas tepi anda, tetapi tanpa bunyi kecuali anda membuat tab aktif. Ikuti arahan di bawah untuk mengehadkan ciri autoplay dalam penyemak imbas Microsoft Edge anda dan mengelakkan bunyi video daripada bermain secara automatik:
Langkah 1: Pelancaran Microsoft Edge dan menavigasi ke tiga titik selari (tetapan dan banyak lagi) di sebelah kanan atas skrin yang melampau.
Pilih Tetapan dari menu konteks.
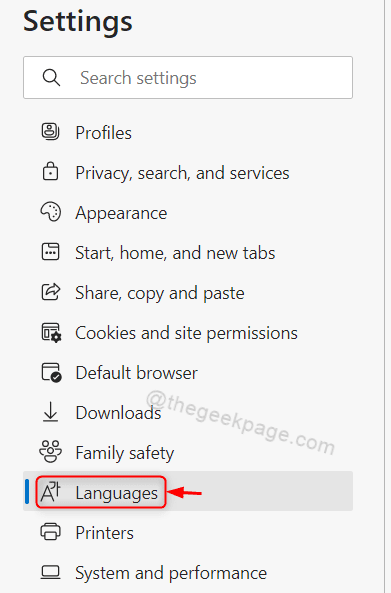
Langkah 2: Di dalam Tetapan tetingkap, di sebelah kiri anak tetingkap, klik Kuki dan Kebenaran Laman.
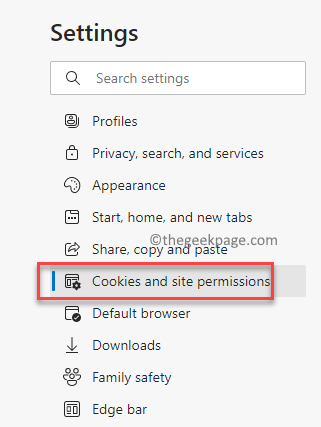
Langkah 3: Sekarang, pergi ke sebelah kanan tingkap, tatal ke bawah ke hujung dan klik pada Media Autoplay pilihan.
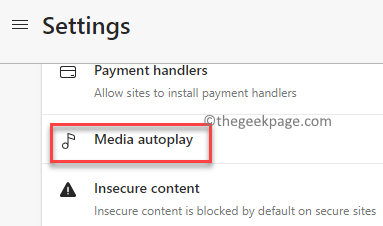
Langkah 4: Seterusnya, di Tetapan Autoplay Media skrin, di sebelah kanan, pergi ke Kawalan jika audio dan video bermain secara automatik di laman web medan.
Di sini, klik pada drop-down di sebelahnya dan pilih Had.
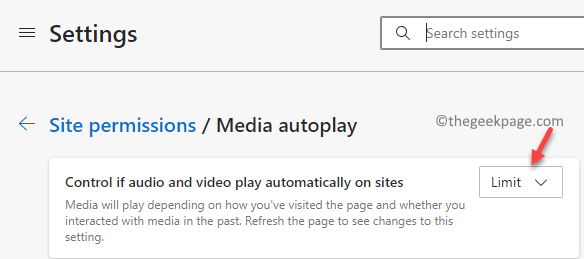
Sekarang, tutup Tetapan tetingkap dan semak imbas laman web, dan anda tidak boleh mendengar bunyi dari video yang dimainkan secara automatik.
Kaedah 2: Cara menyekat Microsoft Edge daripada bermain video secara automatik dengan audio
Walau bagaimanapun, jika anda ingin menghentikan penyemak imbas kelebihan anda sepenuhnya daripada memainkan video secara automatik bersama dengan audio, dalam hal ini, anda perlu menetapkan medan sebagai blok. Untuk itu, anda perlu mengikuti proses tambahan. Mari lihat bagaimana:
Langkah 1: Buka Hujung penyemak imbas dan dalam tab baru, taipkan laluan di bawah di bar alamat dan tekan Masukkan:
tepi: // bendera
Ini akan membawa anda ke Eksperimen tetingkap, di mana anda boleh mencari bendera berdasarkan keperluan anda.
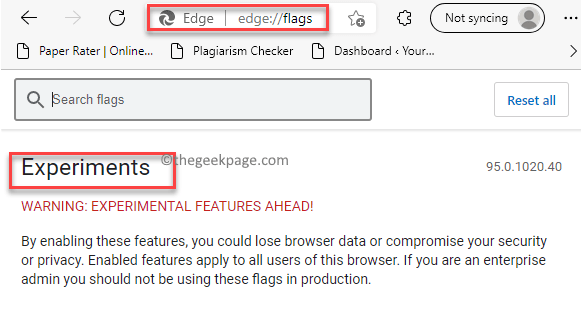
Langkah 2: Seterusnya, jenis Autoplay di dalam Cari kotak untuk mencari bendera.
Dalam hasilnya, anda akan melihat pilihannya - Tunjukkan pilihan blok dalam autoplay tetapan di bawah Terdapat kolum.
Di sini, dari drop-down di sebelahnya, pilih Didayakan.
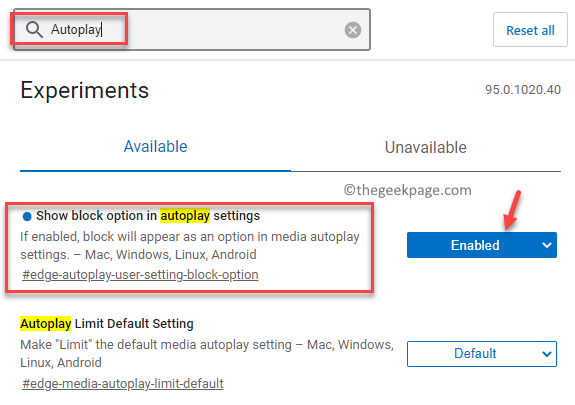
Langkah 3: Sekarang, klik pada Mula semula butang berwarna biru di sebelah kanan bawah skrin untuk melancarkan semula Microsoft Edge penyemak imbas.
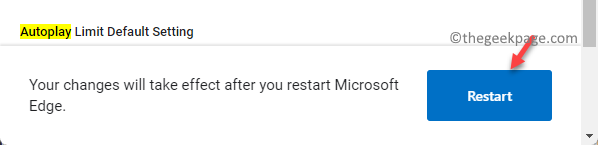
Langkah 4: Sebagai Hujung Penyemak imbas dibuka lagi, klik Tetapan dan banyak lagi (Tiga titik mendatar) Terletak di sudut kanan atas skrin penyemak imbas.
Seterusnya, klik pada Tetapan pilihan dalam menu.
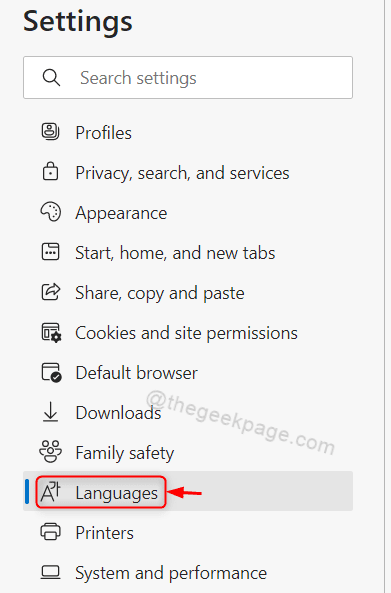
Langkah 5: Sekarang, sekali lagi menavigasi ke sebelah kiri anak tetingkap dan pilih Kuki dan Kebenaran Laman.
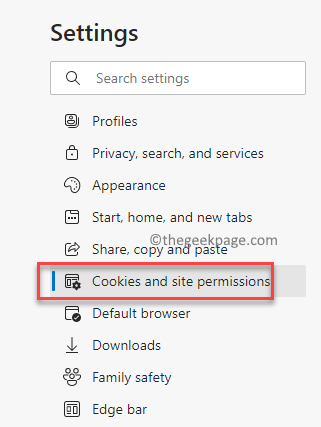
Langkah 6: Seterusnya, perjalanan ke sebelah kanan skrin, dan di bawah Kebenaran tapak seksyen, tatal ke arah Semua kebenaran medan.
Di sini, tatal ke bawah dan selanjutnya dan klik pada Media Autoplay pilihan.
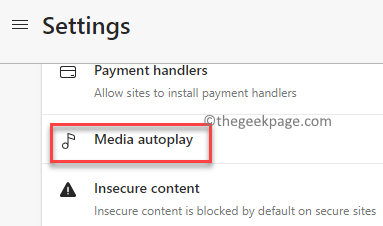
Langkah 7: Di tetingkap seterusnya, di sebelah kanan anak tetingkap, di bawah Kebenaran tapak / Media Autoplay bahagian, klik pada lungsur turun di sebelah Kawalan jika audio dan video bermain secara automatik di laman web pilihan dan tetapkannya ke Blok.
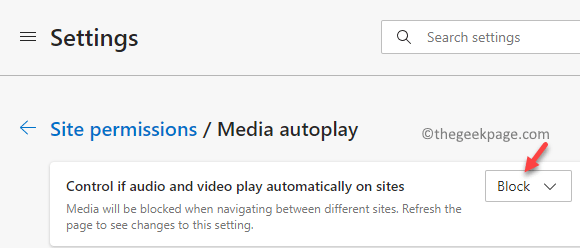
Sekarang, keluar Tetapan aplikasi dan buka laman web, dan Hujung tidak akan memainkan video secara automatik (dan audio) semasa anda melayari.
- « Cara menukar wilayah atau negara di Windows 11
- Cara mengaktifkan atau melumpuhkan alamat perkakasan rawak di Windows 11 »

