Cara Menentukan Saiz Cache Processor di Windows 10
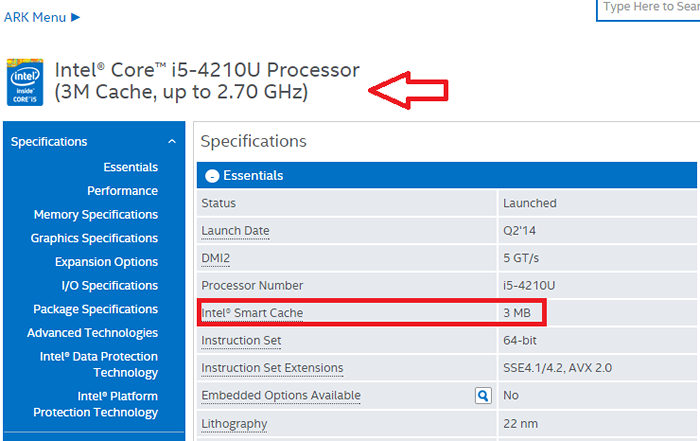
- 4497
- 750
- Dave Kreiger V
Sistem komputer kami tidak menyimpan semua data yang diperlukan untuk pelaksanaan program pengguna dalam RAM. Anda mungkin tertanya -tanya di mana lagi ia disimpan.Izinkan saya memberitahu anda, ada komponen lain yang disebut cache yang lebih kecil daripada ram. Beberapa data yang perlu diakses kerap disimpan dalam cache ini, di mana CPU dapat mengaksesnya secara langsung. Ini akan mengurangkan masa akses kerana tidak perlu pergi ke RAM untuk mengambil data program dan fail yang diperlukan untuk sistem operasi. Sebaliknya, ia dapat dengan mudah mengambil data dari cache dan memulakan pelaksanaan yang akan menghasilkan prestasi yang lebih cepat dari sistem anda.
Terdapat tiga tahap cache, iaitu, L1, L2 dan L3. Lebih banyak cache L2 dan L3 sistem anda, semakin cepat data akan diambil, lebih cepat program akan dilaksanakan dan lebih tepat akan menjadi output. Pemproses, pada masa kini, tidak lagi disertakan dengan cache L1.Sekiranya anda merancang untuk membeli PC atau komputer riba baru, saya cadangkan anda untuk mendapatkan mereka yang mempunyai cache L3 yang lebih tinggi, walaupun mungkin lebih mahal.
Ingin tahu berapa saiz cache pemproses anda? Anda tidak memerlukan reboot sistem anda. Hanya beberapa langkah dan anda memilikinya.
Isi kandungan
- Kaedah 1
- Kaedah 2
- Kaedah 3
Kaedah 1
Cara yang mudah dan cepat untuk mendapatkannya dari arahan arahan anda.
LANGKAH 1 - Cari CMD di kotak carian Windows 10 dan klik kanan dan jalankan sebagai Pentadbir.
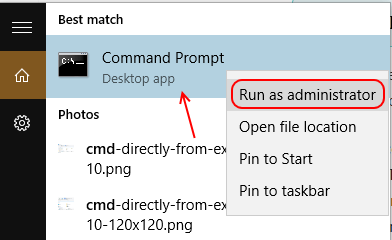
Langkah 2 - Terdapat alat baris komando yang dibina yang dikenali sebagai WMIC. Ini adalah antara muka skrip yang memudahkan penggunaan Instrumentasi Pengurusan Windows yang membantu mengukur prestasi sistem. Anda perlu menaip perintah yang diberikan di bawah dalam arahan arahan.
WMIC CPU Dapatkan L2Cachesize, L3Cachesize
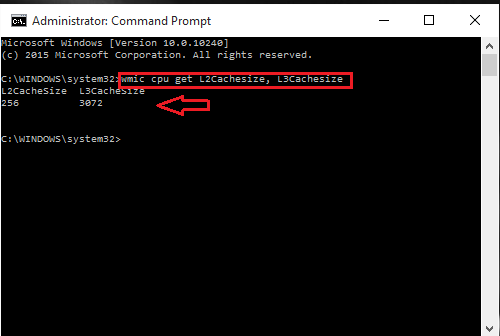
Ini akan mengembalikan saiz cache L2 dan L3 yang sepadan dalam format mesej. Pemproses saya mempunyai saiz 256KB dan 3072KB (3 MB) untuk cache L2 dan L3, seperti yang dituduh dalam tangkapan skrin.
Kaedah 2
Tentukan model proses anda dan dapatkan maklumat yang sepadan dari web.
LANGKAH 1 - Untuk mendapatkan model pemproses anda, taipkan Maklumat sistem Di bar carian berhampiran ikon tingkap di bahagian bawah desktop anda.
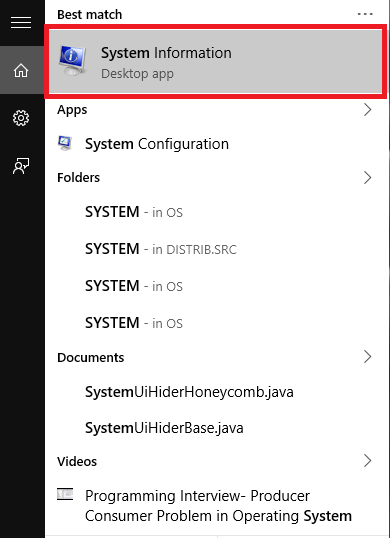
Langkah 2 - Perincian komponen sistem anda muncul. Di anak tetingkap yang betul, anda akan menemui item yang bernama pemproses. Anda boleh menemui model pemproses anda di sebelahnya.
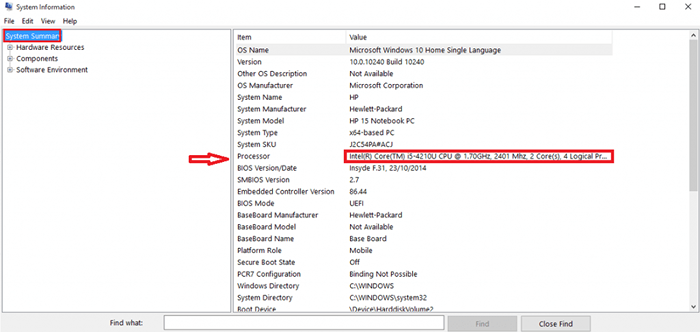
Model pemproses sistem saya ialah Intel (R) Core (TM) i5- 4210-U CPU.
Langkah 3 - Buka Google di pelayar web anda dan cari butiran model pemproses anda . Anda akan segera mendapatkannya.
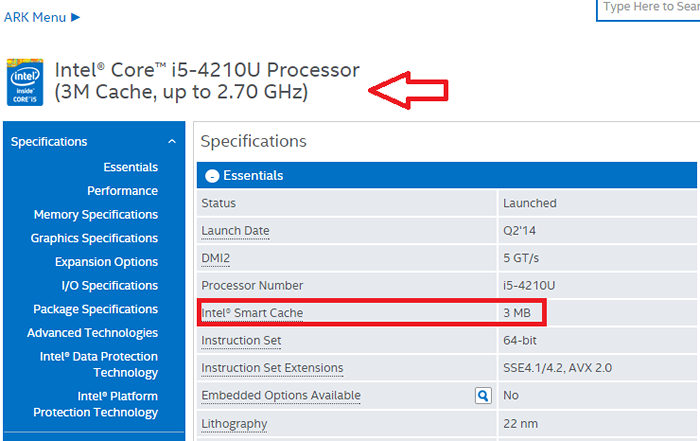
Kaedah 3
Menggunakan CPU-Z yang memberikan butiran lengkap pemproses anda dengan segera.Anda mesti memuat turun CPU-Z untuk tujuan ini. Ini adalah utiliti yang kuat yang memberi anda maklumat mengenai pemproses, papan induk dan ram.Mari kita lihat cara menggunakannya.
LANGKAH 1 - Muat turun utiliti dengan mengklik pautan ini- CPU-Z
Langkah 2 - Jalankan aplikasi dan buka apabila dipasang. Apabila anda berbuat demikian, ia akan berinteraksi dengan perkakasan sistem anda dan mengumpulkan butirannya. Ini kemudian memberikan maklumat CPU dalam tab pertama. Ke arah yang betul, anda dapat mencari saiz tahap cache yang berbeza.
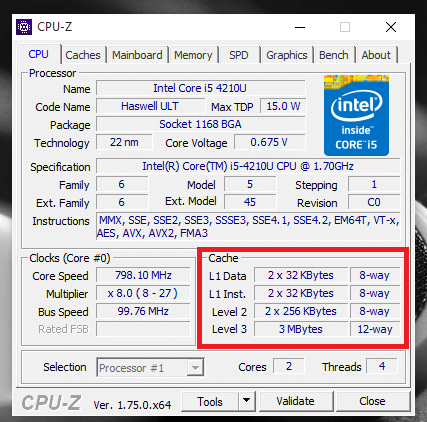
Langkah 3 - Klik pada tab kedua di bahagian atas yang dinamakan Cache.Di sini, anda boleh mendapatkan maklumat lebih terperinci mengenai cache dalam sistem anda.
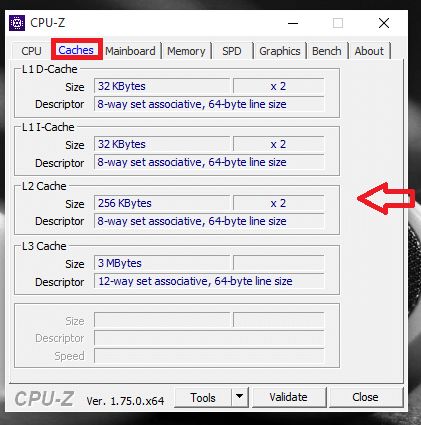
Cuba langkah -langkah yang diberikan di atas dan menggali lebih mendalam ke sistem anda. Semoga artikel ini berguna untuk anda.
- « Cara menyekat program dari pengguna dengan AskAdmin di Windows
- Cara Mengaktifkan Pilihan Jangan Jejaki Di Google Chrome »

