Cara Merancang Logo Dalam Langkah Microsoft Word demi Langkah
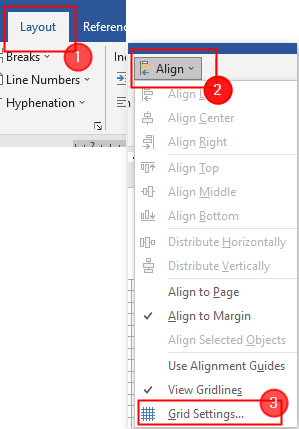
- 4923
- 954
- Daryl Wilderman
Isi kandungan
- Mengapa Gunakan MS Word?
- Cara membuat logo?
- Sediakan dokumen perkataan
- Merancang logo
- Ciri -ciri MS Word lain yang boleh anda gunakan dalam reka bentuk logo
Mengapa Gunakan MS Word?
Microsoft Office adalah pakej produktiviti dan bukan satu set alat kreatif. Ms PowerPoint kebanyakannya digunakan oleh semua orang apabila diperlukan. Tetapi, walaupun kata MS digunakan secara meluas dalam membuat dokumen perkataan dan bahkan boleh digunakan untuk membuat logo yang menakjubkan. Mari kita lihat mengapa kita tidak boleh mengabaikan MS Word dalam membuat logo.
- Berjuta -juta orang menggunakannya di seluruh dunia.
- Ia dilengkapi dengan beberapa alat yang berguna untuk menyunting teks dan gambar.
- Teks dan imej (bentuk geometri) dapat digabungkan dengan mudah untuk membuat komposisi seimbang.
- Ia juga membolehkan anda memindahkan bentuk geometri, objek Smartart, dan simbol di halaman dokumen.
- Kepala surat boleh dicetak dengan logo yang dibangunkan dalam Microsoft Word.
- Anda boleh bermain -main dengan tekstur dan latar belakang dengan mudah.
Microsoft Word menawarkan pelbagai fon dan bentuk yang menakjubkan untuk membuat logotype. Ketika datang untuk merancang logo, tidak ada program yang lebih mudah untuk amatur daripada MS Word. Dengan menggabungkan pelbagai bentuk, objek, kata, dan imej WordArt, anda boleh berakhir dengan reka bentuk korporat yang cukup baik.
Cara membuat logo?
Saya telah meminjam logo di bawah dari internet supaya dapat ditiru dalam kata ms. Dengan contoh ini, anda akan memahami bagaimana perkataan cuba merancang logo. Ms Word tidak dapat meniru dengan tepat, tetapi ia akan berusaha sebaik mungkin untuk mereka bentuk.

Sediakan dokumen perkataan
Langkah 1: Buka a baru MS Word Document.
Langkah 2: Pergi ke Lihat> Gridlines.
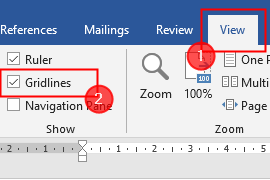
CATATAN: Gridlines membantu dalam menjajarkan bentuk dan objek lain dalam dokumen Word. Anda hanya dapat melihatnya dalam paparan cetak.
Langkah 3: Sekarang, klik Layout> Align> Tetapan Grid.
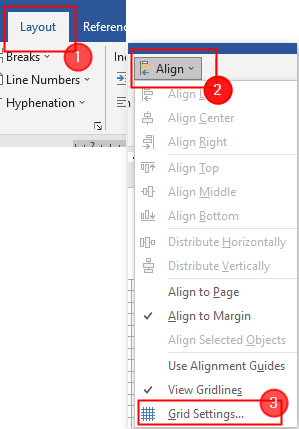
Langkah 4: Tetingkap Grid dan Panduan dibuka. Pastikan untuk menandakan kotak melawan "Objek snap ke objek lain” dan "Objek snap ke grid apabila gridlines tidak dipaparkan". Akhir sekali, klik okey.

Pastikan, tetapan ini diaktifkan dan kami akan siap sebelum kami memasukkan bentuk dan mula merancang.
Merancang logo
Langkah 1: Pergi ke Masukkan> bentuk> bujur.
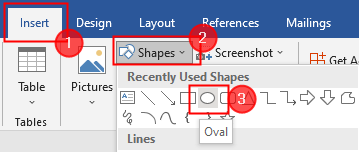
Langkah 2: Lukis bulatan dengan mengklik kanan tetikus dan menyeretnya. Tukar warna kanvas menjadi hitam dengan mengklik dua kali pada bentuk.
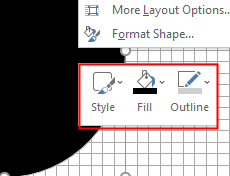
Langkah 3: Sekali lagi Masukkan> Bentuk (bujur). Klik dua kali pada imej untuk menukar gaya dan warna. Di sini, saya mengubah warna bulatan kedua menjadi putih.
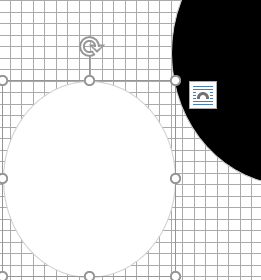
Langkah 3: Sekarang, bertindih bulatan putih pada bulatan hitam seperti yang ditunjukkan di bawah.
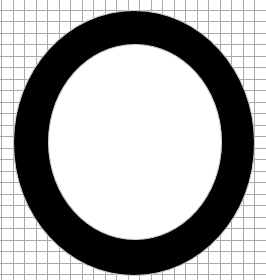
Langkah 4: Gunakan Arka dan Garis bentuk untuk mencipta segitiga seperti di bawah. Buat dua salinan segitiga ini.
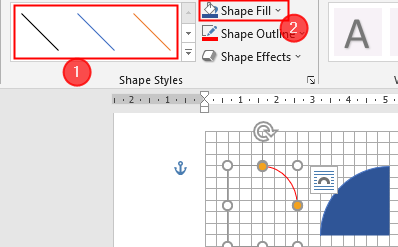
Langkah 5: Gerakkan segitiga ini ke kedudukan mereka seperti yang ditunjukkan di bawah.
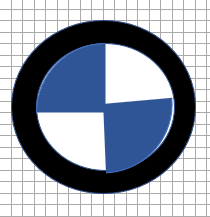
Langkah 6: Sekarang, klik pada Masukkan> wordart. Taipkan huruf "B "" seperti yang ditunjukkan di bawah. Ulangi perkara yang sama untuk dua huruf seterusnya.
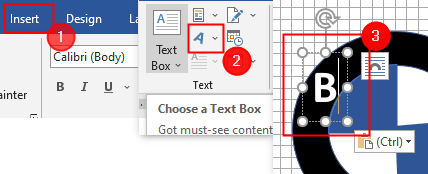
Nota: Ini adalah langkah yang mudah dan jelas. Anda juga boleh menggunakan kotak teks di sini.
Langkah 7: Akhirnya, logo yang dibuat ditunjukkan di bawah.

Langkah 8: Pilih semua bentuk dan teks yang dimasukkan dengan mengklik "Shift+ klik kiri". Setelah semuanya dipilih, klik kanan dan klik Kumpulan untuk bergabung dengan mereka bersama.
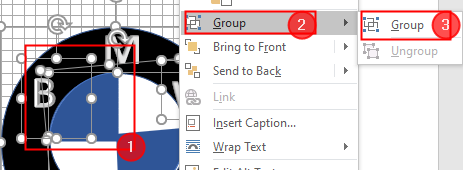
Langkah 9: Akhirnya, simpan logo anda sebagai gambar. Tetapi kata MS tidak dapat menyelamatkan mereka sebagai gambar. Untuk melakukan ini, klik Masukkan> Tangkapan Tangkapan> Keratan Skrin.
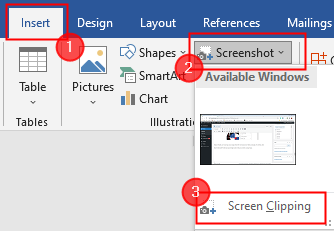
Ciri -ciri MS Word lain yang boleh anda gunakan dalam reka bentuk logo
Ikon
Koleksi Ikon Baru boleh didapati di bawah menu sisipan (hanya tersedia di Microsoft Office 365). Pilih dari pelbagai kategori, seperti orang, teknologi, dan perniagaan. Pilih ikon yang anda percaya boleh digunakan secara kreatif dalam logo.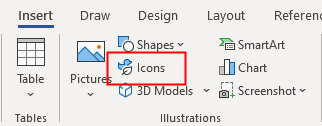 Peta watakPeta watak Windows juga merupakan tempat yang bagus untuk mendapatkan simbol untuk logo anda. Beberapa fon datang secara lalai, dan mereka dapat membantu anda menghasilkan penyelesaian inventif apabila anda tidak dapat mencari borang yang tepat untuk menggunakannya.Untuk membuka peta watak, di kotak carian di bar tugas, taipkan peta, dan pilih Peta watak dari hasilnya. Salin simbol yang anda mahukan dari watak.
Peta watakPeta watak Windows juga merupakan tempat yang bagus untuk mendapatkan simbol untuk logo anda. Beberapa fon datang secara lalai, dan mereka dapat membantu anda menghasilkan penyelesaian inventif apabila anda tidak dapat mencari borang yang tepat untuk menggunakannya.Untuk membuka peta watak, di kotak carian di bar tugas, taipkan peta, dan pilih Peta watak dari hasilnya. Salin simbol yang anda mahukan dari watak.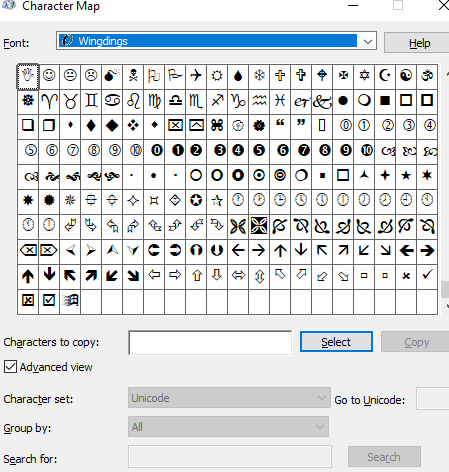 Selesai! Microsoft Word mempunyai banyak alat reka bentuk untuk membantu anda membuat logo yang unik. Anda akan melihat bahawa perisian itu tidak dimaksudkan untuk menjadi editor grafik. Dengan artikel ini, anda akan dapat meneroka sisi kreatif anda, cuba melaksanakan idea, dan dapat mengetahui tentang batasan perkataan. Anda boleh menggunakannya di projek kolej anda untuk membuat beberapa logo mudah.
Selesai! Microsoft Word mempunyai banyak alat reka bentuk untuk membantu anda membuat logo yang unik. Anda akan melihat bahawa perisian itu tidak dimaksudkan untuk menjadi editor grafik. Dengan artikel ini, anda akan dapat meneroka sisi kreatif anda, cuba melaksanakan idea, dan dapat mengetahui tentang batasan perkataan. Anda boleh menggunakannya di projek kolej anda untuk membuat beberapa logo mudah.Terima kasih.
Komen di bawah dan beritahu kami bagaimana artikel ini membantu anda.
- « Cara menetapkan pembolehubah persekitaran di Windows 11
- Cara meningkatkan saiz teks dan saiz paparan dalam aplikasi pasukan »

