Cara Menggunakan Mesin Maya di Persekitaran RHEV - Bahagian 4

- 2676
- 344
- Chris Little I
Persekitaran kita terdiri daripada satu Pusat data dilampirkan dengan ISCSI Penyimpanan Dikongsi. Datacenter ini termasuk satu kelompok dengan dua tuan rumah/nod yang akan digunakan untuk menjadi tuan rumah mesin maya kami.
 Menyebarkan Mesin Maya di RheV ISO Domain - Bahagian 4
Menyebarkan Mesin Maya di RheV ISO Domain - Bahagian 4 Pada dasarnya dalam mana -mana persekitaran, kami boleh menggunakan mesin fizikal/maya dengan menggunakan kaedah popular seperti dari ISO/DVD, Rangkaian, Kickstart dan sebagainya. Untuk persekitaran kita, tidak ada perbezaan besar mengenai fakta sebelumnya, kerana kita akan menggunakan kaedah/jenis pemasangan yang sama.
Sebagai permulaan, kita sedang berbincang VM penggunaan menggunakan fail/gambar ISO. RHEV Hiburan sangat teratur, jadi ia mempunyai domain khas yang digunakan hanya untuk sasaran ini, menyimpan fail ISO yang digunakan untuk membuat mesin maya, domain ini disimpan satu yang dipanggil domain ISO.
Langkah 1: Menggunakan domain ISO baru
Sebenarnya, RheVm mencipta Domain ISO Semasa proses pemasangan. Untuk menyemaknya, cuma navigasi penyimpanan tab untuk persekitaran.
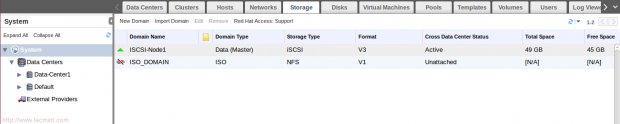 Sahkan domain ISO
Sahkan domain ISO Kami boleh menggunakan yang ada dan melampirkannya ke pusat data kami, tetapi mari buat yang baru untuk lebih banyak amalan.
Catatan: Yang ada digunakan NFS storan berkongsi di RheVm mesin IP: 11.0.0.3. Yang baru dicipta akan menggunakan storan kongsi NFS pada nod penyimpanan kami IP: 11.0.0.6.
1. Untuk menggunakan perkhidmatan NFS pada nod penyimpanan kami,
[[E -mel dilindungi] ~]# yum Pasang NFS -UTILS -Y [[E -mel dilindungi] ~]# chkconfig nfs pada [[e -mel dilindungi] ~]# perkhidmatan rpcbind start [[dilindungi e -mel] ~]# perkhidmatan NFS Mula
2. Kita harus membuat direktori baru untuk dikongsi menggunakan NFS.
[[dilindungi e -mel] ~]# mkdir /iso_domain
3. Kongsi direktori dengan menambah baris ini ke /etc/eksport fail dan kemudian gunakan perubahan.
/Iso_domain 11.0.0.0/24 (RW)
[[dilindungi e -mel] ~]# Exportfs -a
Penting: Tukar pemilikan direktori yang akan dihadapi UID: 36 dan GID: 36.
[[dilindungi e -mel] ~]# chown 36:36 /iso_domain /
Catatan: The 36 Adakah uid untuk pengguna VDSM "ejen rhevm" dan kumpulan kumpulan KVM.
Adalah wajib untuk membuat direktori yang dieksport dapat diakses RheVm. Oleh itu, NFS anda harus bersedia untuk dilampirkan sebagai domain ISO ke persekitaran kita.
4. Untuk mencipta ISO baru domain dengan NFS jenis ... pilih Data-pusat1 Dari tab Sistem, kemudian klik pada Domain Baru dari tab Penyimpanan.
 Buat domain ISO baru
Buat domain ISO baru 5. Kemudian isi tetingkap yang muncul seperti yang ditunjukkan:
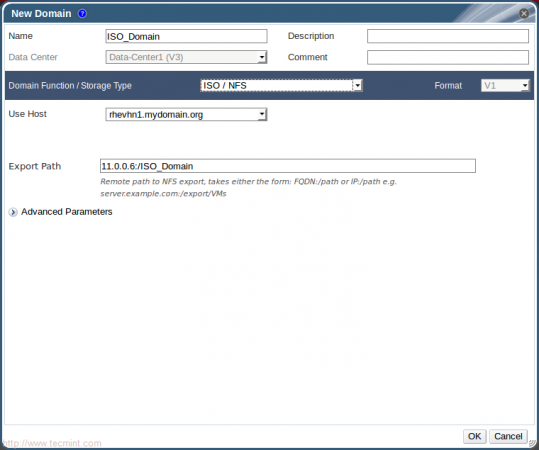 Butiran Domain Baru
Butiran Domain Baru Catatan: Pastikan mengenai fungsi domain / jenis penyimpanan adalah ISO / NFS.
Tunggu sebentar dan periksa lagi di bawah tab Penyimpanan.
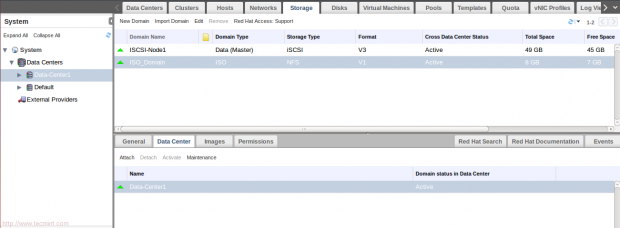 Sahkan domain ISO baru
Sahkan domain ISO baru Sekarang, kita Domain ISO berjaya dibuat dan dilampirkan. Oleh itu, mari muat naik beberapa ISO Untuk itu untuk menggunakan VM.
6. Pastikan anda mempunyai fail ISO pada anda RheVm pelayan. Kami akan bekerjasama dengan dua ISO untuk Linux Centos_6.6 dan yang lain untuk Windows Windows_7.
 Sahkan fail ISO
Sahkan fail ISO 7. RheVm menyediakan alat yang dipanggil (RheVM-Iso-Uploader). Digunakan untuk memuat naik domain ISO ke ISO di samping tugas yang berguna.
Pertama, kami akan menggunakannya untuk menyenaraikan semua Doamin ISO yang tersedia.
 Semak domain ISO
Semak domain ISO Petunjuk: Operasi muat naik menyokong pelbagai fail (dipisahkan oleh ruang) dan kad liar. Kedua, kami akan menggunakannya untuk memuat naik ISO ke domain ISO kami "Iso_domain".
 Muat naik fail domain ISO
Muat naik fail domain ISO Catatan: Proses memuat naik mengambil sedikit masa kerana ia bergantung pada rangkaian anda.
Petunjuk: Domain ISO boleh berada di mesin RheVM, yang disyorkan dalam beberapa kes, dengan cara yang sama sekali bergantung pada persekitaran dan keperluan infrastruktur anda.
8. Periksa ISO yang dimuat naik dari antara muka web.
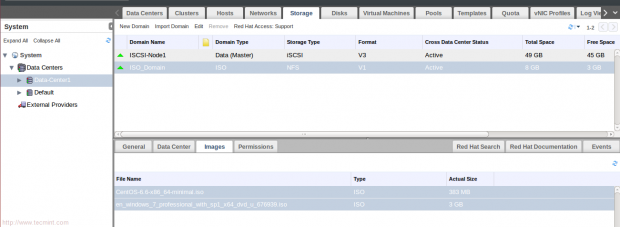 Periksa fail ISO yang dimuat naik
Periksa fail ISO yang dimuat naik Masanya untuk bahagian kedua "Penyebaran Mesin Maya".
Langkah 2: Penyebaran Mesin Maya - Linux
11. Bertukar kepada Mesin maya tab dan klik "VM baru".
 Buat mesin maya baru
Buat mesin maya baru 12. Kemudian isi tingkap yang muncul seperti yang ditunjukkan:
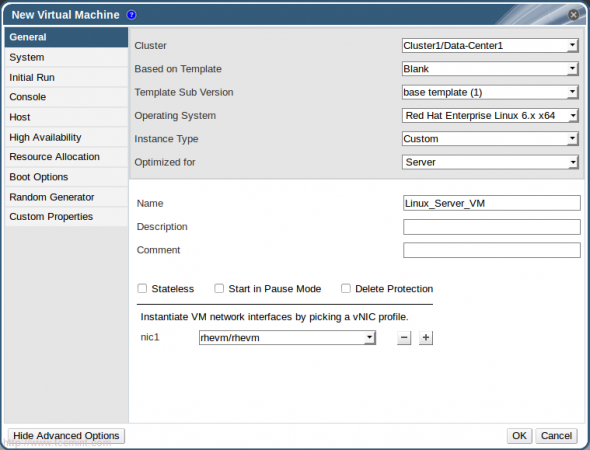 Butiran VM baru
Butiran VM baru Untuk mengubah suai beberapa pilihan seperti peruntukan memori dan pilihan boot, tekan "Tunjukkan pilihan lanjutan".
13. Pilih "Sistem"Untuk mengubah suai memori dan VCPU.
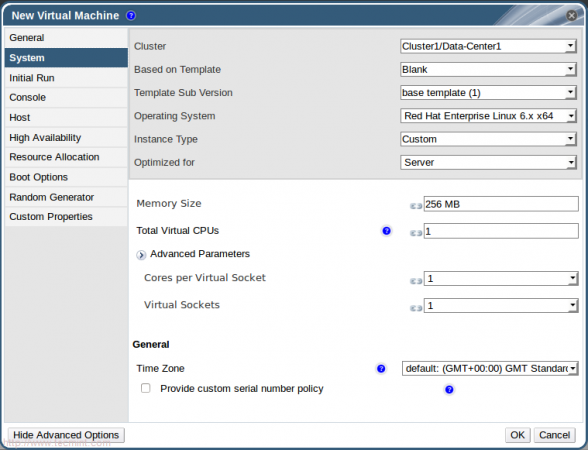 Konfigurasi CPU memori
Konfigurasi CPU memori 14. Pilih Pilihan Boot Untuk melampirkan imej ISO kami ke mesin maya, kemudian tekan okey.
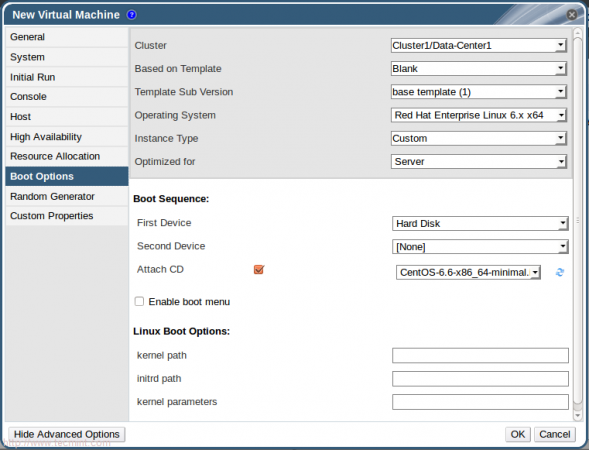 Pilih Pilihan Boot
Pilih Pilihan Boot 15. Sebelum memulakan mesin maya anda, anda harus membuat dan melampirkan cakera maya. Jadi, tekan "Konfigurasikan cakera maya"Di tetingkap yang muncul secara automatik.
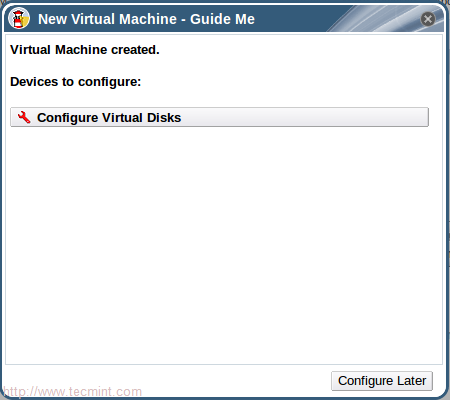 Konfigurasikan cakera maya
Konfigurasikan cakera maya 16. Kemudian isi tetingkap yang akan muncul seterusnya seperti yang ditunjukkan dan tekan OK.
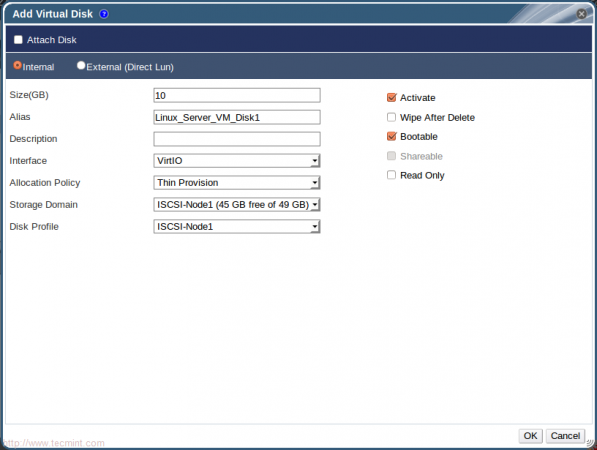 Tambahkan butiran cakera maya
Tambahkan butiran cakera maya Petunjuk: Kami membincangkan perbezaan antara "Pra-diperuntukkan"Dan"Peruntukan nipis"Sebelum ini dalam artikel ini dari siri KVM di menguruskan jumlah penyimpanan KVM dan kolam - Bahagian 3.
17. Tutup tetingkap bertanya tentang menambahkan cakera maya yang lain. Sekarang, mari periksa mesin maya kami.
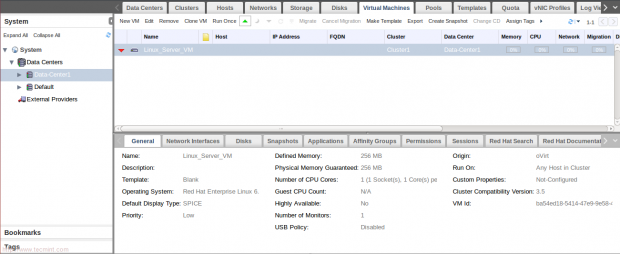 Periksa mesin maya baru
Periksa mesin maya baru Petunjuk: Anda mungkin perlu memasang Rempah pemalam untuk memastikan konsol mesin maya berfungsi dengan baik.
Untuk distro berasaskan redhat
# yum Pasang Spice-XPI
Untuk distro berasaskan Debian
# apt-get Pasang pelayar-plugin-spice
Kemudian mulakan semula anda Firefox penyemak imbas.
18. Untuk pertama kalinya, kami akan menjalankan mesin maya dari "Jalankan sekali"... hanya klik padanya dan kemudian tukar urutan pilihan boot - buat yang pertama adalah CD-ROM.
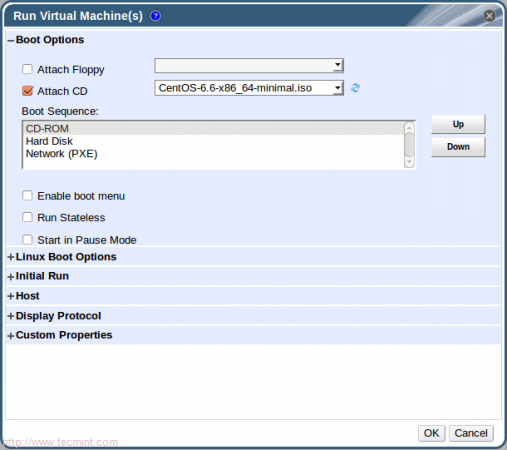 Jalankan mesin maya
Jalankan mesin maya Catatan: Jalankan sekali digunakan untuk mengubah suai tetapan VM hanya untuk satu masa (tidak kekal) untuk ujian atau pemasangan.
19. Selepas mengklik (okey), anda akan melihat keadaan mesin maya diubah menjadi bermula pada masa itu!!.


20. Klik pada Ikon Buka Konsol Mesin Maya.
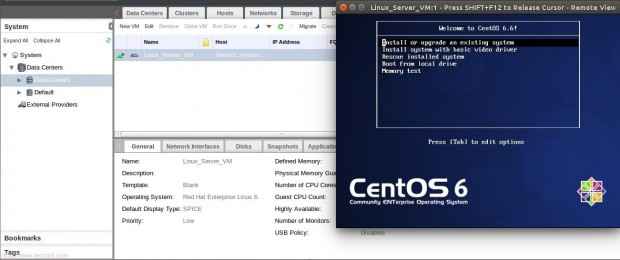 Buka mesin maya
Buka mesin maya Pada asasnya, kami mencipta a Server Linux mesin maya berjaya yang dihoskan node1 Rhevhn1.
Langkah 3: Penyebaran Mesin Maya - Windows
Oleh itu, mari melengkapkan perjalanan dengan menggunakan mesin maya yang lain sebagai mesin desktop, kami akan membincangkan perbezaan antara jenis pelayan dan desktop kemudian, mesin maya desktop ini akan menjadi Windows7.
Umumnya, kita akan mengulangi hampir langkah -langkah sebelumnya dengan beberapa tambahan. Ikuti langkah -langkah seperti yang ditunjukkan dalam skrin seterusnya:
21. Klik VM baru dan kemudian isi maklumat yang diminta.
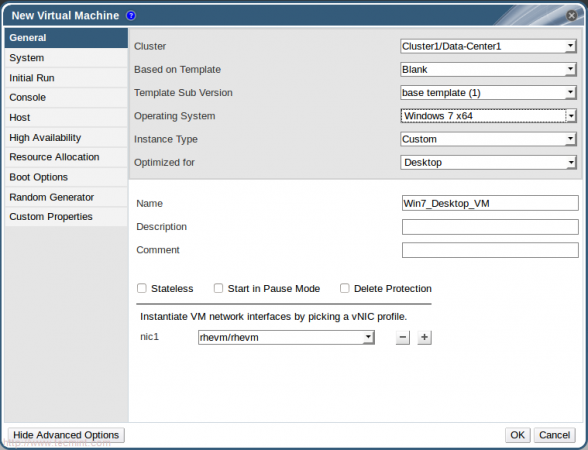 Mesin maya baru
Mesin maya baru 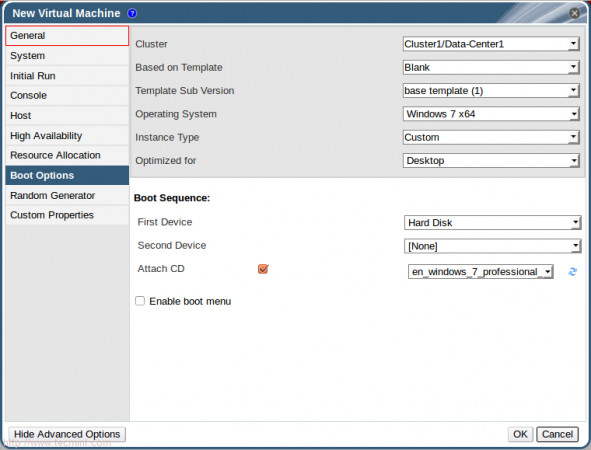 Tambahkan maklumat mengenai VM baru
Tambahkan maklumat mengenai VM baru 22. Buat cakera baru dan sahkan bahawa Windows VM dibuat.
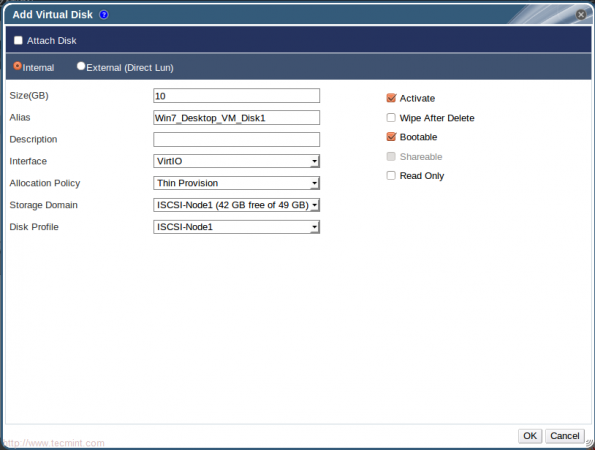 Tambahkan cakera maya Windows
Tambahkan cakera maya Windows 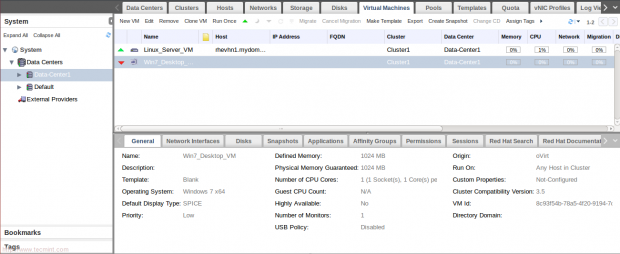 Sahkan Windows VM
Sahkan Windows VM Sebelum terus ke langkah seterusnya, mesin maya Windows memerlukan beberapa yang istimewa paravirtualisasi Pemandu dan alat yang akan dipasang dengan jayanya ... anda boleh mencari mereka di bawah:
/usr/share/virtio-win//usr/share/rhev-guest-tools-iso/
Untuk ISO ini yang digunakan dalam tutorial ini, kita perlu memuat naik fail tersebut ke domain ISO kami dan mengesahkan dari antara muka web.
/usr/share/rhev-guest-tools-iso/rhev-toolssetup_3.5_9.ISO/USR/SHARE/VIRTIO-WIN/VIRTIO-WIN_AMD64.VFD
 Muat naik Windows ISO
Muat naik Windows ISO 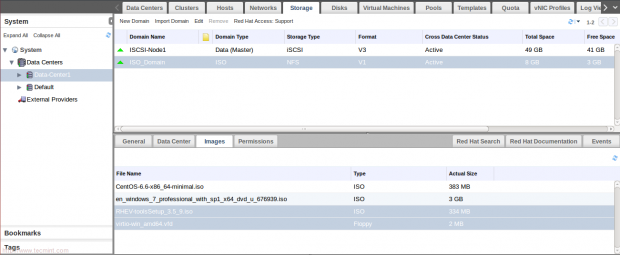 Sahkan fail Windows ISO
Sahkan fail Windows ISO 23. Klik Run sekali dan jangan lupa untuk melampirkan cakera liut maya untuk membuka konsol VM.
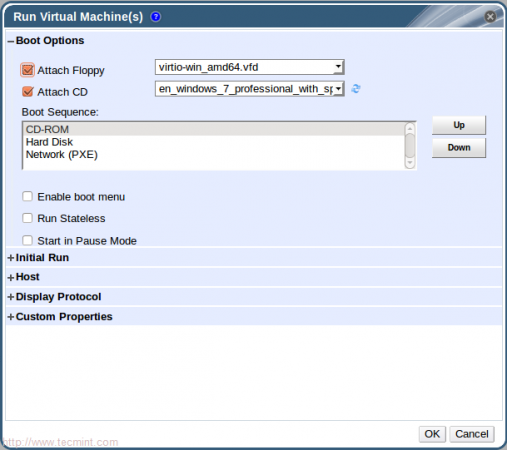 Jalankan Mesin Maya Windows
Jalankan Mesin Maya Windows 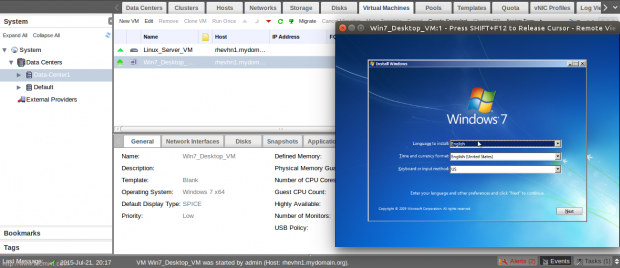 Buka Konsol Windows VM
Buka Konsol Windows VM 24. Ikuti Arahan Windows untuk menyelesaikan pemasangan. Di peringkat pembahagian cakera, anda akan melihat tidak ada cakera yang muncul. Klik pada "Memuatkan pemacu"Kemudian”Semak imbas".
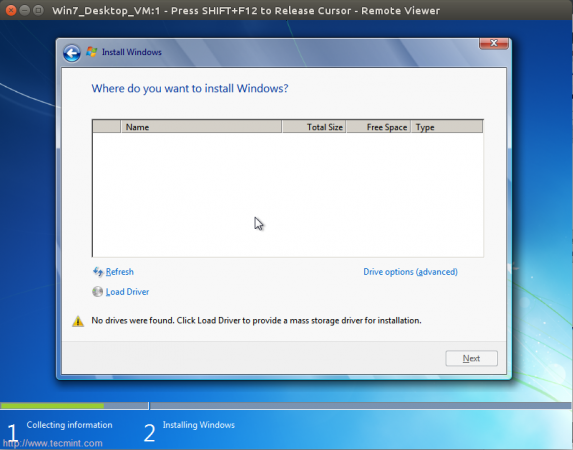 Kesalahan pemacu Windows
Kesalahan pemacu Windows 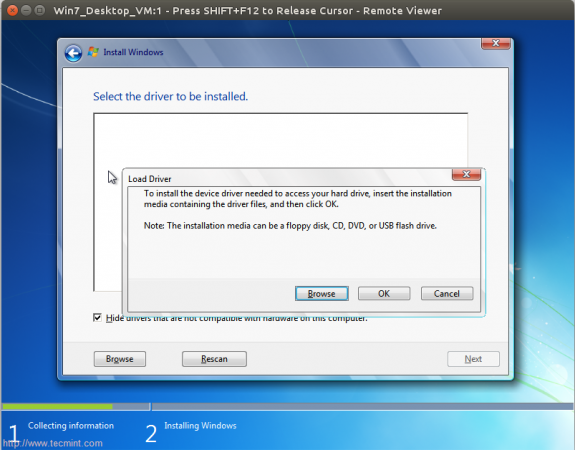 Muatkan pemacu Windows
Muatkan pemacu Windows 25. Kemudian cari jalan pemandu pada cakera liut maya dan pilih dua pemandu yang berkaitan dengan Ethernet dan SCSI pengawal.
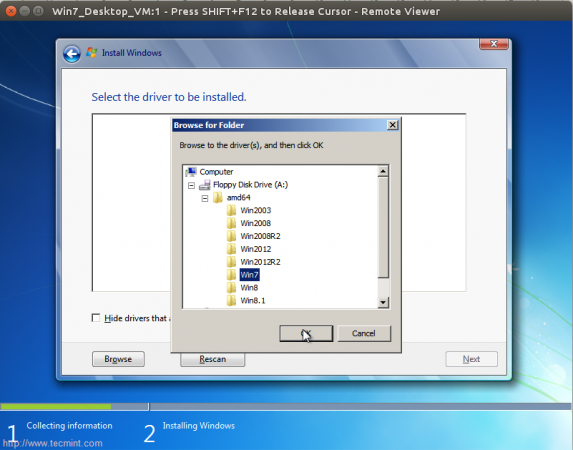 Semak imbas pemandu
Semak imbas pemandu 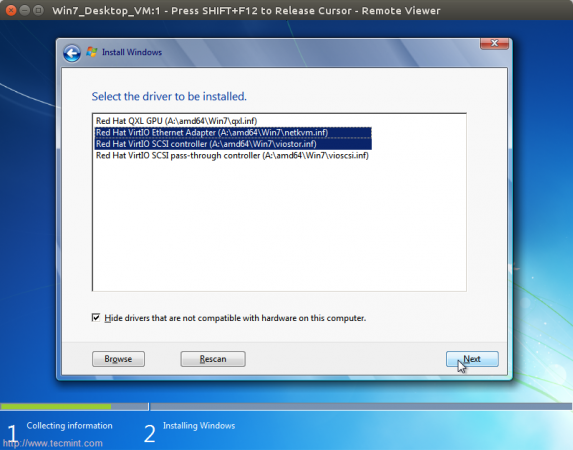 Pasang pemacu
Pasang pemacu 26. Kemudian seterusnya dan tunggu masa untuk memuatkan cakera maya 10g kami muncul.
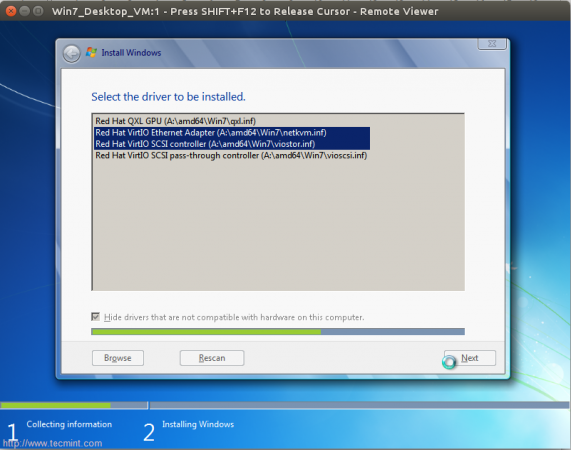 Memasang pemandu
Memasang pemandu 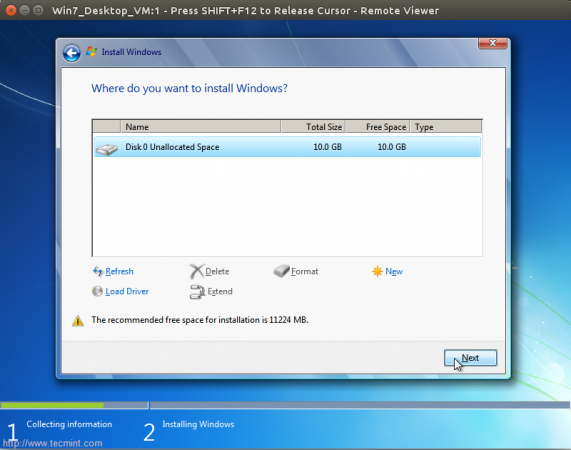 Pemacu cakera yang dimuatkan
Pemacu cakera yang dimuatkan Lengkapkan proses pemasangan sehingga berjaya selesai. Setelah berjaya selesai, pergi ke RheVm antara muka web dan tukar cd yang dilampirkan.
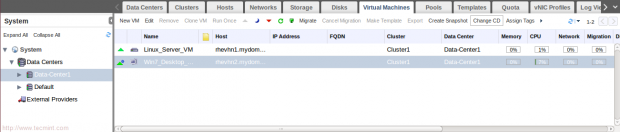 Tukar pemacu CD
Tukar pemacu CD 27. Sekarang lampirkan RHEV alat CD Dan kemudian kembali ke Windows Virtual Machine, anda akan menemui CD Alat yang dilampirkan. Pasang RHEV alat seperti yang ditunjukkan ..
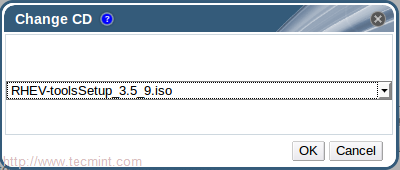 Persediaan Alat RHEV
Persediaan Alat RHEV 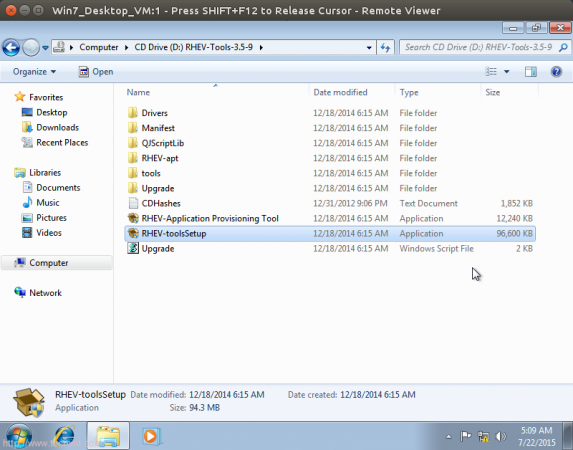 Pasang alat RHEV pada Windows
Pasang alat RHEV pada Windows Ikuti langkah -langkah yang berurutan sehingga berjaya selesai Reboot sistem.
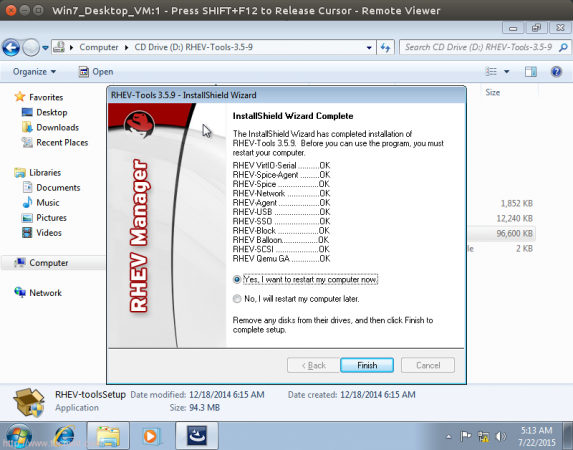 Pemasangan Alat RHEV
Pemasangan Alat RHEV Dan akhirnya, mesin maya Windows anda sihat dan berjalan ... :)
Kesimpulan
Kami membincangkan bahagian ini, Domain ISO kepentingan dan penempatan kemudian cara digunakan untuk menyimpan fail ISO yang digunakan kemudian untuk menggunakan mesin maya. Mesin maya Linux dan Windows telah digunakan dan berfungsi dengan baik. Di bahagian seterusnya, kita akan membincangkan Clustering kepentingan dan tugas dengan cara menggunakan ciri clustering dalam persekitaran kita.
- « Cara Menyebarkan Pusat Data dengan Kluster dan Tambahkan Penyimpanan ISCSI dalam Persekitaran RHEV
- Menyediakan 'XR' (Crossroads) Balancer Beban untuk Pelayan Web di RHEL/CENTOS »

