Cara Menggunakan Redhat Enterprise Virtualisasi Hypervisor (RheV -H) - Bahagian 2

- 1845
- 123
- Chris Little I
Di bahagian kedua ini, kami membincangkan penggunaan Rhevh atau Hypervisor nod persekitaran kita dengan beberapa petua dan cara untuk makmal maya atau persekitaran maya anda.
 Menyebarkan Hypervisor Virtualisasi Redhat Enterprise - Bahagian 2
Menyebarkan Hypervisor Virtualisasi Redhat Enterprise - Bahagian 2 Seperti yang telah kita bincangkan sebelum ini, dalam senario kami yang termasuk dua hyprvisors dengan mesin RheVM yang berasingan. Sebab untuk menggunakan pengurus dalam mesin berasingan adalah lebih dipercayai daripada menggunakannya di salah satu tuan rumah persekitaran/nod. Sekiranya anda cuba menggunakannya (sebagai mesin/perkakas maya) pada salah satu nod/tuan rumah persekitaran dan atas sebab apa pun nod ini menjadi turun, mesin/perkakas RheVM akan menjadi turun kerana kegagalan nod, dengan kata lain, kami tidak akan RHEVM bergantung pada nod persekitaran sehingga kami akan menggunakannya di atas mesin berasingan yang bukan milik nod datacenter/persekitaran.
Menyebarkan Hypervisor Virtualisasi Perusahaan Redhat
1. Untuk persekitaran maya kami, kini anda harus mempunyai antara muka maya rangkaian ini "vmnet3"Dengan spesifikasi ini di VMware Workstation 11.
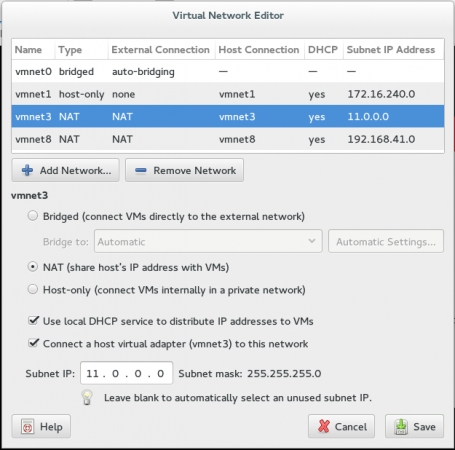 Editor Rangkaian Maya
Editor Rangkaian Maya 2. Mari kita gunakan nod kami, anda perlu membuat mesin maya biasa dengan beberapa penyesuaian seperti yang ditunjukkan dalam tembakan skrin.
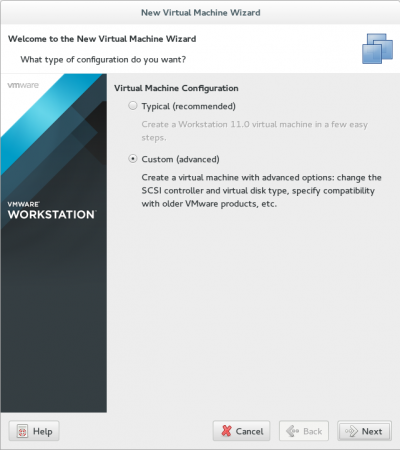 Buat mesin baru
Buat mesin baru 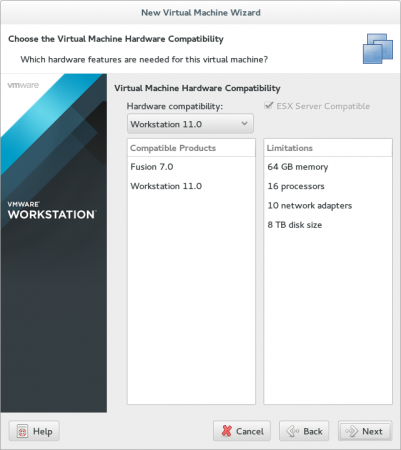 Pilih keserasian perkakasan
Pilih keserasian perkakasan 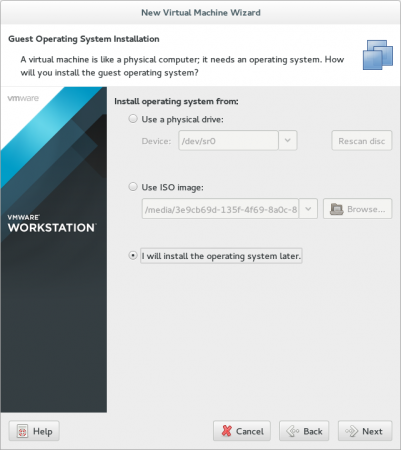 Pilih Sumber Pasang
Pilih Sumber Pasang 3. Pastikan mengenai jenis OS dalam langkah seterusnya: Lain -lain, Lain64-bit.
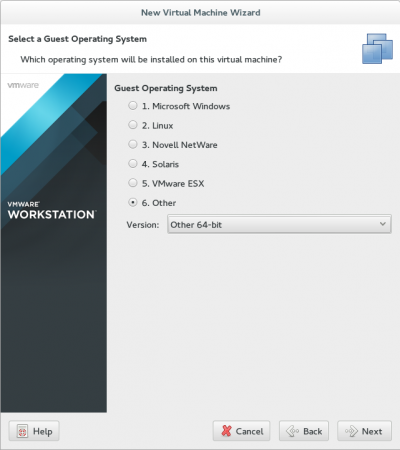 Pilih Jenis OS Tetamu
Pilih Jenis OS Tetamu 4. Pilih nama dan laluan anda yang sesuai untuk mesin maya anda.
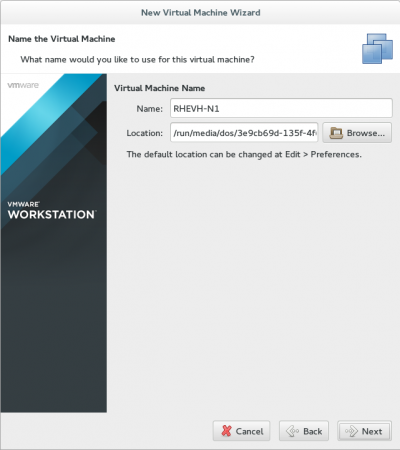 Tetapkan Nama OS
Tetapkan Nama OS 5. Sekiranya anda mempunyai lebih banyak sumber, tingkatkan jumlah teras/pemproses atas permintaan.
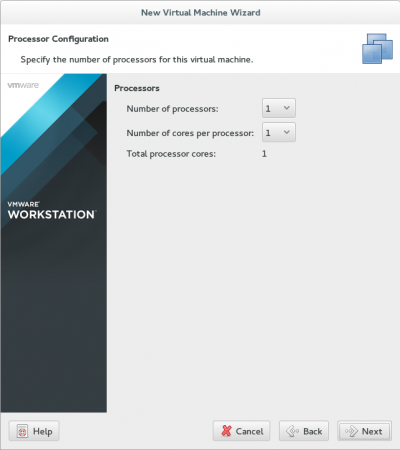 Konfigurasi pemproses
Konfigurasi pemproses 6. Untuk ingatan, jangan pilih kurang dari 2g, Kami tidak akan menderita kemudian.
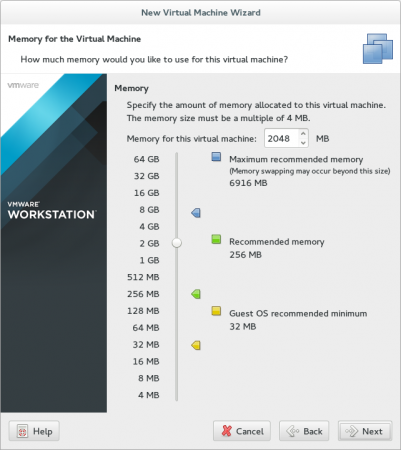 Pilih memori VM
Pilih memori VM 7. Buat masa ini, pilih Nat sambungan, ia tidak berbeza kerana kita akan mengubahnya kemudian.
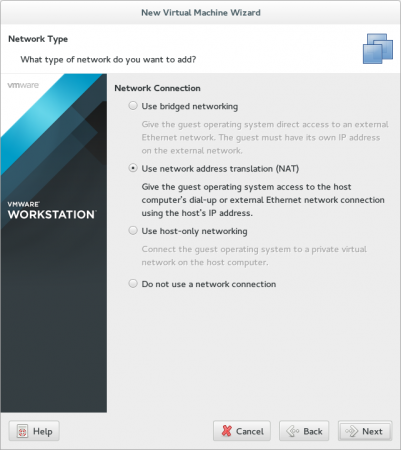 Pilih Jenis Rangkaian
Pilih Jenis Rangkaian 8. Ini adalah perkara yang sangat penting untuk memilih pengawal SAS.
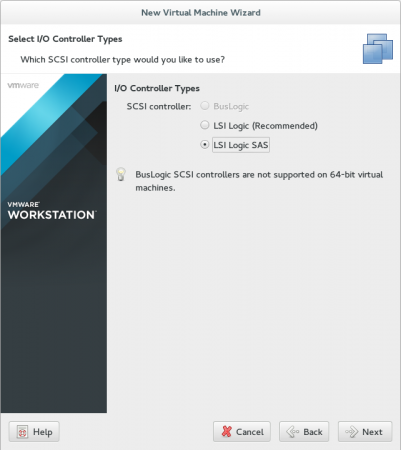 Pilih jenis pengawal I/O
Pilih jenis pengawal I/O 9. Pilih Jenis Cakera SCSI.
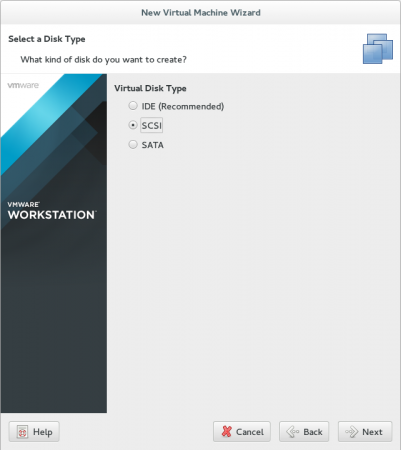 Pilih jenis cakera
Pilih jenis cakera 10. Kami akan bekerjasama dengan storan bersama kemudian, jadi 20 g lebih sesuai.
 Pilih kapasiti storan
Pilih kapasiti storan 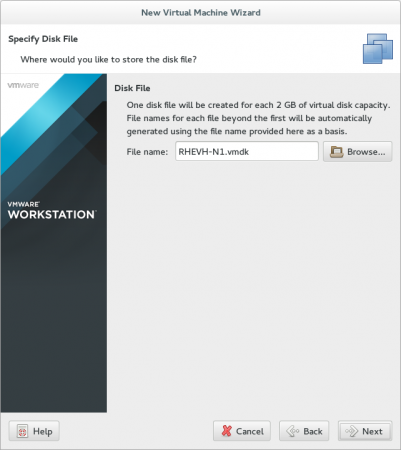 Pilih pemacu storan
Pilih pemacu storan 11. Sebelum selesai, mari buat beberapa pengubahsuaian tambahan ... klik Sesuaikan perkakasan.
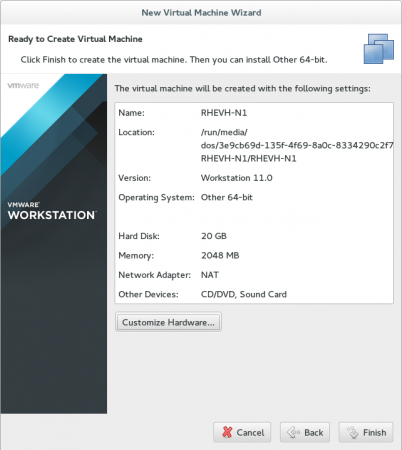 Sesuaikan perkakasan
Sesuaikan perkakasan Pengubahsuaian pertama adalah untuk Pemproses Seperti yang kita akan periksa kedua -dua pilihan untuk membolehkan ciri virtualisasi dalam pemproses kami.
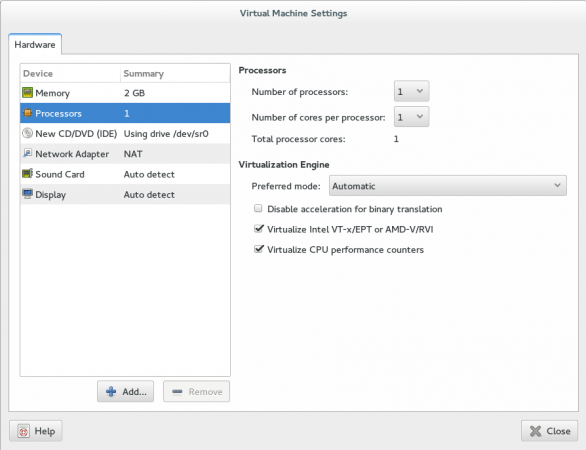 Dayakan virtualisasi
Dayakan virtualisasi Pengubahsuaian kedua adalah untuk Konfigurasi Rangkaian... ubahlah Adat dan masukkan jalan "vmnet3".
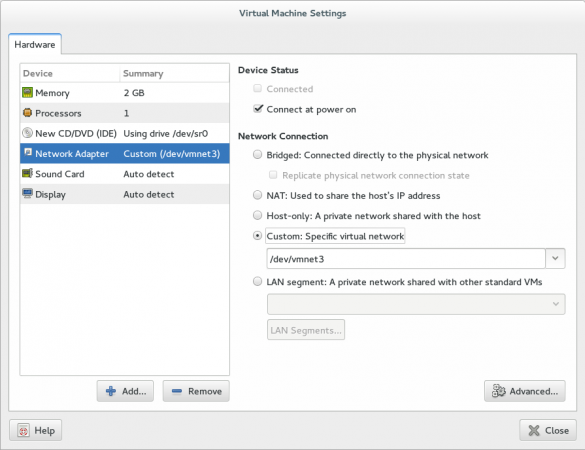 Konfigurasi Rangkaian
Konfigurasi Rangkaian Pengubahsuaian terakhir akan menjadi milik kita Hypervisor-Iso jalan, kemudian tutup, semakan dan penamat.
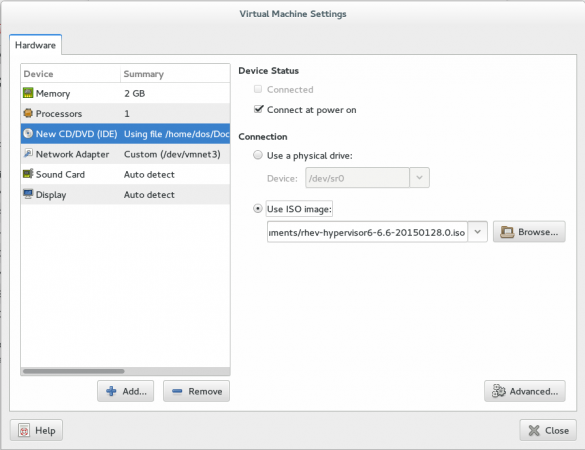 Pilih jalan ISO Hypervisor
Pilih jalan ISO Hypervisor 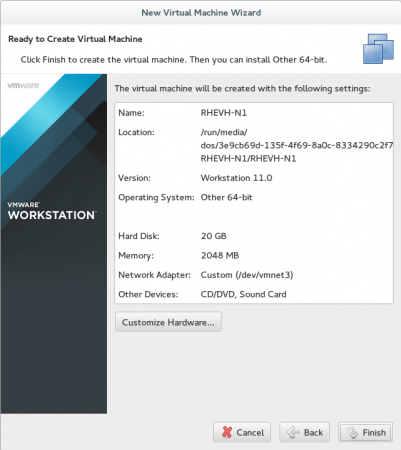 Ringkasan Mesin Maya
Ringkasan Mesin Maya 12. Sebelum memulakan mesin maya anda, kami harus membuat pengubahsuaian manual di Konfigurasi VM fail. Pergi ke jalan mesin maya anda, anda akan menemui fail dengan "VMX" sambungan.
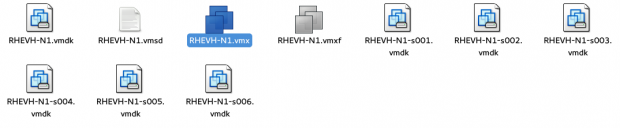 Konfigurasi Mesin Maya
Konfigurasi Mesin Maya 13. Buka dengan editor pilihan anda dan tambahkan dua pilihan pada akhir fail.
vcpu.Hotadd = Apic "palsu".XAPIC.Enable = "False"
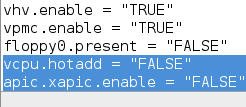 Konfigurasikan VM
Konfigurasikan VM Kemudian simpan dan kembali ke mesin maya kami sebagai waktunya untuk memulakannya.
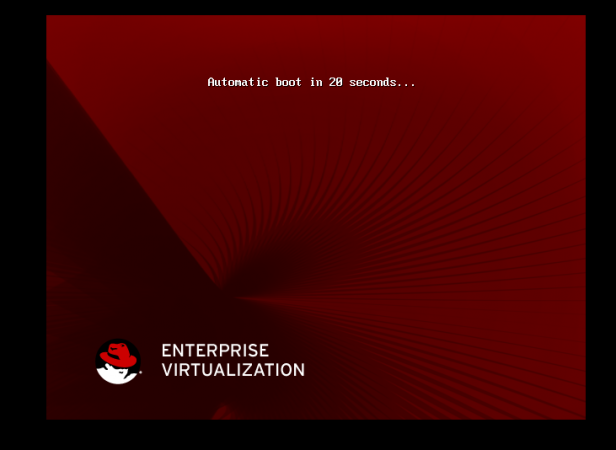 Mula VM
Mula VM Tekan butang mana -mana, jangan teruskan dengan Boot Automatik. Senarai ini akan muncul ..
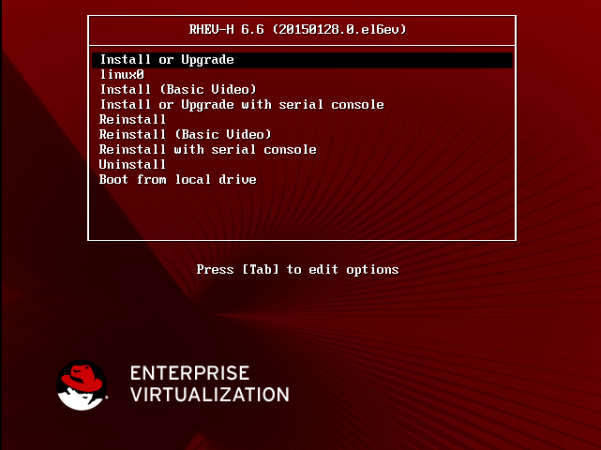 Menu Boot VM
Menu Boot VM Pastikan anda memilih baris 1 tekan "tab"Untuk mengedit beberapa pilihan.
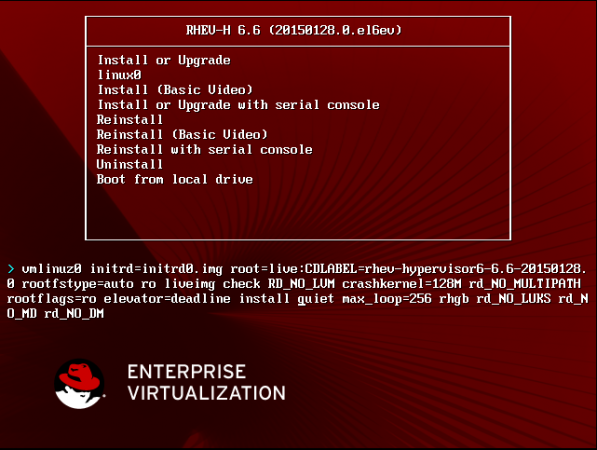 Tukar pilihan boot
Tukar pilihan boot Keluarkan "senyap"Dari pilihan boot dan tekan Enter untuk meneruskan.
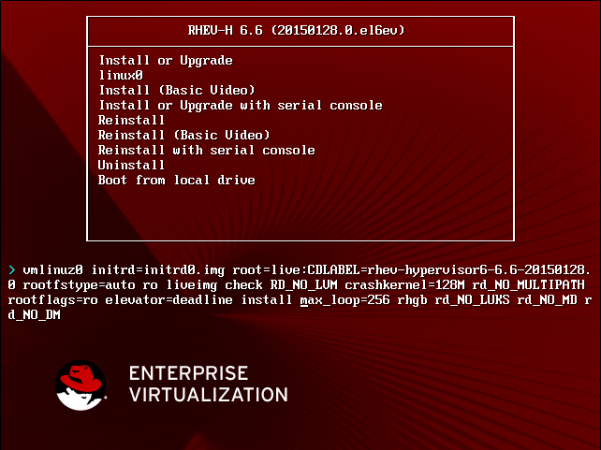 Keluarkan pilihan yang tenang
Keluarkan pilihan yang tenang 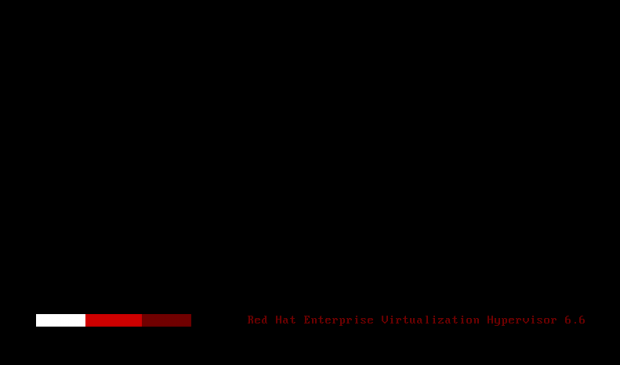 Halaman boot VM: 1 2
Halaman boot VM: 1 2
- « RHCSA Siri Kawalan Kawalan Akses Mandatori Dengan Selinux di RHEL 7 - Bahagian 13
- Fedora 22 Dikeluarkan - Lihat Apa Yang Baru Di Workstation, Server dan Cloud »

