Cara memadam fail sementara di windows 10 pc
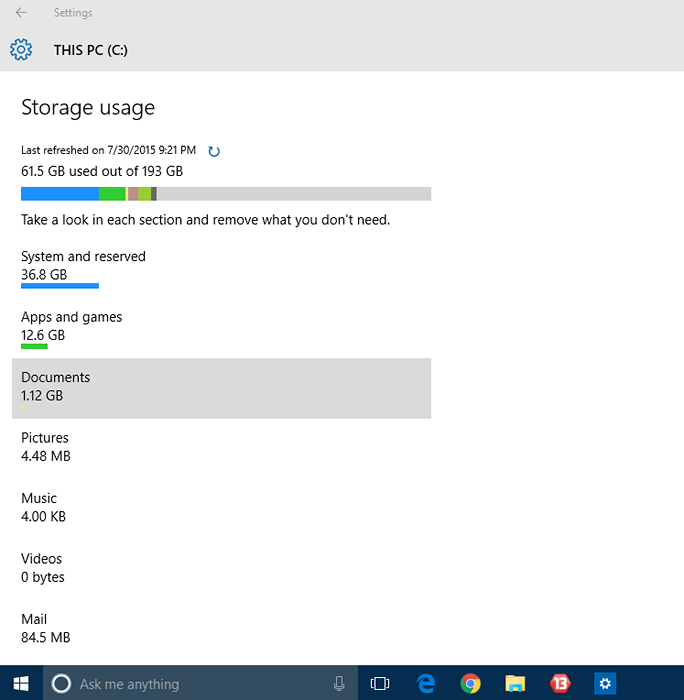
- 1024
- 217
- Dale Harris II
Cara memadam fail sementara dalam pemacu keras Windows 10: Fail sementara adalah fail dengan pelanjutan .TMP dan bermula dengan simbol Tilde (~). Windows menjana fail sementara dan mereka dikeluarkan oleh tingkap itu sendiri pada akhir prosedur. Tetapi jika anda menghadapi jalan keluar yang tidak dijangka, maka itu mungkin meninggalkan beberapa fail sementara dalam pemacu keras anda sendiri. Bimbang dengan fail sementara yang tidak diingini menumpuk dan membuang ruang penyimpanan anda? Jangan. Windows 10 mempunyai ciri super sejuk baru yang membersihkan ruang pemacu anda dengan cekap dengan mengeluarkan fail sementara ini. Anda tidak perlu memasang perisian pihak ketiga untuk mencapai fungsi ini. Semuanya datang sebagai pakej dengan Windows 10 baru anda. Baca terus, untuk belajar bagaimana menggodam helah mudah ini, yang cukup berguna ketika membersihkan.
Lihat juga : - Cara Menghapus Ruang Cakera Percuma Dengan Memadam Sandaran Imej Sebelumnya di Windows 10
LANGKAH 1
- Menyebarkan menu Mula dan klik Tetapan aplikasi untuk membuka Tetapan tetingkap.
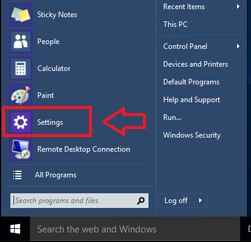
Langkah 2
- Sekarang dari tetingkap yang dibuka, klik pada ikon yang dilabelkan Sistem untuk membuka tetingkap baru untuk Sistem tetapan.
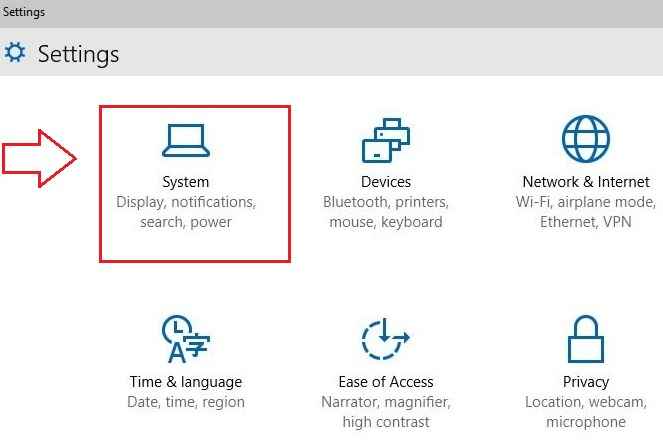
Langkah 3
- Dari panel kiri tetingkap baru, klik pada pilihan kelapan dari bahagian atas, iaitu Penyimpanan. Di tetingkap tetingkap yang betul, anda akan melihat pemacu storan yang sistem anda menempatkan. Inorder untuk memadam fail sementara pada pemacu PC ini, Klik padanya.
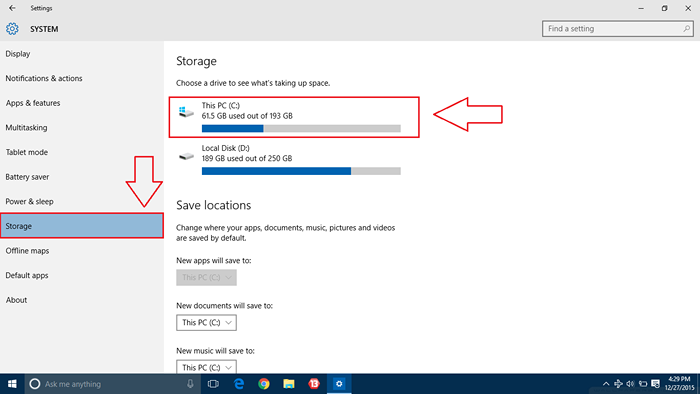
Langkah 4
- Tetingkap baru dibuka untuk pemacu yang dipilih, yang menunjukkan penggunaan simpanannya.
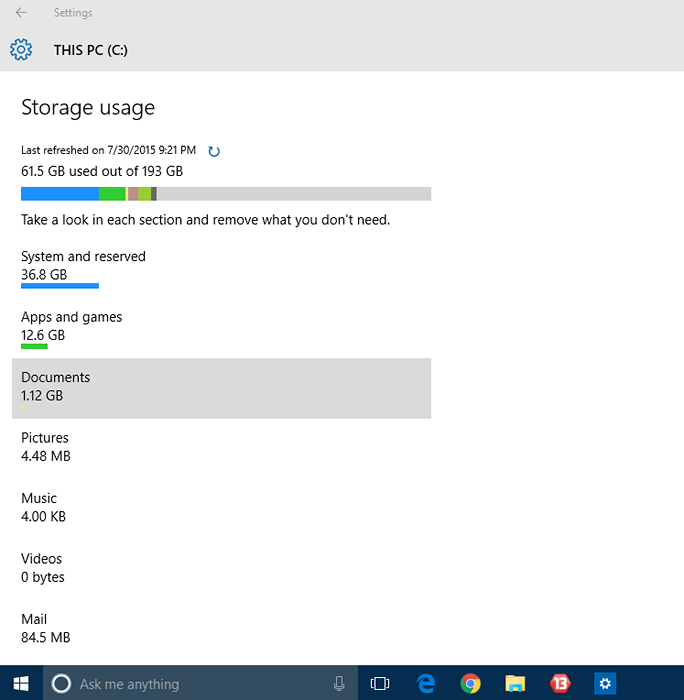
Langkah 5
- Tatal ke bawah tingkap untuk mencari Fail-fail sementara dan klik padanya.
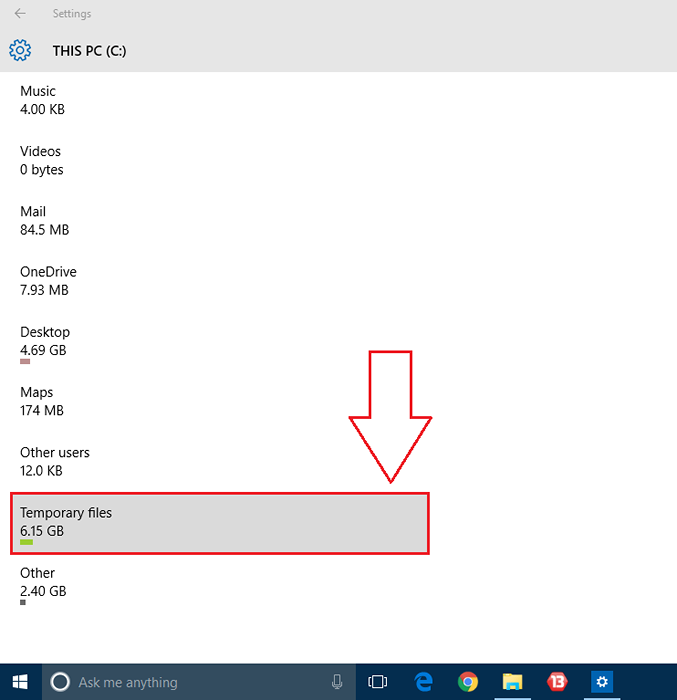
Langkah 6
- Tetingkap untuk Fail-fail sementara terbuka. Di sini anda dapat melihat kawasan penyimpanan yang diduduki oleh fail sementara. Ketik Padam fail sementara butang untuk membebaskan kawasan penyimpanan ini. Dalam kes jika Tong kitar semula menduduki kawasan, anda dapat membersihkannya juga dengan mengetuk Tong kitar semula kosong butang seperti yang ditunjukkan dalam tangkapan skrin.
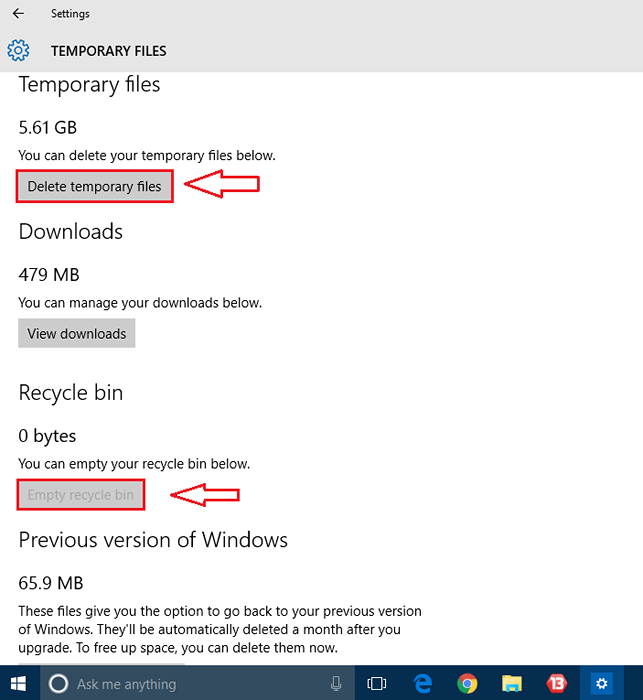
Langkah 7
- Sekarang jika anda ingin membersihkan fail sementara dalam pemacu d atau pemacu lain dalam hal ini, anda hanya perlu membuka tetingkap penggunaan penyimpanan pemacu yang diperlukan seperti sebelumnya.
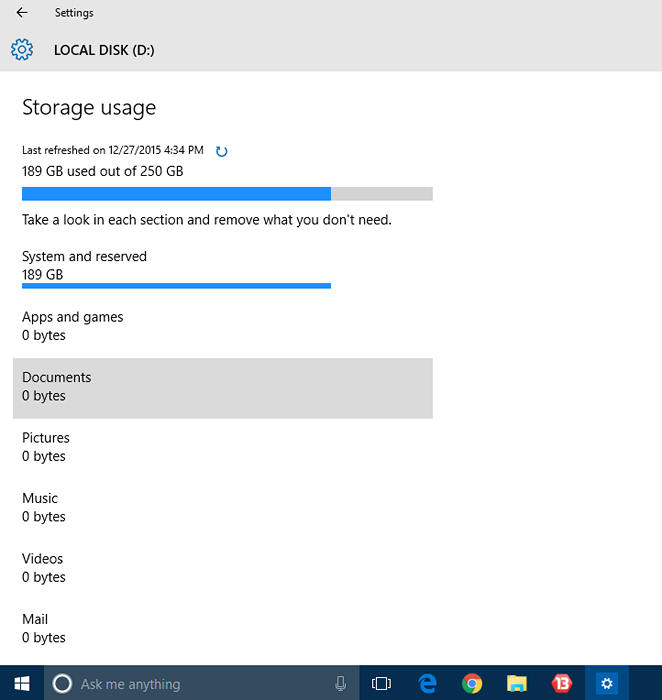
Langkah 8
- Cukup tatal ke bawah dan cari Fail-fail sementara butang dan kemudian hapus fail sementara, jika ada.
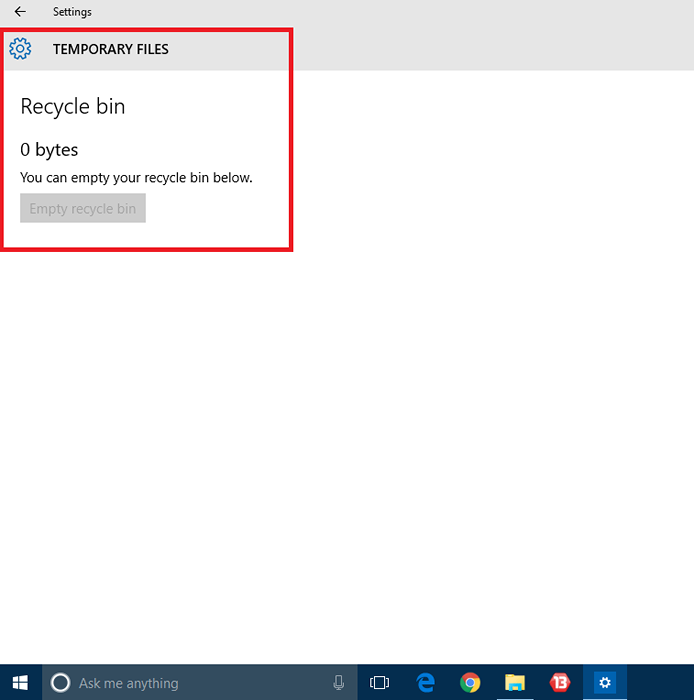
Itu sahaja. Sekarang anda boleh membersihkan fail sementara dan tidak diingini dari mana -mana pemacu tingkap anda semudah itu. Cuba helah mudah ini hari ini sendiri untuk menunjukkan siapa tuan utama, ke sistem anda. Harap artikel itu dijumpai berguna.
- « Betulkan pengecualian kmode tidak ditangani ralat di Windows 10
- Cara Menghidupkan / Mati Cari Ciri Peranti Saya di Windows 10 »

