Cara memadam fail sementara di Windows 10

- 4477
- 261
- Dana Hammes
Windows 10 mencipta pelbagai fail sementara semasa anda menggunakan komputer anda. Ini boleh jadi apa -apa dari sistem cache dan data aplikasi, laporan ralat, kemas kini fail, untuk melayari data. Bukan sahaja fail sementara membantu mempercepatkan perkara, tetapi sesetengah daripada mereka juga memainkan peranan semasa menyelesaikan masalah masalah yang berkaitan.
Walau bagaimanapun, kebanyakan jenis fail sementara berlama -lama berlama -lama dan boleh akhirnya memakan sebilangan besar penyimpanan. Sekiranya anda selalu kehabisan ruang kosong, anda mesti mengambilnya untuk memadamkan fail ini dengan kerap.
Isi kandungan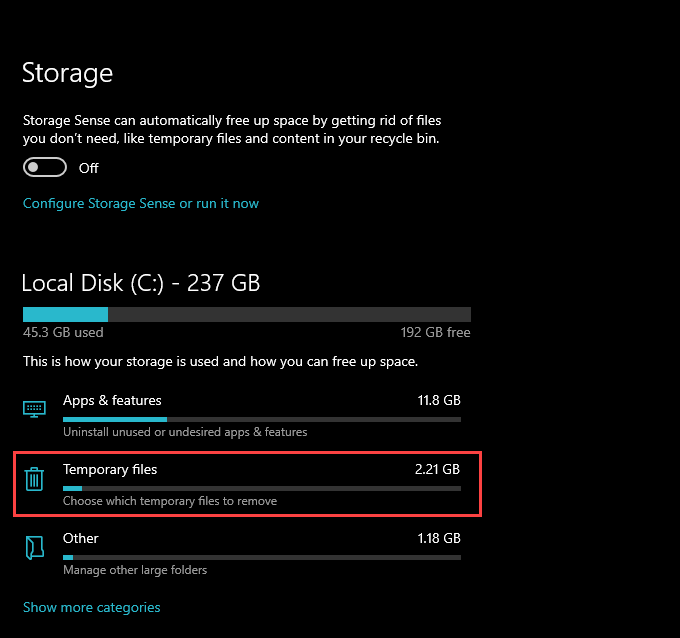
5. Periksa kotak di sebelah setiap jenis fail sementara yang ingin anda keluarkan. Anda dapat melihat jumlah simpanan ruang berpotensi yang disenaraikan di sebelah masing -masing. Anda mesti membaca keterangan setiap jenis fail supaya anda tidak akan memadamkan sesuatu yang penting.
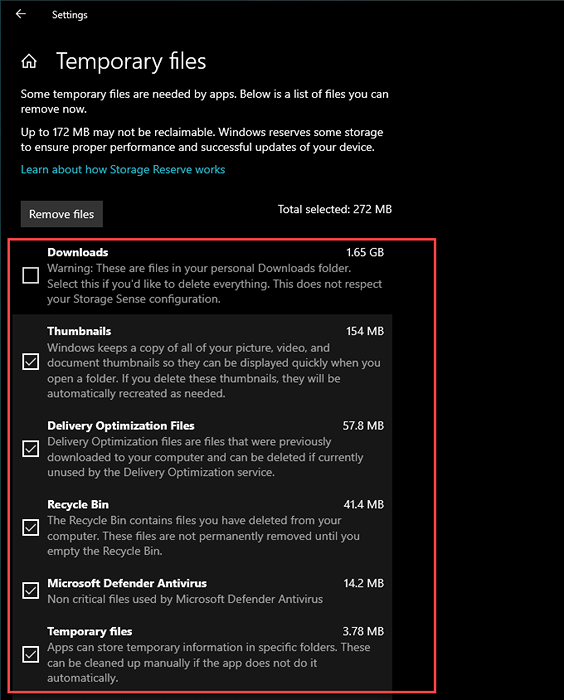
Contohnya, Windows 10 menyenaraikan anda Muat turun folder sebagai lokasi sementara. Sekiranya anda mempunyai fail penting di dalamnya, sebaiknya meninggalkan kotak di sebelahnya.
Di samping itu, simpan Versi Windows sebelumnya tidak terkawal jika anda ingin mempunyai pilihan untuk kembali ke versi sebelumnya Windows 10 yang utuh. Anda hanya akan melihatnya jika anda menaik taraf Windows 10 dalam sepuluh hari terakhir.
Catatan: The Fail internet sementara Penyenaraian termasuk melayari data yang berkaitan dengan Microsoft Edge. Anda mesti membersihkan cache penyemak imbas dalam pelayar web pihak ketiga secara berasingan.
6. Pilih Keluarkan fail butang ke bahagian atas skrin. Windows 10 harus mula memadam jenis fail yang anda pilih dengan segera.
Gunakan alat pembersihan cakera untuk memadam fail sementara
Selain dari skrin pengurusan storan aplikasi tetapan, Windows 10 juga dilengkapi dengan alat pembersihan cakera. Ia kelihatan agak bertarikh. Tetapi, ia biasanya menyenaraikan jenis fail sementara yang mungkin tidak anda dapati disenaraikan dalam aplikasi tetapan.
1. Tekan Tingkap+R Untuk membuka kotak lari.
2. Jenis CleanMgr.exe dan pilih okey.
3. Paparan lalai dalam pembersihan cakera menyenaraikan semua bentuk jenis fail sementara (kecuali untuk muat turun) yang biasanya anda dapati dalam aplikasi Tetapan. Untuk mendedahkan jenis fail tambahan, pilih Membersihkan fail sistem butang.
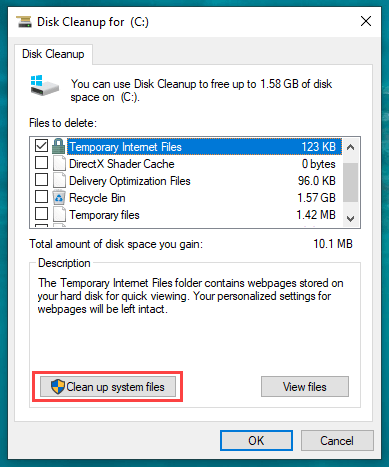
4. Selepas pembersihan cakera kemas kini sendiri, periksa kotak di sebelah setiap jenis fail sementara yang anda mahu padamkan.
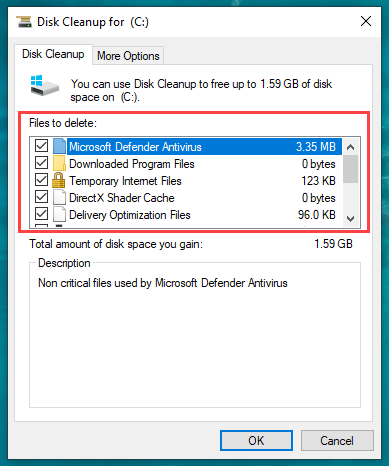
Anda dapat melihat keterangan setiap kali anda memilih jenis data tertentu. Membacanya untuk memastikan bahawa anda tidak memadamkan sesuatu yang penting.
Contohnya, Pakej pemacu peranti Mengandungi data yang diperlukan untuk menggulung pemacu perkakasan-hanya pilihnya jika anda tidak mempunyai masalah komputer.
5. Pilih okey, dan kemudian pilih Padam fail Untuk mengalih keluar fail yang dipilih.
Di samping itu, anda boleh menjalankan versi pembersihan cakera yang dilanjutkan (yang mendedahkan lebih banyak bentuk jenis fail sementara). Untuk mendapatkannya, buka konsol prompt arahan (tekan Tingkap+S dan cari arahan prompt) dan jalankan arahan berikut:
cmd.EXE /C CleanMgr /Sageset: 65535 & CleanMgr /Sagerun: 65535
Alat pembersihan cakera lanjutan mengandungi jenis fail seperti fail persediaan program lama dan fail CHKDSK (serpihan data yang rosak dari utiliti cakera cek) yang anda boleh padamkan untuk membebaskan ruang cakera tambahan.
Gunakan Fail Explorer untuk memadam fail sementara
Aplikasi tetapan dan alat pembersihan cakera biasanya tidak memadamkan semua fail sementara yang digunakan oleh sistem operasi dan aplikasi yang berjalan di atasnya. Sekiranya anda ingin menjadi teliti, anda boleh melawat dua lokasi utama yang mengandungi fail ini dan memadamkannya secara langsung. Walau bagaimanapun, folder ini mengisi lagi dengan cepat, jadi teruskan jika anda ingin membebaskan beberapa simpanan tambahan buat masa ini sahaja.
1. Simpan kerja anda dan keluar dari semua aplikasi terbuka.
2. Tekan Tingkap+R Untuk membuka kotak lari.
3. Jenis %temp% ke dalamnya dan pilih okey.
4. Tekan Ctrl+A Untuk memilih semua fail dalam direktori. Kemudian, klik kanan dan pilih Padam.
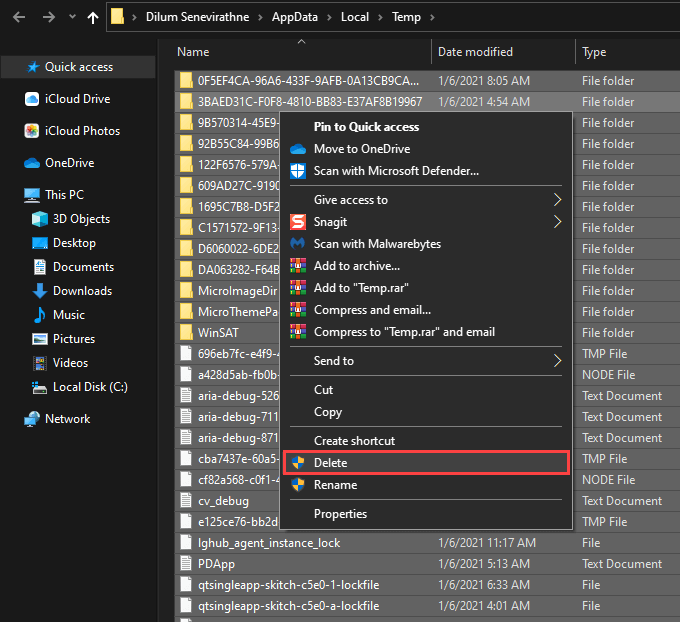
Catatan: Sekiranya sistem operasi memberitahu bahawa ia tidak dapat memadam fail tertentu, pilih Langkau.
5. Buka kotak lari lagi. Kemudian, taipkan temp dan pilih okey.
6. Padamkan semua fail dan folder dalam direktori. Sekali lagi, langkau sebarang fail yang tidak dapat anda keluarkan.
7. Klik kanan ikon tong kitar semula di desktop dan pilih Tong kitar semula kosong.
Gunakan Sense Storage untuk memadam fail sementara
Anda boleh mengkonfigurasi Windows 10 untuk membersihkan fail sementara secara automatik dengan mengaktifkan Sense Storage. Daripada hanya menghidupkannya, anda juga harus mengkonfigurasi bagaimana fungsi berfungsi secara automatik di komputer anda.
1. Buka Mula menu dan pilih Tetapan.
2. Pilih Sistem.
3. Beralih ke Penyimpanan tab sampingan.
4. Pilih Konfigurasikan rasa penyimpanan atau jalankan sekarang.
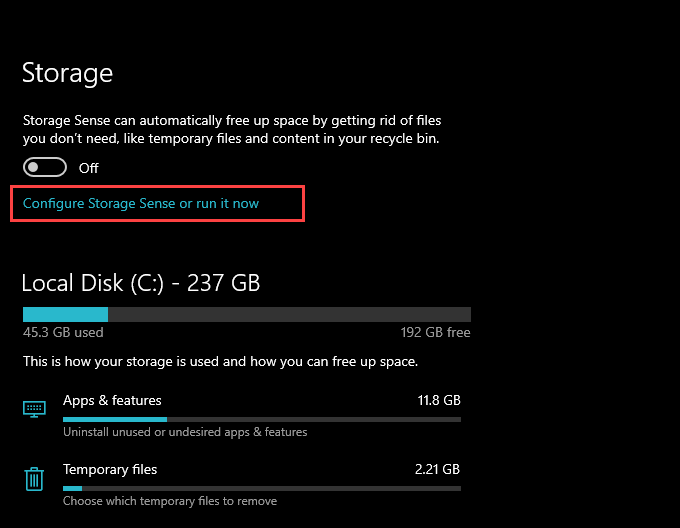
5. Hidupkan suis di bawah Sense Penyimpanan dan pilih berapa kerap anda mahu ia dijalankan. Anda boleh berpegang pada lalai Semasa ruang cakera percuma yang rendah menetapkan atau mengubahnya ke Setiap hari, Setiap minggu, atau Setiap bulan.
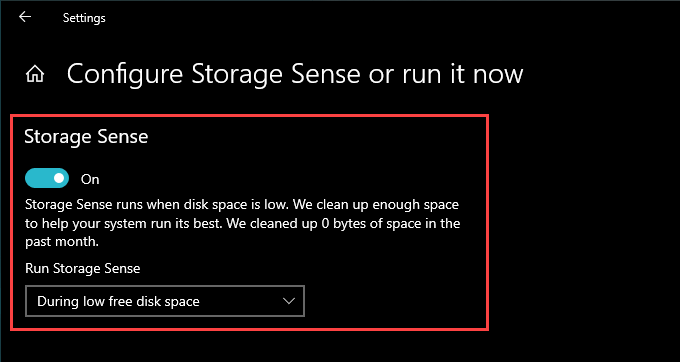
6. Tatal ke bawah skrin dan tentukan seberapa kerap penyimpanan penyimpanan harus membersihkan folder tong kitar semula dan muat turun. Sekiranya anda tidak mahu memadamkan sebarang muat turun fail, pastikan anda memilih Tidak pernah.
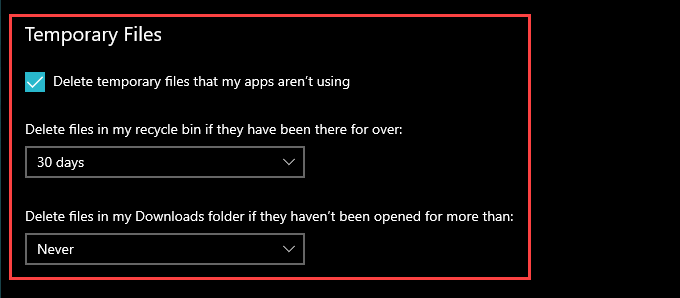
Sekiranya anda menggunakan perkhidmatan penyimpanan awan dengan keupayaan atas permintaan (seperti OneDrive atau iCloud Drive), anda juga boleh menentukan seberapa kerap penyimpanan penyimpanan harus membersihkan mana-mana fail yang di-cache tempatan.
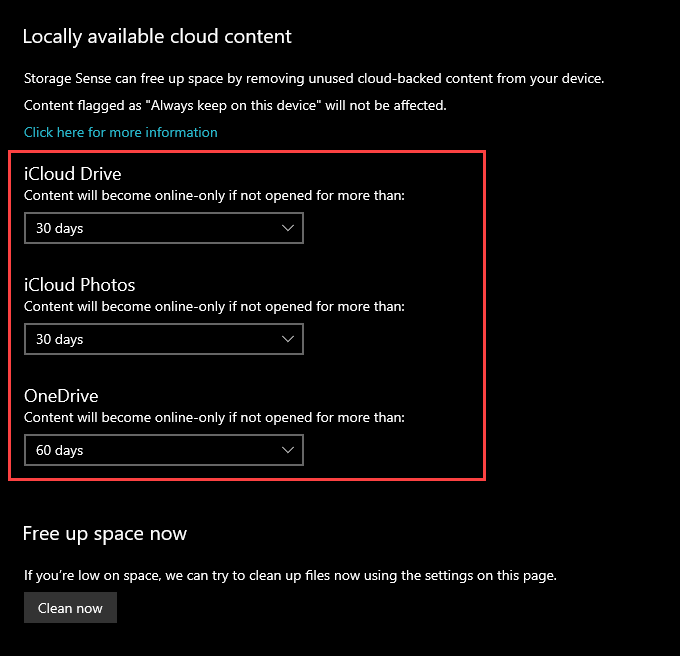
Rasa Penyimpanan secara automatik akan memadam fail sementara pada komputer Windows 10 anda, bergantung pada bagaimana anda telah menetapkannya. Anda juga boleh menjalankannya bila -bila masa yang anda mahukan dengan memilih Bersihkan sekarang pilihan terletak di skrin yang sama.
Penyimpanan tidak menjadi perhatian? Anda masih harus memadamkan fail sementara
Walaupun anda tidak mempunyai masalah penyimpanan-bijak, masih ada idea yang baik untuk memadam fail sementara di Windows 10 sekali-sekala. Yang sepatutnya menghalang fail yang sudah ketinggalan zaman daripada menyebabkan masalah lebih jauh di jalan raya. Walau bagaimanapun, anda tidak perlu pergi ke laut dengan segala -galanya; Cukup sediakan penyimpanan penyimpanan untuk meneruskan pembersihan sekali setiap bulan, dan anda mesti baik.
- « Cara Mengosongkan Cache DNS pada Windows, Mac, Android & iOS
- Cara menduplikasi halaman di wordpress »

