Cara Memadam Sistem Memulihkan Mata di Windows 10
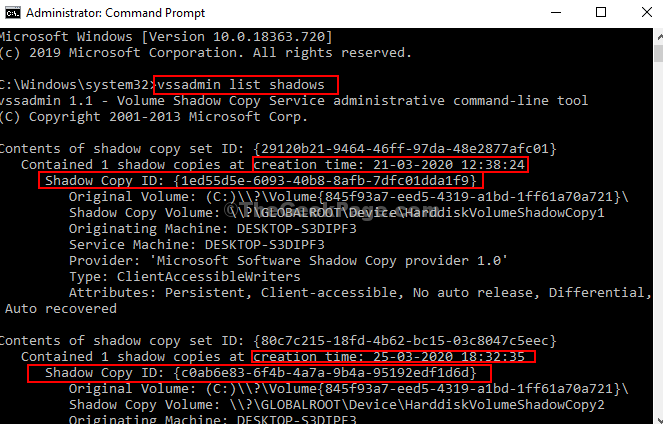
- 644
- 120
- Dana Hammes
Setiap kali anda memasang kemas kini Windows atau pemacu peranti baru, sistem Windows 10 secara automatik mencipta titik pemulihan. Ini membantu anda membatalkan perubahan sistem dan kembali ke keadaan sistem sebelumnya jika Windows 10 menjadi tidak stabil.
Walau bagaimanapun, lebih baik tidak mempunyai banyak sistem memulihkan mata kerana lebih daripada satu titik pemulihan boleh memakan banyak ruang cakera anda. Jadi, jika PC anda berfungsi dengan baik, tidak masuk akal untuk menyimpan banyak mata pemulihan. Jadi, bagaimana anda membuang lebih daripada satu sistem memulihkan mata di Windows 10? Inilah cara anda boleh.
Isi kandungan
- Kaedah 1: Cara Menghapus Lebih Dari Satu Sistem Memulihkan Mata di Windows 10 Menggunakan Perlindungan Sistem
- Kaedah 2: Cara Menghapus Lebih Dari Satu Sistem Memulihkan Mata di Windows 10 Menggunakan Pembersihan Cakera
- Kaedah 3: Cara Menghapus Mata Pemulihan Individu di Windows 10 Menggunakan Command Prompt
Kaedah 1: Cara Menghapus Lebih Dari Satu Sistem Memulihkan Mata di Windows 10 Menggunakan Perlindungan Sistem
Langkah 1: Tekan Kekunci windows + r bersama -sama di papan kekunci untuk membuka Jalankan kotak, jenis SystemPropetiesProtection di dalam kotak, dan memukul Masukkan.
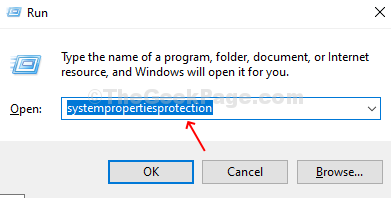
Langkah 2: Di bawah Perlindungan tab di Sifat sistem tetingkap, pilih pemacu dari mana anda ingin memadam sistem pemulihan sistem dari dan klik pada Konfigurasikan butang.
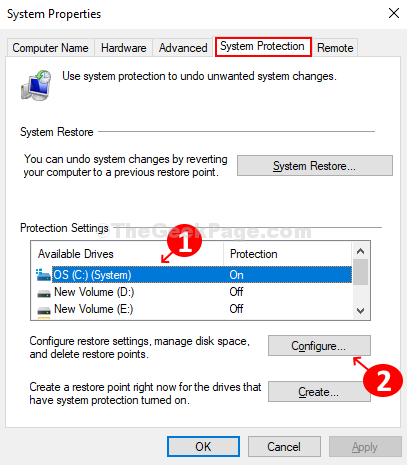
Langkah 3: Di tetingkap seterusnya klik pada Padam butang. Klik Teruskan dalam proses yang muncul di sebelah mengesahkan penyingkiran titik pemulihan sistem.
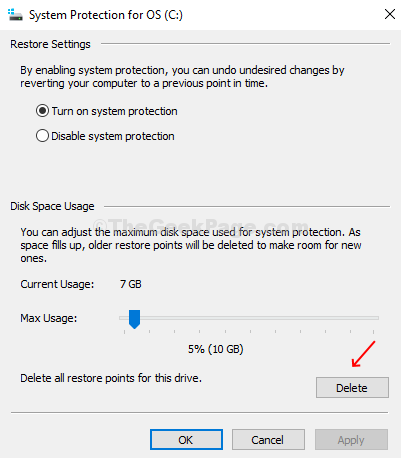
Kaedah 2: Cara Menghapus Lebih Dari Satu Sistem Memulihkan Mata di Windows 10 Menggunakan Pembersihan Cakera
Langkah 1: Tekan Kekunci windows + r Kunci Bersama untuk Buka Jalankan.
Langkah 2: - Tulis CleanMgr di dalamnya.
Langkah 3 - Klik okey.
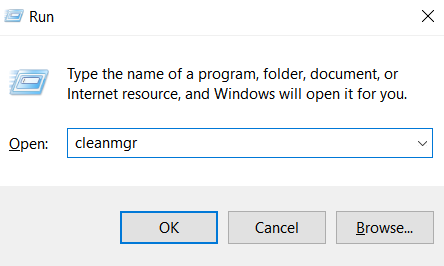
Langkah 4: Ia membuka Pembersihan cakera tetingkap. Klik pada Membersihkan fail sistem butang.
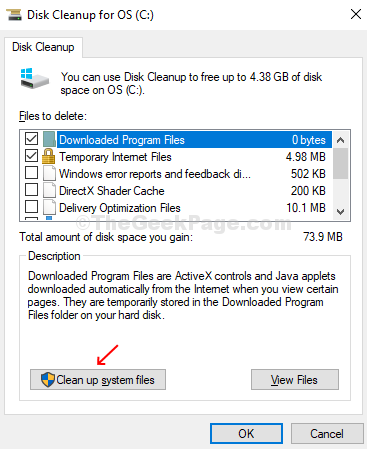
Langkah 5: Di tetingkap seterusnya, anda akan melihat tab baru, Lebih banyak pilihan. Klik pada tab dan bawah ini Memulihkan sistem dan salinan bayangan pilihan, klik pada Bersihkan butang.
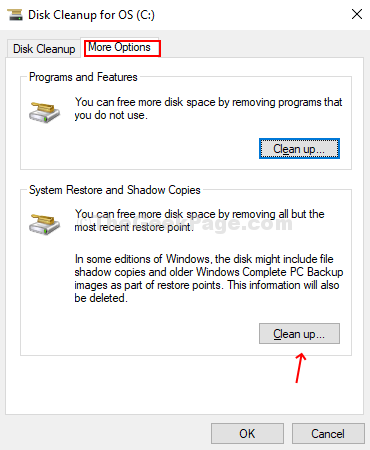
Langkah 6: Ia akan membuka arahan pengesahan. Klik Padam butang pada arahan ini dan semua titik pemulihan sistem Windows 10 anda dipadam kecuali yang paling terkini.
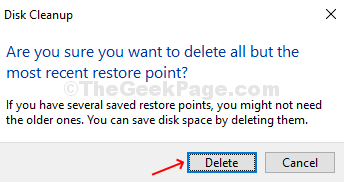
Kaedah 3: Cara Menghapus Mata Pemulihan Individu di Windows 10 Menggunakan Command Prompt
Langkah 1: Klik pada Tingkap ikon, jenis Arahan prompt di dalam kotak carian, klik kanan pada hasilnya, dan klik Jalankan sebagai pentadbir untuk membuka Arahan prompt dengan hak pentadbiran.
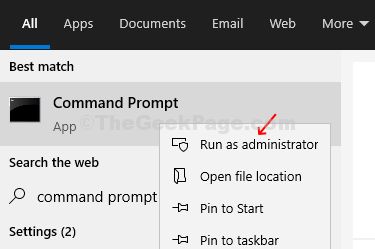
Langkah 2: Masukkan arahan di bawah dan tekan Masukkan Untuk menarik senarai semua titik pemulihan sistem yang dibuat untuk semua pemacu pada sistem anda.
VSSAdmin List Shadows
Tonton untuk tarikh penciptaan dan Shadow copy id untuk sistem pemulihan sistem individu.
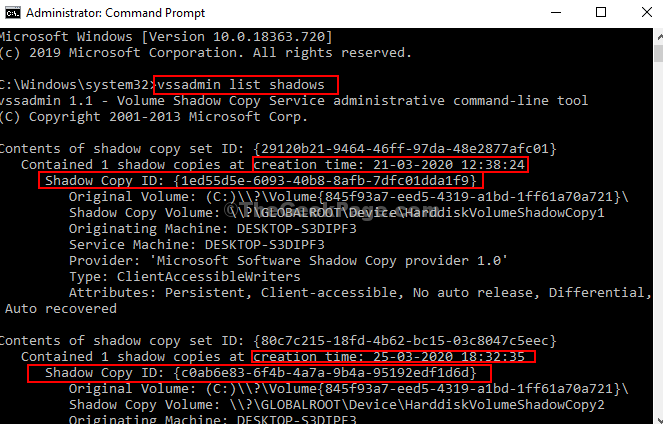
Langkah 3: Sekarang, untuk memadam mana -mana sistem pemulihan sistem, laksanakan arahan di bawah dan tekan Masukkan.
vssadmin padam bayangan /shadow = shadow copy id
Masukkan Y Untuk ya untuk mengesahkan dan salinan bayangan untuk titik pemulihan sistem tertentu dipadamkan.
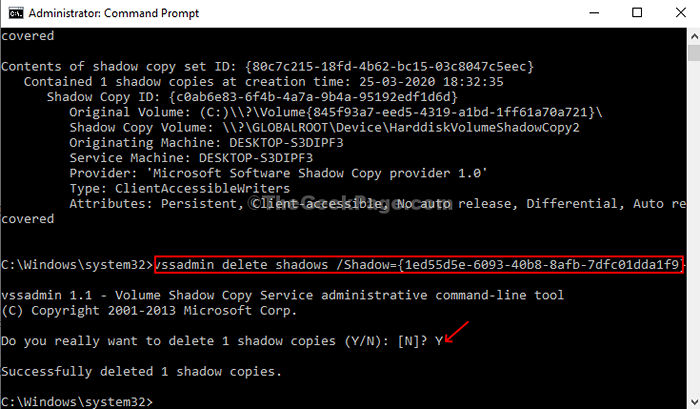
*Catatan: Untuk memadam semua sistem pemulihan sistem sebaliknya, masukkan arahan di bawah dan tekan Masukkan.
vssadmin padam bayang -bayang /semua
Itu sahaja, dan anda sudah selesai!
- « Betulkan ralat neterr_cert_invalid di Google Chrome
- Perkhidmatan tidak bertindak balas terhadap kod ralat permintaan permulaan atau kawalan 1053 di Windows 10 »

