Cara Menghapus Fail (Mengatakan digunakan) pada Windows 10
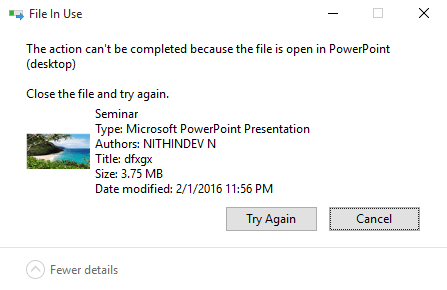
- 2839
- 717
- Ronnie Hermann
Cara memadam fail pada Windows 10 yang berkeras untuk tinggal dan menyatakan digunakan walaupun mereka tidak terbuka: - Windows 10 adalah salah satu versi tingkap yang lama ditunggu-tunggu. Windows memberi peluang kepada pengguna sedia ada yang sedang menjalankan Windows 8 atau Windows 7 untuk menaik taraf secara bebas ke Windows 10. Walaupun Microsoft memperkenalkan penambahbaikan dan penambahan baru seperti Cortana, penyemak imbas Edge dll. , Terdapat kelemahan lain yang tidak terkira banyaknya dalam sistem operasi. Fail korup adalah salah satu daripada sakit kepala yang kebanyakan pengguna menghadapi. Pengguna menghadapi masalah semasa memadam fail yang tidak diingini dari sistem mereka. Masalahnya ialah beberapa fail menegaskan bahawa mereka sedang digunakan walaupun tiada fail atau aplikasi dibuka dalam sistem. Baca terus, untuk mengetahui cara memadam fail -fail yang menegaskan bahawa mereka sedang digunakan.
Baca juga: Cara memadam fail secara kekal supaya mereka tidak dapat dipulihkan lagi
Isi kandungan
- Membunuh Perkhidmatan dari Pengurus Tugas
- Menggunakan alat pihak ketiga
- Boot selamat, jika pilihan lain gagal
Membunuh Perkhidmatan dari Pengurus Tugas
Pengurus Tugas adalah salah satu alat Windows yang paling berguna. Pengurus Tugas membolehkan anda melihat aplikasi dan perkhidmatan yang sedang berjalan di sistem kami di mana -mana sahaja. Di samping itu, ia membolehkan anda membunuh perkhidmatan yang mungkin melarang anda memadam beberapa fail.
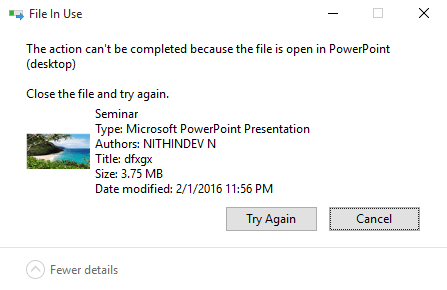
Jadi, sebagai contoh, anda telah mengakui bahawa perkhidmatan yang menghalang anda daripada memadam fail adalah PowerPoint, maka anda boleh mencari perkhidmatan dalam Pengurus Tugas dan klik kanan di atasnya. Sekarang klik pada Tugas akhir dari menu yang diperluas. Tetapi jika ia adalah tugas berasaskan sistem maka anda mungkin tidak dapat membunuhnya walaupun anda mempunyai keistimewaan admin.
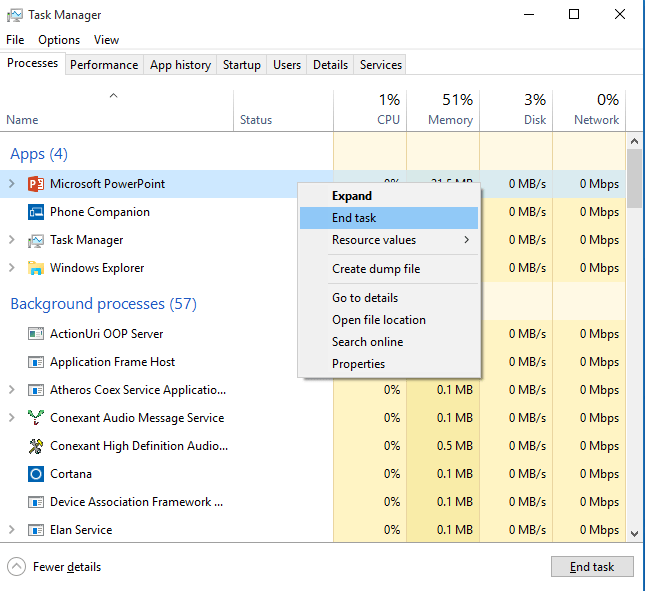
Menggunakan alat pihak ketiga
Terdapat perisian pihak ketiga bernama iobit Unlocker yang akan membantu anda dalam keadaan sedemikian. Sebaik sahaja anda telah memuat turun dan memasangnya dari pautan yang diberikan di atas, anda perlu klik kanan pada fail atau folder yang ingin anda padamkan. Dari menu yang diperluas pilih Iobit Unlocker.
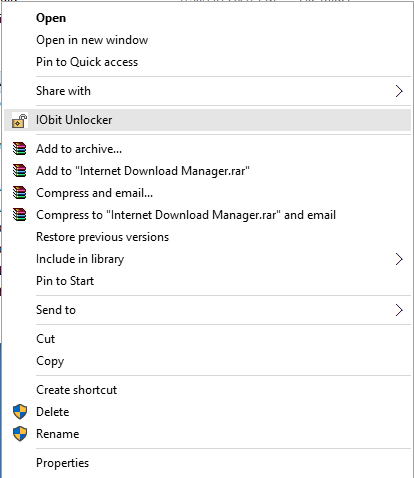
Sekarang tetingkap baru akan dibuka menunjukkan proses yang berkaitan dengan fail/folder yang akan dipadam. Klik pada Buka kunci, Ini akan membebaskan fail/folder dari semua proses yang berkaitan dengannya. Jika tidak, anda boleh menekan mana-mana pilihan dari menu drop-down terus ke Buka kunci pilihan.
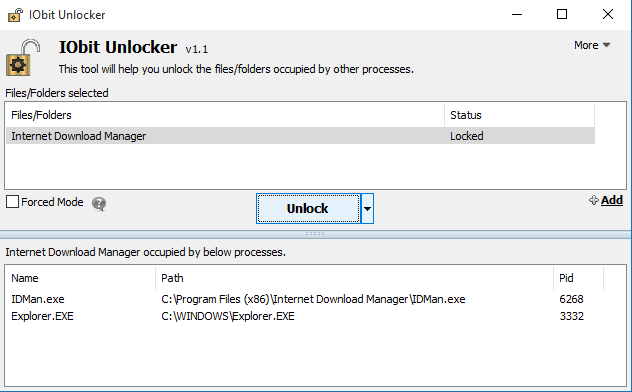
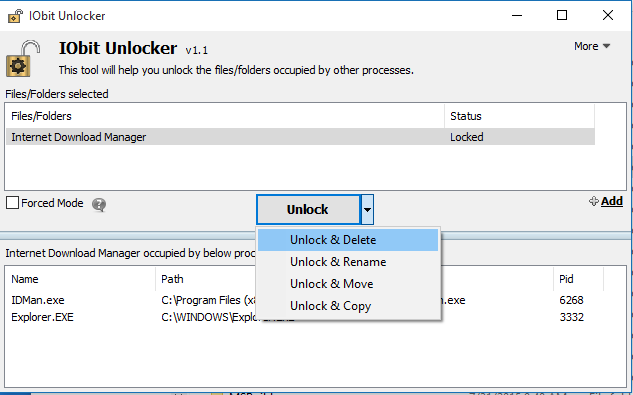
Boot selamat, jika pilihan lain gagal
Boot selamat adalah pilihan utama jika semua pilihan lain gagal. Untuk boot dalam mod selamat, taipkan msconfig di kotak carian. Sekarang klik pada yang muncul Skonfigurasi sistem.
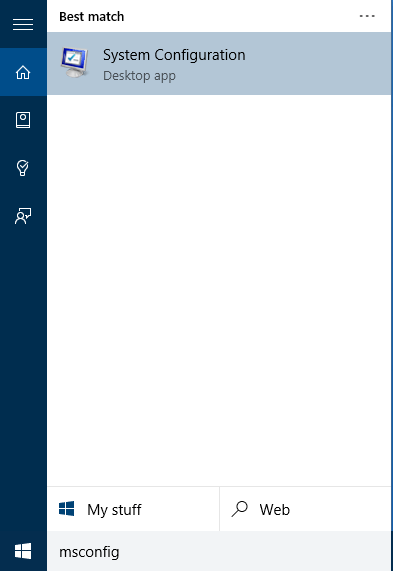
Tetingkap baru akan dibuka. Dari sini klik pada Boot selamat dan apply. Ia akan mendorong sistem untuk reboot ke mod selamat, di mana anda boleh memadam fail. Untuk kembali ke mod biasa, pergi ke tetingkap msconfig dan nyahtanda Boot selamat dari Pilihan Boot. Ini akan menyebarkan sistem ke mod biasa.
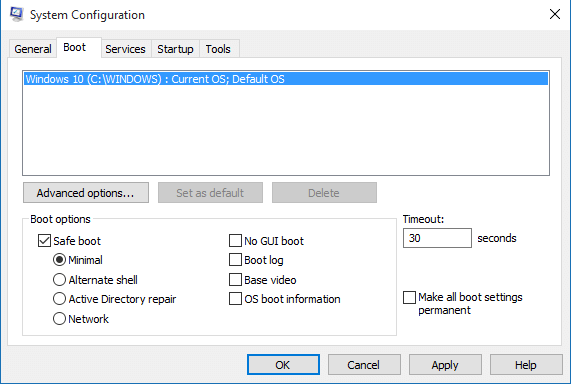
Yang diuraikan di atas adalah cara terbaik untuk memadam fail yang tidak diingini yang berkeras untuk tinggal.
- « 3 alat percuma untuk mengeluarkan atau menutup dulang CD/DVD di Windows
- Diselesaikan ! Cortana tidak disokong di rantau ini dan bahasa yang dipilih »

