Cara memadam fail di Ubuntu Linux

- 5026
- 121
- Marcus Kassulke
Memadam fail di Linux adalah tugas asas yang setiap pengguna akan mendapati diri mereka sering melakukan. Sekiranya anda baru -baru ini memasang Ubuntu Linux dan tertanya -tanya bagaimana untuk memadam fail, kami telah mendapat anda dilindungi dalam panduan ini.
Dalam tutorial ini, kami akan menunjukkan cara memadam fail melalui GUI dan baris arahan di Ubuntu Linux. Anda juga akan melihat bagaimana keizinan memainkan peranan dalam fail apa yang dapat anda padamkan atau tidak.
Dalam tutorial ini anda akan belajar:
- Cara Menghapus Fail Melalui Gnome Gui
- Cara memadam fail melalui baris arahan
- Bagaimana kebenaran menentukan fail mana yang boleh anda padamkan
 Cara memadam fail di Ubuntu Linux
Cara memadam fail di Ubuntu Linux | Kategori | Keperluan, konvensyen atau versi perisian yang digunakan |
|---|---|
| Sistem | Ubuntu Linux |
| Perisian | N/a |
| Yang lain | Akses istimewa ke sistem linux anda sebagai akar atau melalui sudo perintah. |
| Konvensyen | # - Memerlukan arahan Linux yang diberikan untuk dilaksanakan dengan keistimewaan akar sama ada secara langsung sebagai pengguna root atau dengan menggunakan sudo perintah$ - Memerlukan arahan Linux yang diberikan sebagai pengguna yang tidak layak |
Cara memadam fail melalui GUI
Proses untuk memadam fail di Linux, melalui antara muka grafik, akan berubah sedikit bergantung pada persekitaran desktop yang telah anda pasangkan. Tetapi satu -satunya perbezaan sebenar yang anda lihat ialah beberapa menu kelihatan sedikit berbeza.
Sebaik sahaja anda tahu cara memadam fail pada satu GUI, anda akan menguasai mereka semua. Dalam langkah -langkah di bawah, kami menggunakan persekitaran desktop GNOME, yang merupakan lalai untuk Ubuntu dan kemungkinan besar yang telah anda pasang.
- Klik kanan pada fail yang anda ingin keluarkan, dan klik "Pindah ke Sampah."Di beberapa persekitaran desktop, pilihan hanya boleh dipanggil" padam "atau sesuatu yang serupa. Sebagai alternatif, anda boleh menyerlahkan folder dan klik
Padamdi papan kekunci anda. - Fail itu belum dipadam secara kekal, tetapi agak dipindahkan ke tong sampah. Sekiranya kita mengubah fikiran kita untuk memadam fail, kita dapat memulihkannya dari tong sampah. Untuk memadam fail secara kekal, bersama -sama dengan kandungan lain yang anda mungkin telah berpindah ke tong sampah, klik kanan pada ikon sampah sampah dan tekan "sampah kosong."
- Anda mungkin dapat melihat beberapa fail yang anda tidak mempunyai pilihan untuk memadam. Ini adalah kes untuk fail sistem atau fail yang dimiliki oleh pengguna lain di sistem. Sekiranya anda cuba klik kanan fail ini untuk memadamnya, anda akan melihat bahawa pilihan itu tidak muncul. Sekiranya anda masih bertekad untuk memadam fail, anda harus menggunakan akar accound melalui baris arahan. Kami akan menunjukkan kepada anda bagaimana di bahagian seterusnya.
 Hantar fail ke tong sampah
Hantar fail ke tong sampah 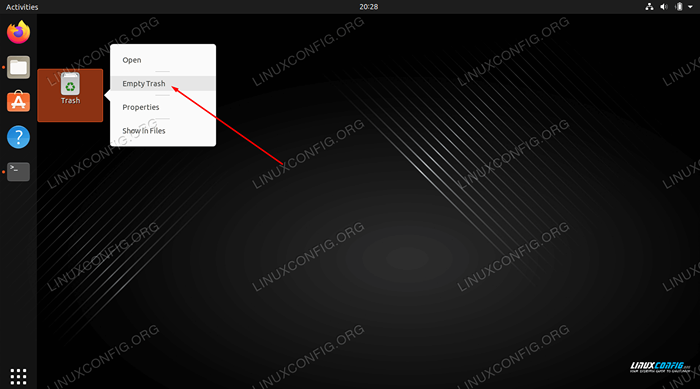 Kosongkan tong sampah untuk memadam semua kandungannya
Kosongkan tong sampah untuk memadam semua kandungannya 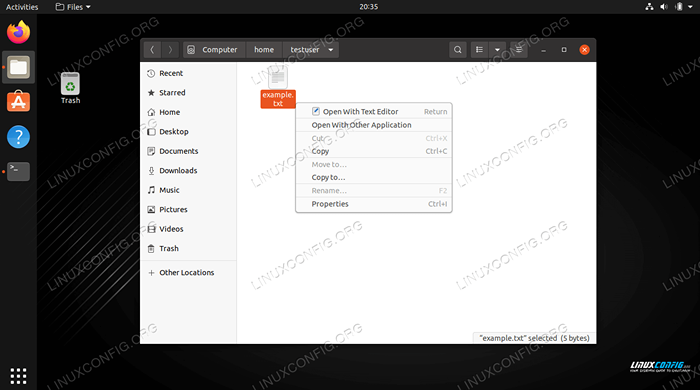 Pilihan untuk memadam fail tidak hadir
Pilihan untuk memadam fail tidak hadir Cara memadam fail melalui baris arahan
The rm Perintah (pendek untuk "keluarkan") digunakan untuk memadam fail di Ubuntu. Bentuk perintah yang paling asas adalah dengan hanya menentukan lokasi fail dalam arahan anda. Anda boleh menggunakan jalan mutlak atau jalan relatif ke fail.
$ rm/laluan/ke/contoh.txt
Perintah di atas akan memadamkan secara kekal Contoh.txt dari sistem, dengan mengandaikan bahawa pengguna mempunyai kebenaran yang betul pada fail. Sama seperti kaedah GUI, anda biasanya tidak dapat memadam fail sistem atau yang dimiliki oleh pengguna lain, melainkan jika anda mempunyai kebenaran menulis pada fail atau direktori.
Bergantung pada kebenaran fail dan direktori di mana ia tinggal, anda mungkin melihat prompt pengesahan yang meminta jika anda ingin memadamkan fail. Anda mesti menjawab "ya" untuk meneruskan penghapusan.
Contoh $ rm.TXT RM: Keluarkan contoh fail biasa yang dilindungi menulis '.txt '? Ya
Anda mungkin melihat bagaimana kami tidak mendapat banyak ruang untuk kesilapan, seperti yang kami lakukan dengan kaedah GUI. Tidak ada tong sampah untuk baris arahan. Untuk membuat perkara sedikit kurang berisiko, kami juga boleh menggunakan pilihan -i (interaktif), yang akan meminta kami untuk pengesahan sebelum memadamkan.
$ rm -i contoh.TXT RM: Keluarkan contoh fail biasa '.txt '? Ya
Sekiranya anda mempunyai fail yang ingin anda padamkan tanpa sebarang pengesahan, anda boleh menggunakannya -f (kuasa) pilihan untuk memadamkannya dengan kuat. Berhati -hati dengan yang ini, kerana ia menindas amaran dan pada dasarnya akan memadamkan apa sahaja yang anda katakan, walaupun berbuat demikian berbahaya kepada sistem.
Contoh $ rm -f.txt
Sekiranya anda perlu memadam fail tetapi tidak mempunyai keizinan yang betul untuk berbuat demikian, anda boleh menggunakan akaun root untuk memadamkannya. Hanya mendahului arahan anda dengan sudo.
$ sudo rm/path/to/contoh.txt
Anda juga boleh mengeluarkan beberapa fail sekaligus. Dalam contoh ini, kami memadam tiga fail yang berbeza dalam satu arahan.
$ rm file1.txt file2.txt file3.txt
Atau hanya gunakan kad liar.
$ rm fail*.txt
Pemikiran penutupan
Dalam panduan ini, kami melihat cara memadam fail di Ubuntu Linux melalui GUI dan baris arahan. Kami juga belajar tentang bagaimana kebenaran fail dapat mempengaruhi keupayaan kami untuk memadam fail, dan cara memintasnya. Ini adalah tugas biasa yang semua pengguna harus menguasai. Seperti biasa, kaedah baris arahan menawarkan kita sedikit lebih banyak kawalan ke atas proses itu, tetapi kedua -dua kaedah itu sama -sama berdaya maju. Gunakan mana sahaja yang lebih mudah untuk anda.
Tutorial Linux Berkaitan:
- Perkara yang hendak dipasang di Ubuntu 20.04
- Perkara yang perlu dilakukan setelah memasang ubuntu 20.04 Focal Fossa Linux
- Perkara yang perlu dilakukan setelah memasang Ubuntu 22.04 Jur -ubur Jammy ..
- Perkara yang perlu dipasang di Ubuntu 22.04
- Ubuntu 20.04 Panduan
- Pengenalan kepada Automasi, Alat dan Teknik Linux
- Perintah Linux Asas
- Ubuntu 20.04 Trik dan Perkara yang Anda Tidak Tahu
- Perintah Linux: Top 20 Perintah Paling Penting yang Anda Perlu ..
- Pasang Arch Linux di Workstation VMware
- « Cara membuat pengguna dengan direktori rumah tersuai di linux
- Cara memeriksa versi kernel di linux »

