Cara Menghapus Sejarah Pelayaran dan Cache Jelas Di Tepi
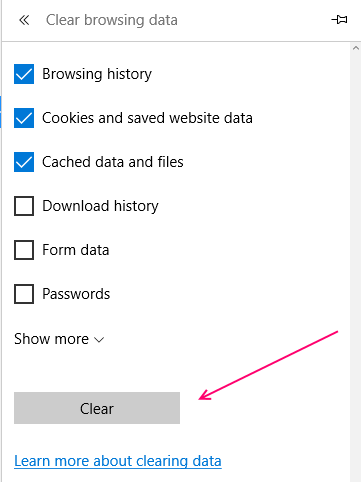
- 3062
- 698
- Daryl Wilderman
Sehingga sekarang, kami rasa anda akan beralih ke tepi dan akan mendapati ia agak selesa, lebih cepat dan bergaya daripada krom dan penyemak imbas lain. Sebagai pengguna kelebihan baru, anda mungkin tidak dikenali dengan ciri -ciri dan tetapan kelebihan tertentu. Edge juga agak berbeza daripada Internet Explorer, dan ia membentangkan cara yang lebih baru daripada pelayar lain untuk meneroka dan mengubah suai sejarah pelayaran anda.
Disyorkan: Kosongkan semua jenis data cache di Windows 10
Dalam seksyen ini, kami harus membantu anda memadamkan sejarah pelayaran atau membuat perubahan kepadanya. Dalam penyemak imbas lain, lebih mudah untuk membuka dan mengubah suai sejarah pelayaran atau tetapan privasi dengan menekan kekunci pintasan Ctrl + Shift + Padam. Tetapi dengan Microsoft Edge, anda boleh mengakses tetapan dengan hanya mengikuti langkah -langkah ini
Baca juga: - Cara Melihat Sejarah Melayari Laman Web Walaupun Cache Penyemak Imbas Dibersihkan
Secara langsung padamkan sejarah pelayaran tanpa melihatnya
Di sudut kanan atas, anda akan mendapati lebih banyak butang tindakan (...), klik pada itu.Klik tetapan.
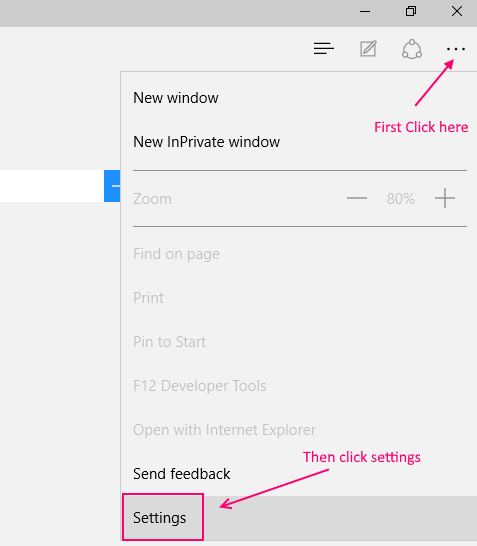
tatal ke bawah untuk mencari data melayari yang jelas di mana anda akan menemui butang "Pilih Apa Yang Harus Dilekatkan". Klik pada itu.
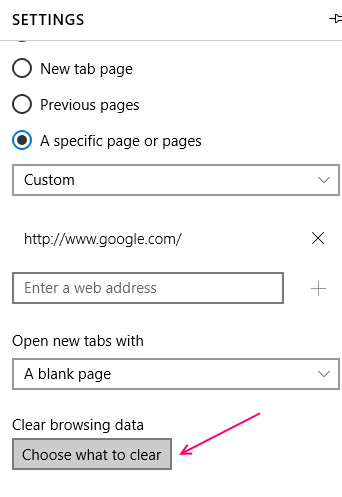
Sekarang, senarai item akan dibuka. Anda boleh memilih di sini apa yang hendak dikeluarkan.
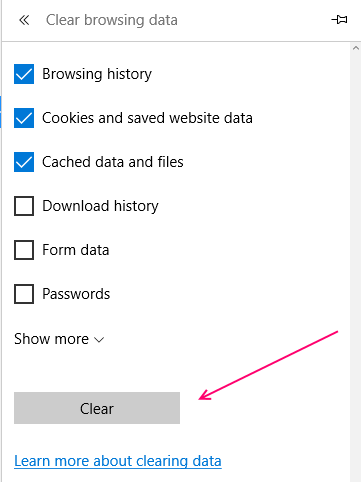
Cara Melihat dan Mengosongkan Sejarah Pelayaran di Microsoft Edge
Langkah i :- Klik tiga butang Hub Berbinar mendatar di bar alat di sudut kanan atas. Klik dan kemudian teruskan untuk memilih Butang sejarah Tab (ke -3 dari kanan).
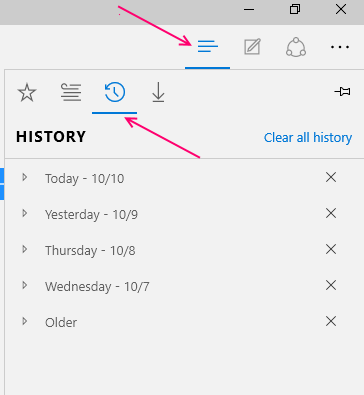 Langkah II -: Ia akan membuka senarai laman web anda yang dilihat pada masa lalu dari segi jam terakhir, hari terakhir, dan minggu lalu. Anda boleh mencari halaman di sini yang anda cari. Cukup klik pada tempoh masa tertentu hari ini, semalam dll.Langkah III -: Sekiranya anda ingin memadam laman web tertentu, anda boleh melakukannya dengan mengklik butang silang. Ia akan secara langsung memadamkan sejarah itu.Anda juga boleh klik kanan laman web yang ingin anda padamkan, dan klik pilihan padam.
Langkah II -: Ia akan membuka senarai laman web anda yang dilihat pada masa lalu dari segi jam terakhir, hari terakhir, dan minggu lalu. Anda boleh mencari halaman di sini yang anda cari. Cukup klik pada tempoh masa tertentu hari ini, semalam dll.Langkah III -: Sekiranya anda ingin memadam laman web tertentu, anda boleh melakukannya dengan mengklik butang silang. Ia akan secara langsung memadamkan sejarah itu.Anda juga boleh klik kanan laman web yang ingin anda padamkan, dan klik pilihan padam.
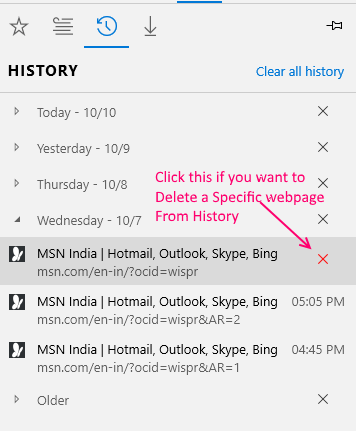
Sekiranya anda mempunyai pautan lain dari laman web yang sama dan anda juga mahu memadamkannya, anda tidak perlu mencarinya lagi dan lagi, klik kanan tetikus dan pilih "Padam Semua Tapak ke".
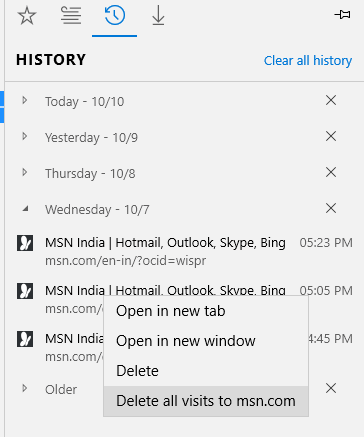 Langkah IV -: Sekiranya anda tidak berminat dengan mana -mana, dan ingin membersihkan keseluruhannya, anda boleh meneruskan dengan mengklik pautan "Jelas Semua Sejarah".
Langkah IV -: Sekiranya anda tidak berminat dengan mana -mana, dan ingin membersihkan keseluruhannya, anda boleh meneruskan dengan mengklik pautan "Jelas Semua Sejarah".
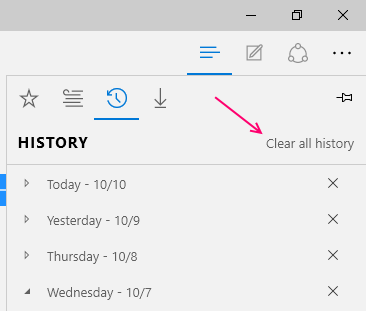 Langkah v -: Pilihan lebih lanjut akan dibuka, yang akan menyiasat anda tentang memadam sejarah pelayaran, kuki dan data laman web yang disimpan, data dan fail cache, muat turun sejarah dan lain -lain. Anda boleh memilih seperti yang anda mahu padamkan. Anda boleh memilih apa yang anda mahu keluarkan dan tekan butang yang jelas.
Langkah v -: Pilihan lebih lanjut akan dibuka, yang akan menyiasat anda tentang memadam sejarah pelayaran, kuki dan data laman web yang disimpan, data dan fail cache, muat turun sejarah dan lain -lain. Anda boleh memilih seperti yang anda mahu padamkan. Anda boleh memilih apa yang anda mahu keluarkan dan tekan butang yang jelas.
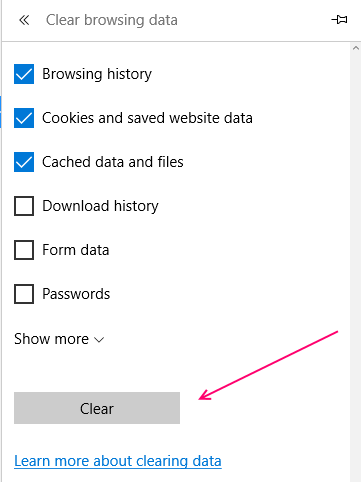 Sejarah pelayaran menunjukkan laman web anda dibuka dalam penyemak imbas dalam seminggu.Kuki dan data laman web yang disimpan termasuk persediaan pilihan anda yang akan digunakan untuk memasukkan maklumat anda di suatu tempat atau mengesan lokasi anda dll.Data cache dan fail menyimpan fail media di pc anda supaya apabila anda membuka laman web pada masa akan datang, ia akan dimuat lebih cepat.Muat turun Sejarah menyimpan senarai fail muat turun anda dari jaring. Apabila memadam ini, fail anda tidak akan dipadam, tetapi hanya senarai.Membentuk data, kata laluan, lesen media dll. Adakah maklumat peribadi yang anda masukkan di pelbagai laman web dan telah disimpan di sini.
Sejarah pelayaran menunjukkan laman web anda dibuka dalam penyemak imbas dalam seminggu.Kuki dan data laman web yang disimpan termasuk persediaan pilihan anda yang akan digunakan untuk memasukkan maklumat anda di suatu tempat atau mengesan lokasi anda dll.Data cache dan fail menyimpan fail media di pc anda supaya apabila anda membuka laman web pada masa akan datang, ia akan dimuat lebih cepat.Muat turun Sejarah menyimpan senarai fail muat turun anda dari jaring. Apabila memadam ini, fail anda tidak akan dipadam, tetapi hanya senarai.Membentuk data, kata laluan, lesen media dll. Adakah maklumat peribadi yang anda masukkan di pelbagai laman web dan telah disimpan di sini.
Microsoft Edge berada di bawah proses gradasi dan mungkin keluar dengan lanjutan untuk ini pada masa akan datang untuk kemudahan lebih lanjut. Kemas kini masa depan mungkin untuk menyusun laman web dengan nama laman web atau dengan kebanyakan lawatan/ sering digunakan, seperti yang ada di Internet Explorer. Tinggal ..
- « Cara memetakan pemacu rangkaian di Windows 10
- Import penanda halaman ke tepi dari Chrome / Firefox / IE atau Opera »

