Cara memadam penanda halaman di Chrome
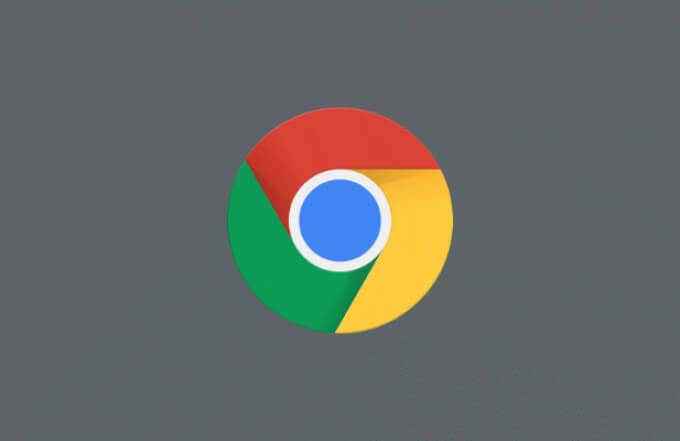
- 2155
- 334
- Dale Harris II
Cara terbaik untuk menjejaki laman web kegemaran anda di Chrome adalah untuk menyelamatkan mereka sebagai penanda buku. Penanda buku memberi anda satu klik akses mudah ke laman web yang anda lawati dengan kerap, dan mereka juga merupakan cara yang baik untuk menjejaki halaman baru yang akan anda lawati kemudian. Sekiranya anda telah menyimpan terlalu banyak penanda halaman, mungkin sudah tiba masanya untuk memulakannya.
Terdapat beberapa cara anda boleh merapikan dan memadam penanda halaman anda di Chrome. Anda boleh memadamnya secara individu dari bar penanda halaman anda, gunakan pengurus penanda halaman terbina dalam untuk memadamnya, atau mengeluarkan fail yang mengandungi penanda halaman anda secara manual. Sekiranya anda ingin mengetahui cara memadam penanda halaman di Chrome, inilah yang perlu anda lakukan.
Isi kandungan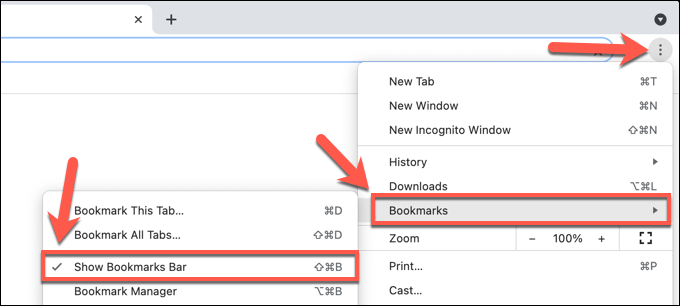
- Dengan bar penanda halaman kelihatan, klik kanan salah satu penanda buku yang kelihatan di bar penanda halaman anda. Dari menu, pilih Padam butang.
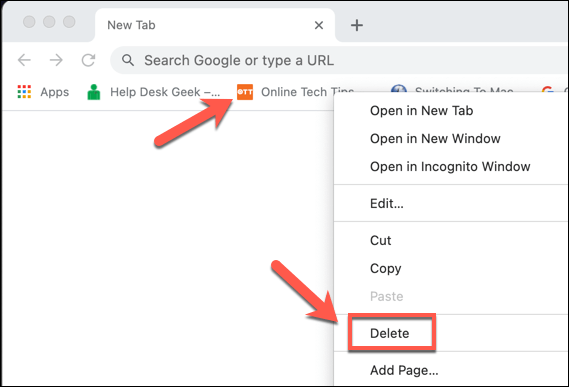
Sebaik sahaja anda telah mengeluarkan penanda buku, sudah anda tidak dapat memulihkannya. Anda perlu membuka semula halaman dan menyimpannya sebagai penanda buku lagi jika anda ingin terus menggunakannya sebagai penanda buku.
Mengeluarkan penanda buku di pengurus penanda buku
Sekiranya anda ingin mengeluarkan penanda halaman yang tidak berada di bar penanda halaman anda di Chrome, atau jika anda ingin mengeluarkan lebih daripada satu penanda halaman dari bar penanda buku, anda perlu menggunakan pengurus penanda buku.
Ciri ini membolehkan anda menguruskan penanda halaman yang anda simpan, termasuk mengeksportnya dan memindahkannya ke pelayar lain. Anda juga boleh memindahkan, menamakan semula, memadam, atau menukar URL untuk mana -mana penanda buku yang disimpan menggunakan pengurus bookmark.
Cara Mengakses Pengurus Bookmark di Chrome
- Untuk mengakses Pengurus Bookmark di Chrome, pilih ikon menu tiga titik Di sebelah kanan atas. Dari menu, pilih Penanda buku > Pengurus penanda buku.
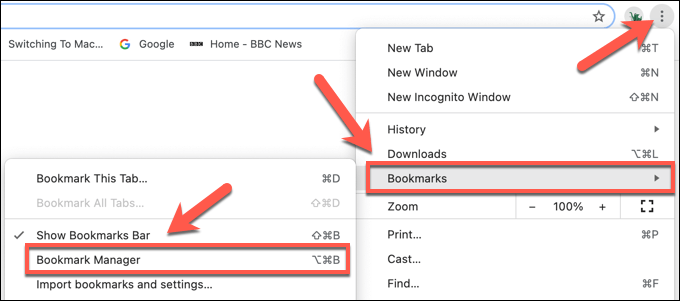
- Sebagai alternatif, pilih Ctrl + b (di tingkap) atau Pilihan + b (pada mac) menggunakan papan kekunci anda untuk membuka pengurus penanda buku.
Cara memadam penanda buku individu di Pengurus Penanda buku di Chrome
- Dalam menu Pengurus Bookmark, anda boleh memadam penanda buku individu dengan memilih terlebih dahulu ikon menu tiga titik, diposisikan di sebelah kanan nama penanda buku. Anda juga boleh Klik kanan penanda halaman untuk mengakses menu.
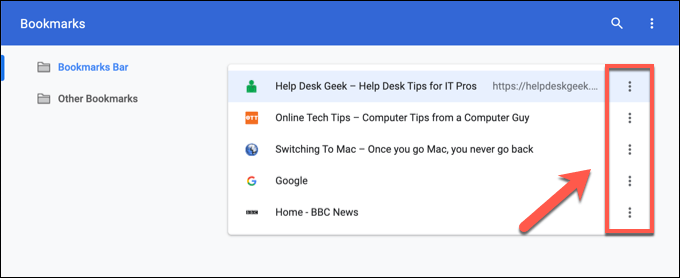
- Untuk memadam penanda buku, pilih Padam dari menu pop timbul.
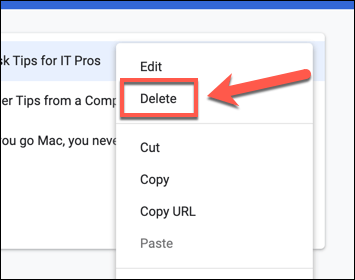
Cara Menghapus Pelbagai Penanda buku di Chrome Menggunakan Pengurus Penanda Buku
- Sekiranya anda ingin memadam beberapa penanda halaman, pilih dan tahan Shift Kunci pada papan kekunci anda. Dengan Shift dipilih, pilih penanda buku pertamaAnda ingin memadam, kemudian pilih penanda buku terakhir yang ingin anda padamkan untuk memilihnya sebagai satu kumpulan.
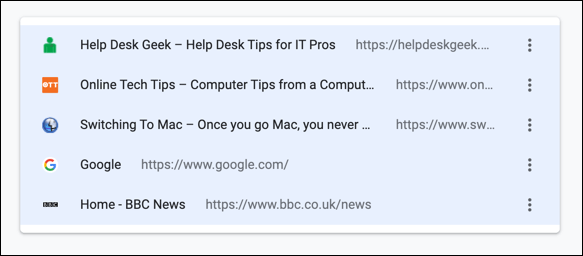
- Sebagai alternatif, pilih dan tahan Ctrl kunci, kemudian pilih setiap penanda buku secara individu. Sekiranya penanda halaman tidak dikumpulkan bersama, gunakan kaedah ini untuk memilihnya.
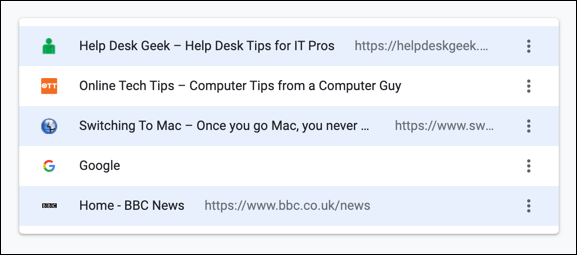
- Setelah anda memilih penanda halaman, pilih Padam butang di menu atas. Sebagai alternatif, pilih ikon menu tiga titik Di sebelah salah satu penanda buku yang dipilih (atau klik kanan salah satu penanda buku yang dipilih), kemudian pilih Padam dari menu.
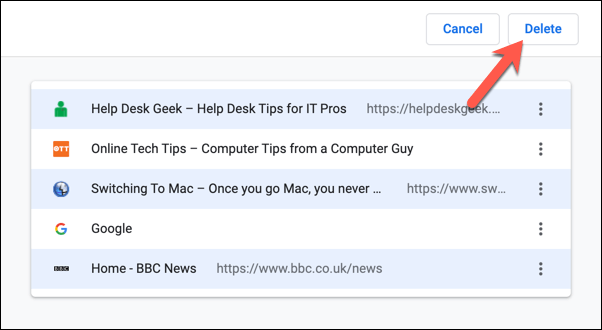
Cara memadam penanda halaman secara manual pada Windows atau Mac
Cara terbaik untuk memadam penanda buku krom adalah menggunakan langkah -langkah di atas, tetapi jika anda mempunyai profil pengguna Chrome yang banyak, atau jika Chrome tidak berfungsi dengan baik, anda mungkin perlu memadam penanda buku anda secara manual. Anda boleh melakukan ini dengan menamakan semula atau mengeluarkan fail pangkalan data penanda buku rahsia di PC atau Mac anda.
Cara memadam penanda halaman dari folder AppData di Windows
- Sekiranya anda ingin memadam penanda halaman dari folder penanda buku pada PC Windows, klik kanan menu Mula dan pilih Jalankan. Sebagai alternatif, pilih Kekunci windows + r di papan kekunci anda.
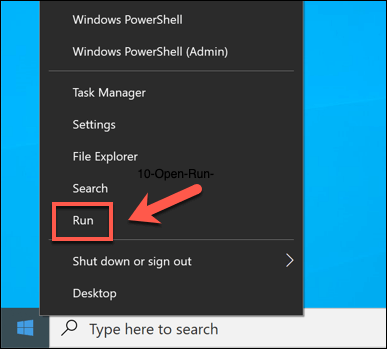
- Di dalam Jalankan kotak dialog, taipkan %LocalAppData%\ Google \ Chrome \ Data Pengguna \ Default dan pilih okey.
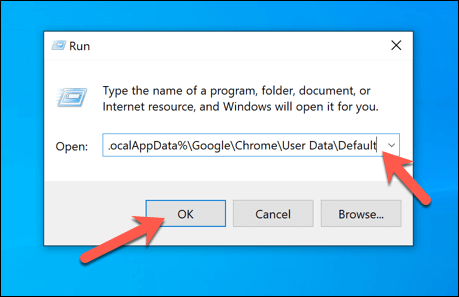
- Dalam yang baru Penjelajah fail tetingkap, cari Penanda buku fail. Sekiranya anda ingin mengarkibkan fail tanpa memadamkannya secara kekal, klik kanan fail dan pilih Namakan semula. Beri fail nama baru, seperti Penanda buku.tua, kemudian pilih Masukkan untuk mengesahkan.
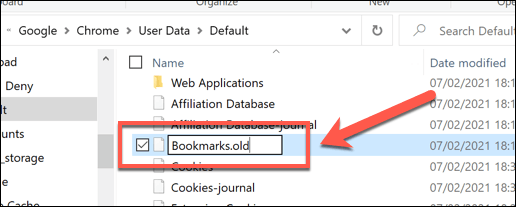
- Sekiranya anda lebih suka mengeluarkan penanda buku sepenuhnya, klik kanan Penanda buku fail dan pilih Padam.
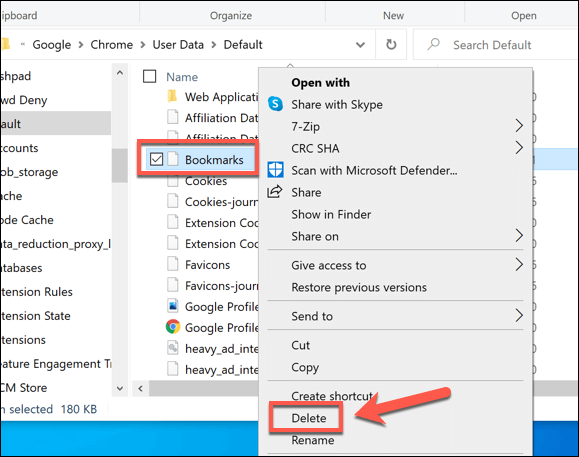
Cara memadam penanda buku dari folder penanda buku di Mac
- Untuk memadam fail yang mengandungi penanda halaman krom anda di Mac, buka Pencari aplikasi. Dari bar menu, pilih Pergi > Pergi ke folder.
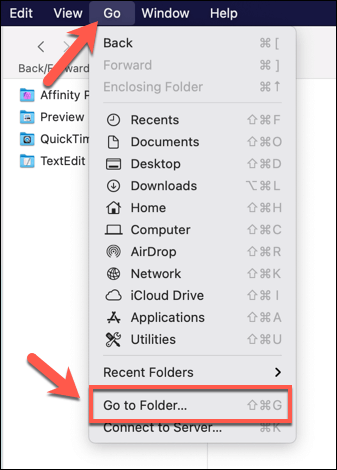
- Jenis ~/Sokongan perpustakaan/aplikasi/google/chrome/lalai/ ke menu pop timbul, kemudian pilih Pergi untuk mengesahkan.
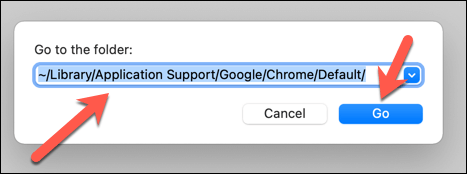
- Di dalam Lalai folder, cari Penanda buku fail. Sekiranya anda mahu mengeluarkannya, klik kanan dan pilih Namakan semula, kemudian pilih nama fail baru (misalnya. Penanda buku.tua).
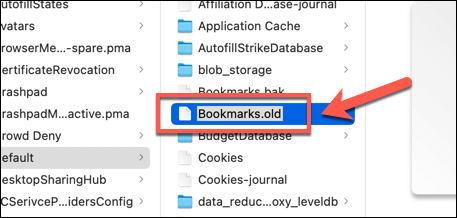
- Untuk memadam Penanda buku fail, klik kanan fail dalam pencari dan pilih Pindah ke tong sampah (atau Pindah ke Bin, bergantung pada tempat anda).
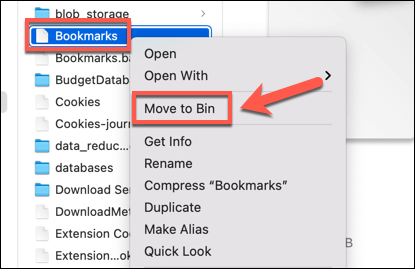
- Fail akan bergerak ke folder sampah/bin. Klik kanan Sampah ikon di bar dok anda, kemudian pilih Tong sampah kosong atau Tong kosong (bergantung pada tempat anda) untuk mengeluarkan fail.
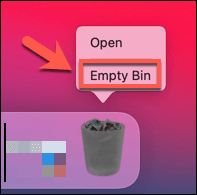
Menguruskan Profil Pengguna Google Chrome anda
Padam penanda buku di Google Chrome adalah cara yang baik untuk membersihkan laman web yang anda berhenti melawat, tetapi ada cara lain yang dapat anda uruskan penanda halaman anda. Anda boleh mengeksport penanda halaman krom anda, membolehkan anda mengeksportnya. Sekiranya anda ingin menggunakan penanda halaman anda di seluruh peranti, anda perlu menyediakan penyegerakan penyemak imbas krom.
Sekiranya anda menghadapi masalah dengan menyegerakkan penanda halaman anda, bagaimanapun, anda mungkin perlu menetapkan semula penyegerakan krom untuk menyelesaikan masalah. Anda juga boleh mempertimbangkan untuk menyediakan profil penyemak imbas baru untuk memisahkan penanda halaman dan tetapan anda, memberikan anda pilihan yang berbeza untuk situasi tertentu seperti kerja atau pelayaran kasual.
- « 5 aplikasi untuk mencari dan mengeluarkan fail pendua di Windows 10
- Cara menetapkan semula jauh TV api »

