Cara memadam garis kosong di excel
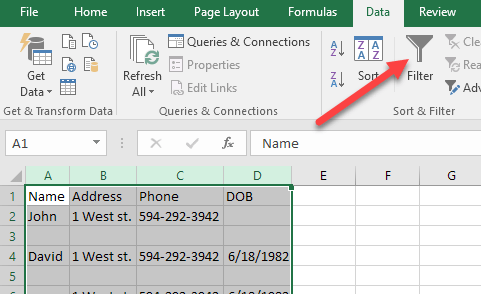
- 2326
- 285
- Dave Kreiger V
Salah satu tugas yang paling biasa dalam Excel ialah memadam baris kosong. Apa sahaja jenis data yang anda ada dalam Excel, terdapat banyak kesempatan di mana anda juga akan mempunyai sekumpulan baris kosong di seluruh fail.
Sekiranya anda mempunyai beribu -ribu baris, memadam garis kosong secara manual adalah kesakitan besar dan hampir mustahil. Cara yang paling biasa untuk memadam garis kosong di Excel, sekurang -kurangnya seperti yang disebutkan dalam talian, adalah menggunakan beberapa jenis makro excel.
Isi kandunganWalau bagaimanapun, jika anda tidak biasa dengan makro, kaedah ini sukar dilaksanakan. Juga, jika ia tidak berfungsi dengan betul, anda mungkin tidak tahu bagaimana menukar makro untuk fail excel tertentu anda. Dalam artikel ini, saya akan menunjukkan kepada anda beberapa cara anda boleh memadamkan baris kosong dalam Excel dan kelebihan dan kekurangan untuk setiap kaedah. Perhatikan bahawa kaedah ini akan berfungsi untuk mana -mana versi Excel, dari Excel 2003 sepanjang jalan ke Excel 2016 dan seterusnya.
Kaedah 1 - Tambahkan lajur penyortiran
Nasib baik, ada cara yang mudah dan sangat berkesan untuk memadam garis kosong tanpa makro. Ia pada dasarnya melibatkan penyortiran. Inilah cara anda melakukannya. Katakan kami mempunyai set data berikut dalam Excel dan kami ingin menyingkirkan garis kosong:
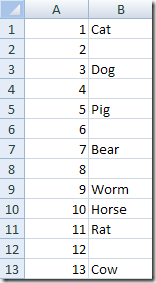
Sekarang pilih kedua -dua lajur dan klik pada Data reben dalam Excel. Kemudian klik pada Menyusun butang pada Data tab.
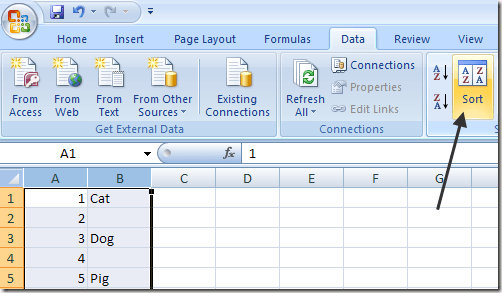
Untuk Disusun mengikut, Pilih Lajur B dan kemudian klik OK. Perhatikan bahawa anda ingin menyusun lajur yang mempunyai nilai kosong di dalamnya. Sekiranya lebih daripada satu lajur mempunyai nilai kosong, pilihlah satu.
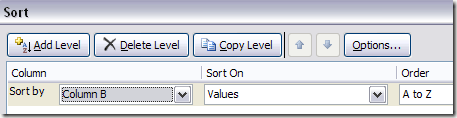
Sekarang data anda sepatutnya seperti ini di bawah. Seperti yang anda lihat, mudah untuk memadamkan baris kosong kerana mereka semua berada di bahagian bawah:
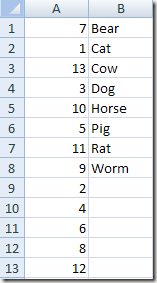
Sebaik sahaja anda memadam baris, sekarang anda mungkin dapat melihat mengapa kami menambah lajur dengan nombor? Sebelum menyusun, perintah itu adalah "kucing, anjing, babi, dll ..." dan sekarang ia "beruang, kucing, lembu, dll ...". Oleh itu, susun sekali lagi dengan lajur A untuk mendapatkan semula pesanan asal.
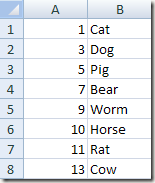
Cukup mudah? Apa yang saya suka mengenai kaedah ini adalah bahawa ia juga sangat mudah untuk memadam baris yang hanya mempunyai satu lajur dengan nilai kosong dan bukannya keseluruhan baris yang kosong. Jadi, bagaimana jika anda perlu menyemak pelbagai lajur dan bukan hanya satu?
Nah, menggunakan kaedah yang sama ini, anda hanya akan menambah semua lajur dalam dialog jenis. Inilah contoh lain yang saya buat:
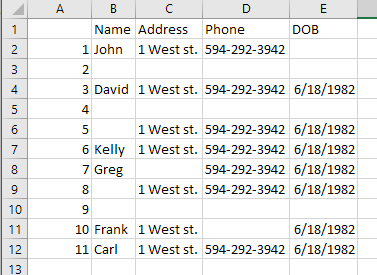
Seperti yang anda lihat, lembaran ini lebih rumit. Sekarang saya mempunyai beberapa baris yang kosong sepenuhnya, tetapi beberapa baris yang hanya sebahagiannya kosong. Jika saya hanya mengikut lajur b, saya tidak akan mendapat semua baris kosong di bahagian bawah. Setelah menambahkan nombor, pilih semua lima lajur, dan klik pada jenis, anda dapat melihat saya menambah empat tahap ke jenis dengan pilihan.
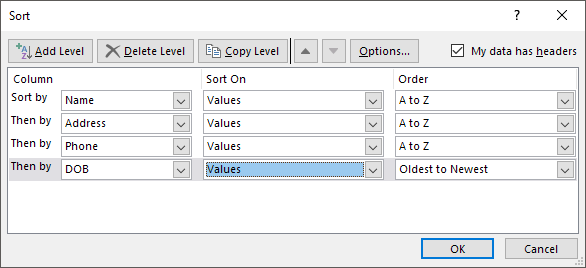
Apabila anda melakukan ini, hanya baris di mana semua empat lajur yang saya tambah kosong akan muncul di bahagian bawah.
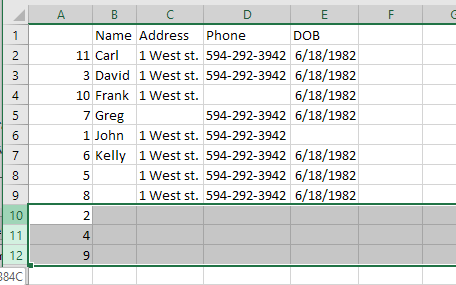
Sekarang anda boleh memadamkan baris tersebut dan kemudian pergi ke hadapan dan menggunakan selebihnya baris untuk mendapatkannya kembali ke dalam urutan asal yang mereka masuki.
Kaedah 2 - Menggunakan Penapis
Dengan cara yang sama menggunakan fungsi jenis, kita juga boleh menggunakan pilihan penapis. Menggunakan kaedah ini, anda tidak perlu menambah lajur tambahan seperti itu. Pilih semua lajur yang perlu diperiksa untuk kosong dan klik pada Penapis butang.
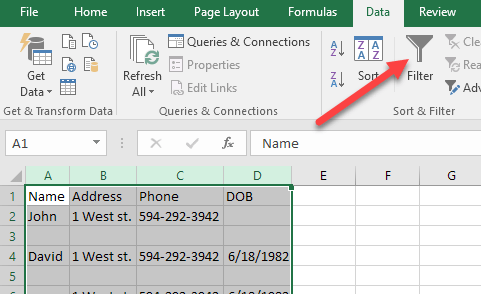
Anda akan melihat anak panah jatuh turun di sebelah setiap tajuk di barisan tajuk. Klik pada itu dan kemudian hyurkan Pilih semua dan periksa Kosong di bawah.
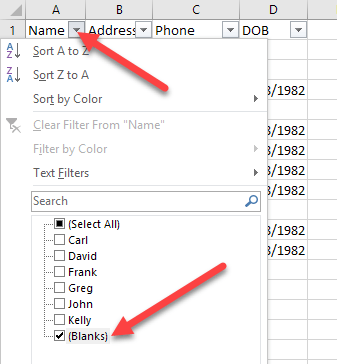
Sekarang lakukan perkara yang sama untuk setiap lajur di lembaran kerja. Perhatikan bahawa jika anda sampai ke titik di mana terdapat hanya baris kosong yang ditunjukkan, maka anda tidak perlu memilih kosong untuk mana -mana baris yang tinggal kerana ia sudah diperiksa secara lalai.
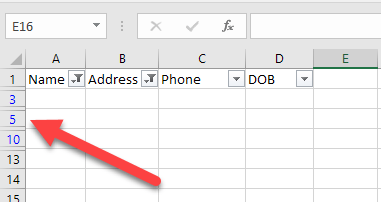
Anda akan melihat nombor untuk baris kosong diserlahkan dengan warna biru. Sekarang pilih baris tersebut, klik kanan dan pilih Padam. Sebaik sahaja mereka hilang, klik pada butang penapis sekali lagi untuk mengeluarkan penapis dan semua baris bukan kosong asal anda akan muncul semula.
Kaedah 3 - Padamkan kosong
Satu kaedah lain yang ingin saya sebutkan akan memadam mana -mana baris yang mempunyai baris sepenuhnya kosong atau mana -mana baris yang mempunyai lajur kosong tunggal. Ini pasti bukan untuk semua orang, tetapi ia berguna jika anda ingin memadam baris yang hanya mempunyai data separa.
Untuk melakukan ini, pilih semua data pada helaian dan tekan kekunci F5. Ini akan membawa Pergi ke dialog, di mana anda mahu mengklik Khas.
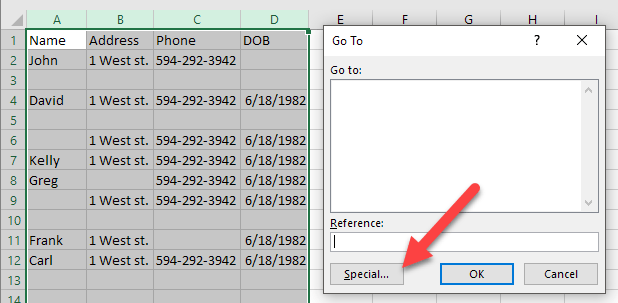
Sekarang pilih Kosong dari senarai dan klik OK.
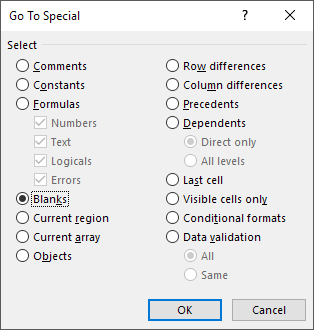
Anda akan melihat semua sel kosong atau baris akan diserlahkan dengan kelabu. Sekarang di Rumah tab, klik pada Padam Dan kemudian pilih Padam baris lembaran.
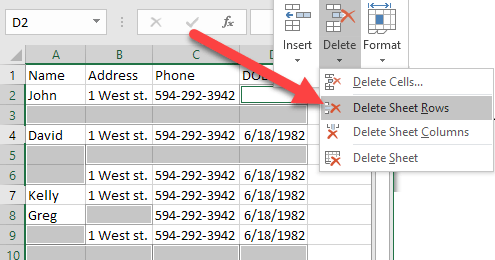
Seperti yang anda lihat, ini memadamkan baris yang mempunyai sel kosong tunggal di mana -mana lajur.
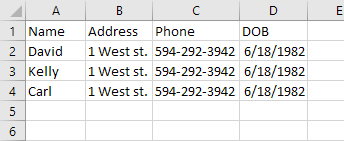
Ini tidak berguna untuk semua orang, tetapi dalam beberapa kes, ia juga berguna juga. Pilih kaedah yang paling sesuai untuk anda. Nikmati!

