Cara Menghindari Windows 11 Menggunakan Alat Debloater Percuma
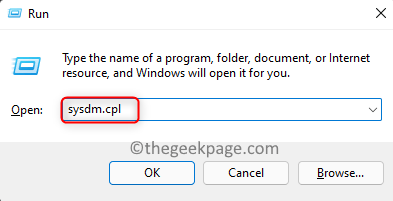
- 3887
- 530
- Daryl Wilderman
Windows 11 datang dipasang dengan banyak aplikasi yang tidak perlu yang tidak diketahui/tersembunyi dan tidak boleh digunakan oleh anda. Aplikasi sedemikian dipanggil bloatware kerana anda tidak memerlukannya dan mereka menggunakan sumber sistem yang tidak perlu seperti CPU dan RAM yang seterusnya melambatkan Windows 11 anda. Beberapa contoh aplikasi bloatware di Windows 11 adalah pautan telefon, filem & tv, koleksi solitaire, bar permainan xbox, orang, cuaca, microsoft lakukan, onenote, dan banyak lagi. Untuk mendapatkan prestasi maksimum dari sistem anda, anda perlu menyahpasang aplikasi bloatware ini dari Windows 11 PC anda.
Sekiranya anda ingin mengoptimumkan Windows 11 anda dan buka kunci prestasi maksimum daripadanya kemudian baca artikel ini. Dalam artikel ini, kami telah membincangkan bagaimana anda boleh menggunakan alat Debloater untuk menyahpasang semua aplikasi bloatware dari Windows 11 PC anda untuk menjadikannya lebih cepat.
Langkah 1 - Buat titik pemulihan sistem
Langkah 1. Buka Jalankan menggunakan Windows + R Gabungan utama.
Langkah 2. Jenis SYSDM.cpl dan memukul Masukkan.
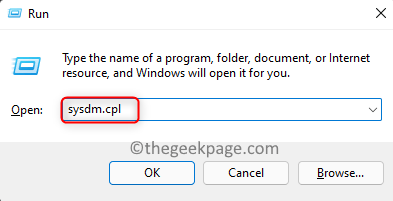
Langkah 3. Pergi ke Perlindungan sistem tab di Sifat sistem tetingkap yang dibuka.
Langkah 4. Di dalam Tetapan perlindungan seksyen, pastikannya Perlindungan dihidupkan Pada untuk C Drive.
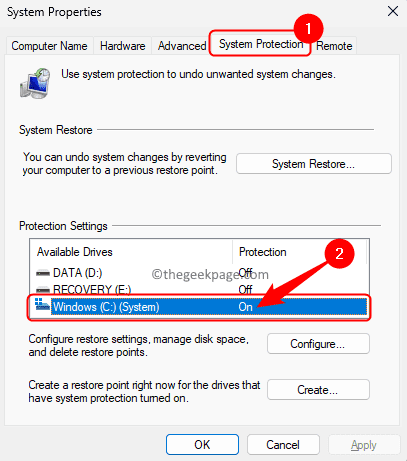
Sekiranya ia tidak dihidupkan, maka klik pada Konfigurasikan.
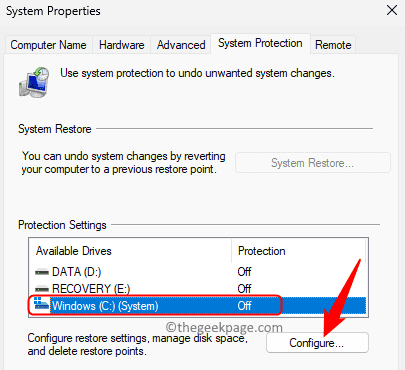
Di dalam Perlindungan Sistem untuk Windows (c :), pilih pilihan Hidupkan perlindungan sistem di dalam Pulihkan Tetapan seksyen.
Kemudian, klik pada Memohon dan okey Untuk menyelamatkan perubahan.
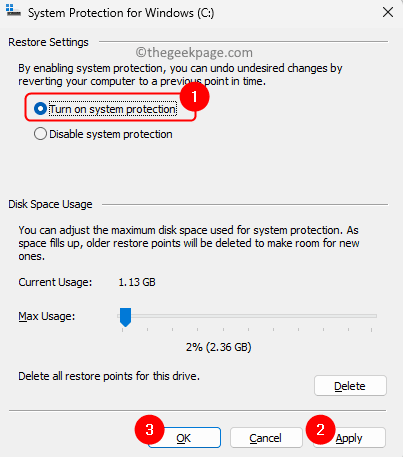
Langkah 5. Sekarang, klik pada Buat butang di bahagian bawah.
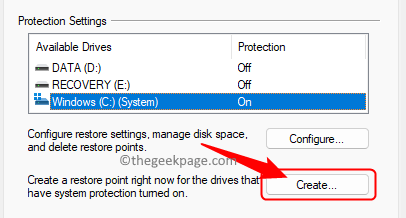
Langkah 6. Beri nama untuk titik pemulihan di Buat titik pemulihan tetingkap.
Kemudian, klik pada Buat.
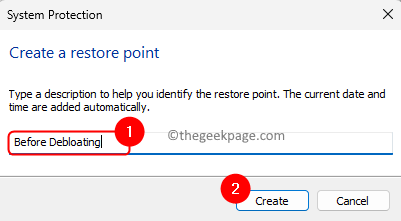
Langkah 7. Tunggu sebentar sehingga titik pemulihan dibuat.
Anda akan melihat mesej "Titik pemulihan berjaya dicipta." Setelah proses selesai.
Klik pada Tutup.
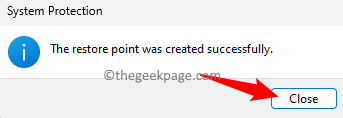
Langkah 2 - Windows Debloat 11 menggunakan alat Debloater
Untuk menghilangkan Windows 11, kami akan menggunakan alat DeBloater Windows 10 dari GitHub yang berfungsi dengan baik untuk Windows 11 juga.
Pasang Debloater
Langkah 1. Memukul Tingkap Kunci pada papan kekunci dan taip anda PowerShell di kotak carian.
Langkah 2. Klik kanan Windows PowerShell dalam hasil carian dan pilih Jalankan sebagai pentadbir.
Klik pada Ya Apabila diminta oleh Kawalan akaun pengguna.
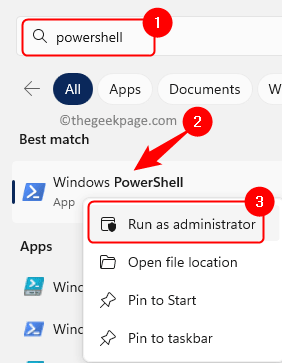
Langkah 3. Jalankan arahan di bawah di PowerShell.
Set -executionPolicy tidak terhad -force
Langkah 4. Setelah anda menukar dasar pelaksanaan untuk tidak terbatas, menyalin dan tampal arahan berikut dan laksanakannya dengan memukul Masukkan kunci.
iwr -useb https: // git.IO/DEBLOAT | IEX
Langkah 5. Tunggu arahan di atas untuk memuat turun dan pasangkan alat Windows DeBloater pada sistem anda.
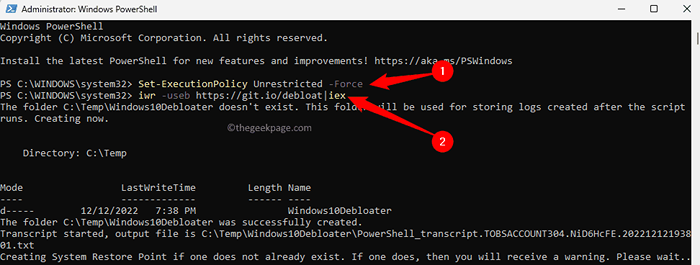
Langkah 6. Anda akan dapat melihat antara muka Windows10debloater Sebaik sahaja pemasangan selesai.
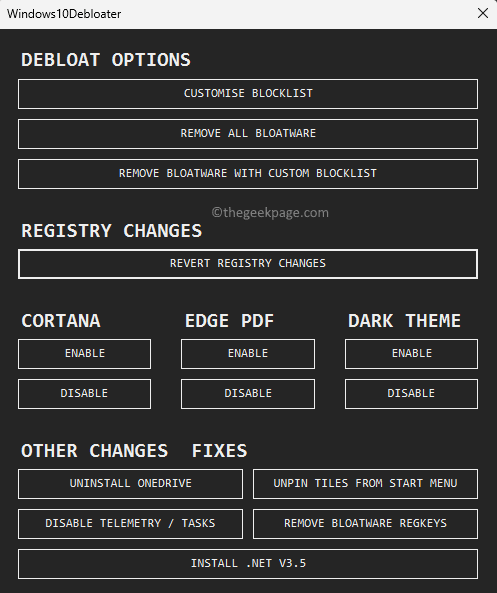
Tingkap debloat dengan menyahpasang bloatware
Sebaik sahaja alat Debloater dibuka, anda akan melihat pilihan yang berbeza untuk menyesuaikan PC Windows anda seperti pilihan debloat, perubahan pendaftaran, cortana, dan perubahan lain. Dalam kes kami, kami ingin mengurangkan PC Windows 11 kami untuk memaksimumkan prestasi, jadi kami perlu melihat menyesuaikan senarai blok dalam pilihan DEBLOAT. Ini membantu memastikan bahawa kami tidak menyahpasang OneDrive dan lain -lain aplikasi yang diperlukan dari komputer kami. Anda tidak boleh menyahpasang OneDrive kerana semua dokumen dan gambar di PC anda dihubungkan dengan OneDrive secara langsung pada Windows 11. Oleh itu, kita perlu menyahpasang hanya bloatware yang tidak akan kita gunakan.
Langkah 1. Di dalam Windows10debloater alat, klik pada Sesuaikan senarai blok.
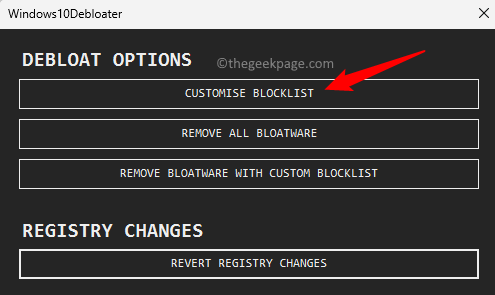
Langkah 2. Anda akan melihat Sesuaikan senarai membenarkan dan senarai blok tetingkap dengan senarai semua bloatware yang terdapat di Windows 11 PC anda.
Secara lalai, akan ada beberapa aplikasi yang akan dipilih. Untuk menyahpasang/mengeluarkan bloatware, pilihan perlu diperiksa.
Pergi melalui keseluruhan senarai dan periksa aplikasi/bloatware yang anda mahu menyahpasang.
Juga, nyahtanda kotak di sebelah OneDrive atau aplikasi lain yang anda tidak mahu dikeluarkan.
Langkah 3. Setelah anda membuat pemilihan bloatware untuk dikeluarkan, klik pada Simpan Senarai Perundingan dan Penyenaraian tersuai ke senarai adat.PSL
Menutup Sesuaikan senarai dan penyenaraian blok tetingkap.
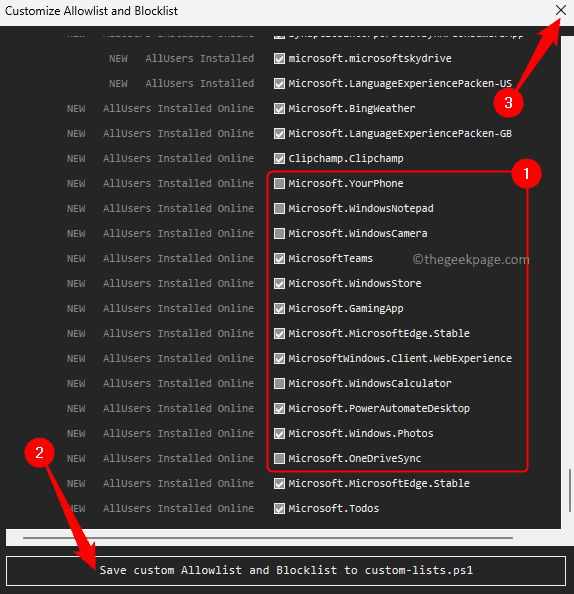
Langkah 4. Kembali ke Windows10debloater skrin utama, klik pada Keluarkan bloatware dengan senarai blok tersuai butang.
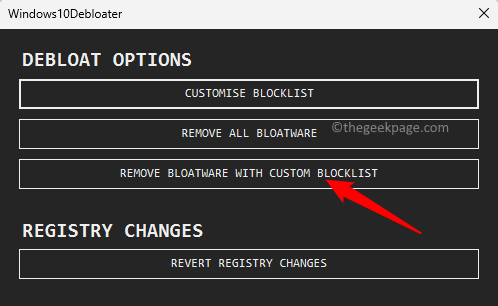
Langkah 5. Sekarang, anda perlu menunggu sekitar 20-30 minit untuk semua bloatware yang dipilih untuk dipasang dari PC anda.
Anda akan melihat mesej "Bloatware dikeluarkan" di tetingkap PowerShell anda.
Langkah 6. Setelah semua bloatware telah dipasang dari komputer anda, anda boleh menggunakan alat debloater ini untuk mengoptimumkan lagi Windows 11.
Anda boleh melumpuhkan Cortana jika anda tidak menggunakannya.
Sekiranya anda ingin melumpuhkan perkhidmatan pengumpulan dan penjejakan data Microsoft di PC anda, maka klik pada Lumpuhkan Telemetri / Tugas.
Disarankan agar anda tidak melumpuhkan sebarang pilihan lain yang terdapat di dalam alat ini.
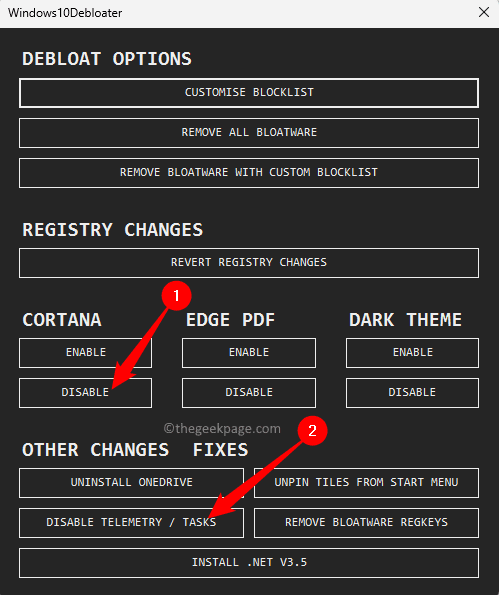
Langkah 7. Setelah semua aplikasi yang tidak perlu dan pakej yang tidak diingini telah dikeluarkan, mula semula Sistem anda untuk perubahan berkuatkuasa.
Itu sahaja.
Kami berharap artikel ini telah membantu anda menghapuskan semua bloatware dan seterusnya mendapatkan prestasi maksimum dari Windows 11 PC anda. Adakah anda mendapati artikel ini cukup bermaklumat dalam menghilangkan PC Windows anda? Tolong beritahu kami pendapat dan pendapat anda di bahagian komen di bawah.
- « Instagram terus berhenti / terhempas di Android [diselesaikan]
- Cara Mengaktifkan atau Melumpuhkan Overlay Steam untuk Permainan tertentu di Windows 10 »

