Cara Memotong Objek Dalam Imej di Photoshop CC

- 2551
- 92
- Dale Harris II
Cara terbaik untuk cepat memotong objek dalam imej di Photoshop CC adalah menggunakan yang baru Pilih dan topeng ciri. Saya akan menerangkan bagaimana anda boleh menggunakannya dengan berkesan dan memotong imej secepat mungkin.
Sekiranya anda kerap mengedit imej, anda akan ingin mengetahui cara memotong objek dengan cekap. Saya sering menggunakan Photoshop untuk mengedit imej dan gambar kecil video. Pada masa lalu, saya menggunakan ciri Ekstrak Penapis Photoshop, tetapi kini telah dikeluarkan di Photoshop CC.
Isi kandungan
Saya akan memotong orang ini dengan menggunakan Pilih dan topeng. Anda boleh menggunakan alat yang sama dan ikuti langkah -langkah di bawah untuk memotong objek anda sendiri.
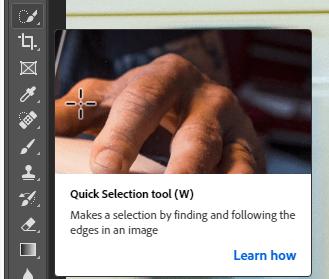
- Untuk memulakan, pilih Alat pilih cepat Dari bar alat. Anda boleh mengklik alat seperti yang ditunjukkan dalam imej di atas, atau tekan W Kunci.

- Seterusnya, klik dan seret ke objek anda dengan Pilih cepat alat aktif. Alat ini akan bijak melekat pada tepi imej anda, jadi menjadi sangat mudah untuk memilih keseluruhan objek. Anda akan melihat garis besar kawasan yang anda pilih semasa anda menyeret tetikus anda.
- Sekiranya anda perlu membuat pelarasan kecil, anda boleh melepaskan butang tetikus dan klik setiap kawasanuntuk memasukkannya dalam pilihan pantas anda. Untuk membuat penyingkiran kecil, tahan Alt dan klik pada kawasan yang anda ingin keluarkan dari pilihan anda.
Keseluruhan proses ini akan mengambil masa kurang dari satu minit, walaupun untuk imej yang kompleks dengan banyak bentuk, warna, dan kontras terhad.
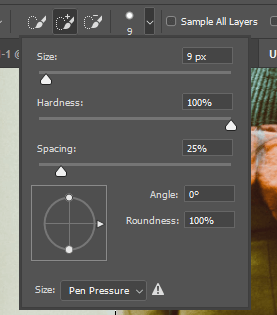
- Sekiranya anda perlu membuat lebih banyak pelarasan kecil, tahan Ctrl dan tatal roda tetikus anda sehingga zum masuk. Seterusnya, laraskan Pilih cepat saiz berus alat dengan mengklik ikon berus di bahagian atas skrin, seperti yang dipamerkan dalam imej di atas.
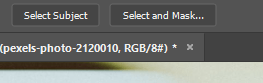
- Seterusnya, klik Pilih dan topeng di bahagian atas tetingkap Photoshop. Ini akan mengambil pilihan anda dan membolehkan anda membuat pengeditan lebih lanjut untuknya.
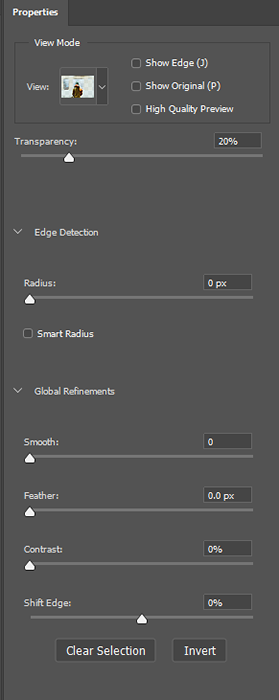
Di sebelah kiri, anda akan melihat tab Hartanah. Anda boleh menyesuaikan slider ini untuk mengeluarkan latar belakang dan memperbaiki imej yang telah anda potong.
- Pertama, seret gelangsar ketelusan ke 100% Untuk menghapuskan latar belakang sepenuhnya.

- Saya secara peribadi suka menyeret gelangsar lancar ke sekitar 50 untuk mencipta gambar yang lebih lancar. Tambah sekitar 5 hingga 10 px ke gelangsar radius untuk menambah lebih mendalam ke imej. Anda kemudian boleh klik okey dan objek anda akan dipotong.
Potongan akan bersih, imej akan menonjol di antara latar belakang lain yang boleh anda tambahkan, dan selagi anda melakukan proses alat pilih cepat dengan betul, tidak akan ada piksel yang hilang dari objek anda.

- Untuk langkah terakhir, pastikan untuk menekan Ctrl +x dan ctrl +c untuk memotong dan menampal objek yang dipilih ke lapisan baru.
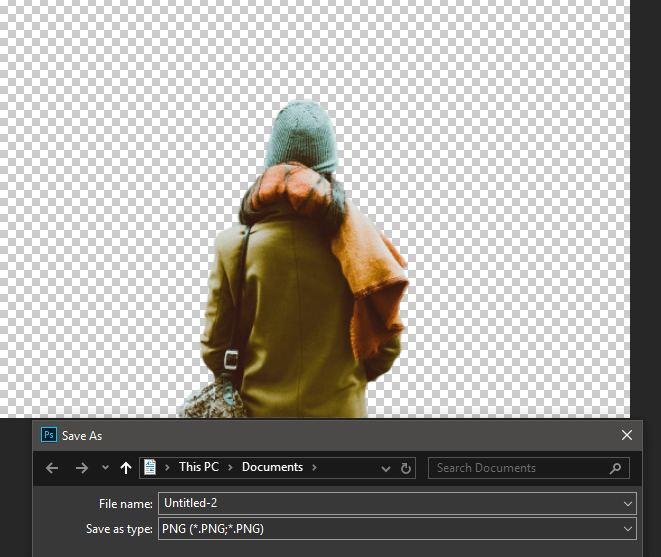
Pada ketika ini anda mempunyai pelbagai pilihan. Anda boleh menyembunyikan lapisan latar dan menyimpan imej sebagai png dengan ketelusan. Ini akan membolehkan anda menambah objek ini tanpa latar belakang untuk sebarang foto atau imej pada masa akan datang.
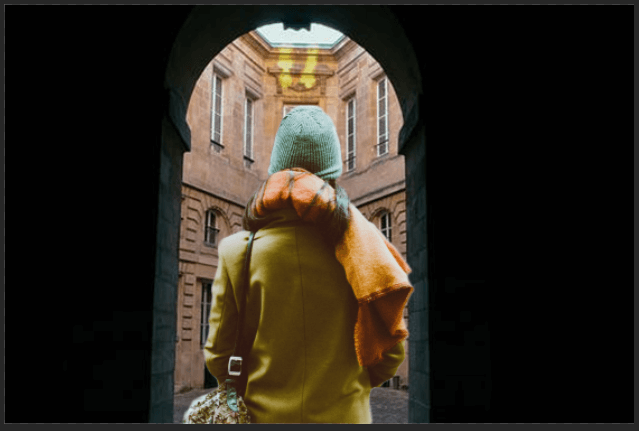
Sebagai alternatif, anda boleh membuat latar belakang anda sendiri di tab Photoshop yang sama yang anda ada sekarang. Cukup tambahkan lapisan baru dan letakkannya seperti yang anda lihat sesuai. Sebagai contoh, saya telah mencipta imej di atas.
- « Semua yang anda perlu tahu mengenai haus & lusuh SSD
- 4 Tablet Berguna & Alat Penanda Aras Smartphone »

