Cara menyesuaikan bar tugas Windows 11 untuk kelihatan seperti dok macOS
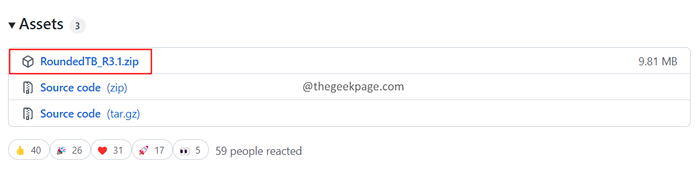
- 2370
- 249
- Jerome Quitzon
Ramai pengguna seperti dok macOS. Salah satu sebab ialah paparan visualnya. Ia sangat menarik. Walaupun Microsoft telah cuba meniru sesuatu yang serupa di Windows 11, ia tidak kelihatan seperti yang dilakukannya pada Mac.
Sekiranya anda peminat dok macOS dan mahu bar tugas Windows 11 anda kelihatan seperti dok di MacOS, baca bersama.
Dalam artikel ini, kami akan menunjukkan kepada anda langkah demi langkah bagaimana menyesuaikan bar tugas Windows 11 anda untuk kelihatan seperti dok di macOS.
Langkah -langkah untuk menyesuaikan bar tugas Windows 11 untuk kelihatan seperti dok macOS
1. Buka pautan muat turun bulat dan klik ROUNDTB_R3.1.zip.
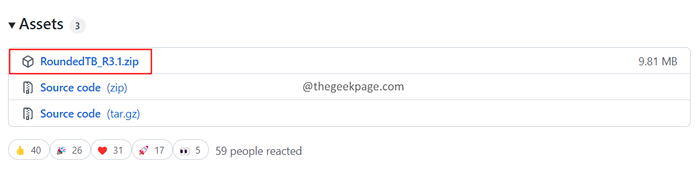
2. Sekali, muat turun selesai, klik kanan pada fail zip dan pilih Ekstrak semua.

3. Setelah fail diekstrak, potong fail.

4. Pada anda C Drive, Buat folder baru dan berikan nama. Untuk berbuat demikian, klik kanan di mana sahaja di kawasan kosong dan pilih Baru > Folder dari drop-down.

5. Klik dua kali dan buka folder baru.
6. Tampal fail dari langkah 3 dan tampal ke folder baru.
7. Sekarang buka ROUNDTB_R3.1 folder.
8. Cari TB bulat fail aplikasi seperti yang ditunjukkan di bawah dan Klik dua kali di atasnya.

9. Di Windows yang dilindungi PC anda, klik Maklumat lanjut.

10. Sekarang, klik pada Jalankan pula.

11. Ini akan memulakan pemasangan TB bulat. Setelah pemasangan selesai, anda akan melihat skrin seperti yang ditunjukkan di bawah.

12. Bermain -main dengan Margin dan Jejari sudut. Periksa bagaimana bar tugas kelihatan.
13. Anda juga boleh memilih ketinggian margin dan lebar. Klik pada Lanjutan dan kemudian klik pada Tiga titik di sebelah Margin. Sekarang, tentukan nilai yang dikehendaki.

14. Anda juga boleh memilih Mod dinamik. Periksa pada Mod dinamik pilihan dan klik pada Memohon.

15. Bar tugas kelihatan seperti ini:

16. Sekiranya anda menghadapi masalah, Klik kanan pada bar tugas, Pilih Tetapan bar tugas.

17. Di tetingkap yang muncul, klik pada Tingkah laku bar tugas.
18. Dari bahagian penjajaran bar tugas, pilih Dibiarkan dan buatnya Pusat sekali lagi.

Nota: Jangan semak secara automatik menyembunyikan pilihan bar tugas dalam tetapan bar tugas. Is tidak berfungsi.

19. Sekiranya anda ingin memaparkan dulang sistem, periksa Tunjukkan dulang sistem, dan klik pada okey.

20. Tambahan pula, jika anda ingin menukar kelegapan, warna bar tugas, anda mesti menggunakan Translucenttb. Untuk menggunakannya, pertama periksa The Keserasian translucenttb, dan klik pada okey di tetingkap bulat.

21. Buka pautan muat turun translucenttb.
22. Di bawah Aset bahagian, klik pada Translucenttb.AppInstaller.

23. Setelah muat turun selesai, klik dua kali pada fail untuk memasang Translucenttb.

24. Di tetingkap yang muncul, klik pada Pasang butang. Ikuti arahan di skrin untuk menyelesaikan proses pemasangan.

25. Bar tugas akan kelihatan seperti ini:

TRANSTUCENTTB mempunyai pilihan untuk menambah aksen, legap, warna akrilik pada bar tugas. Anda boleh bermain -main dengan mereka dan memutuskan apa yang sesuai dengan anda.
Itu sahaja.
Kami harap artikel ini bermaklumat. Terima kasih kerana membaca. Sila komen dan beritahu kami jika anda menyukai artikel ini. Juga, jangan ragu untuk memberi komen jika anda menghadapi masalah, kami akan senang membantu anda.
- « Cara Memperbaiki Tidak Dapat Membuat Ralat Mesin Maya Java
- Betulkan Firefox terus terhempas di Windows 11/10 »

