Cara menyesuaikan Windows 10 panduan lengkap
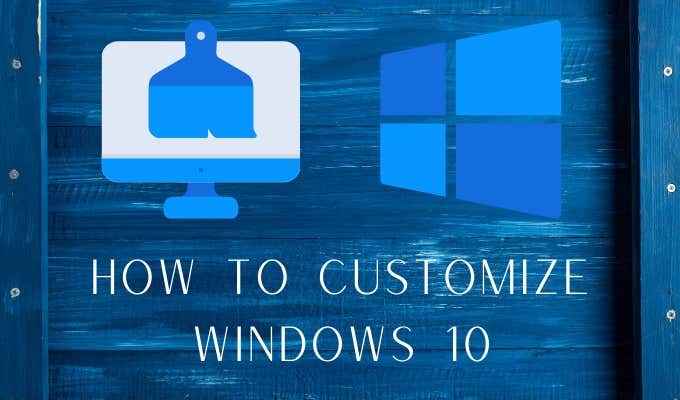
- 3591
- 627
- Clay Weber
Windows telah jauh dari zaman Windows 3.1. Bukan sahaja sistem operasi Windows 10 moden yang senang dilihat, ia juga mempunyai banyak cara yang anda boleh tweak dan menyesuaikannya dengan citarasa anda. Sebilangan penyesuaian ini semata -mata estetika, sementara yang lain sebenarnya akan mempengaruhi bagaimana anda menggunakan tingkap.
Geser! Kami akan menggali banyak cara anda boleh menyesuaikan Windows 10.
Isi kandungan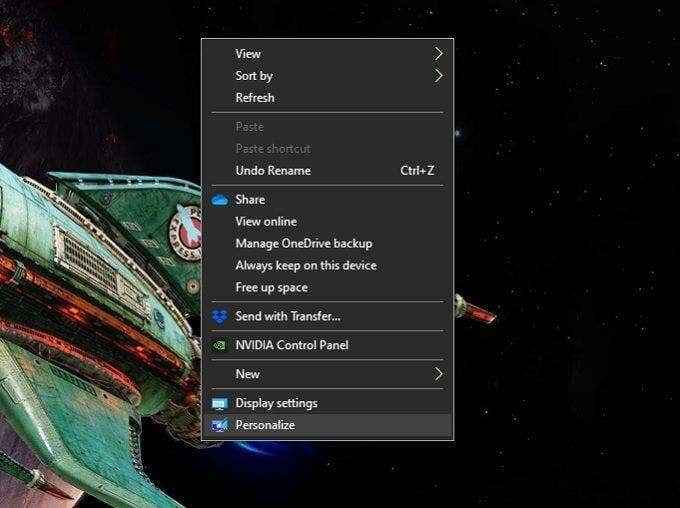
Di sini anda boleh memilih sama ada anda ingin mempunyai satu gambar atau tayangan slaid. Sekiranya anda ingin mempunyai tayangan slaid kertas dinding, anda perlu menyimpannya dalam satu folder. Anda boleh melayari sama ada imej atau folder tertentu, bergantung pada jenis kertas dinding yang anda pilih.
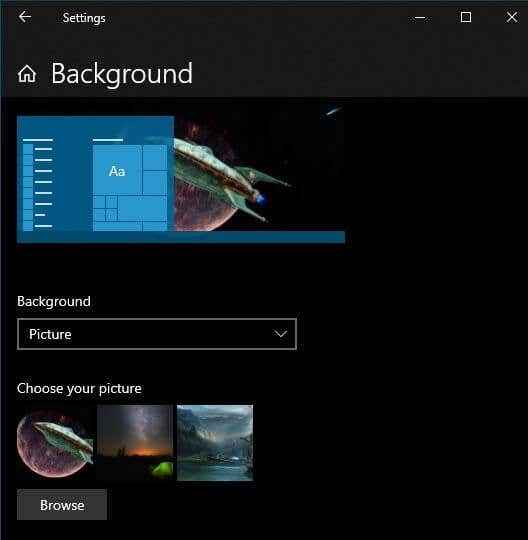
Latar belakang hanya satu komponen tema keseluruhan anda. Mengubah tema anda memberi anda kawalan ke atas warna sistem, bunyi dan gaya kursor tetikus anda. Cukup cari "tema" di menu Mula dan klik Tema dan tetapan yang berkaitan.
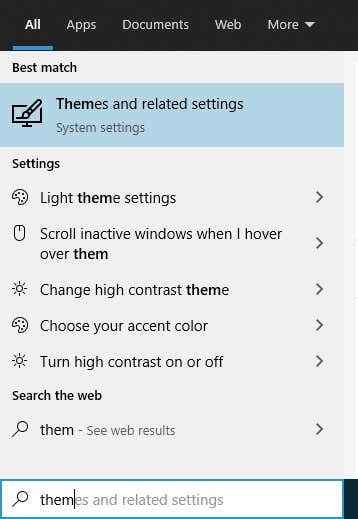
KemudianKlik padaSetiap pilihan seterusnya mengubah suai sistem anda untuk keutamaan anda.
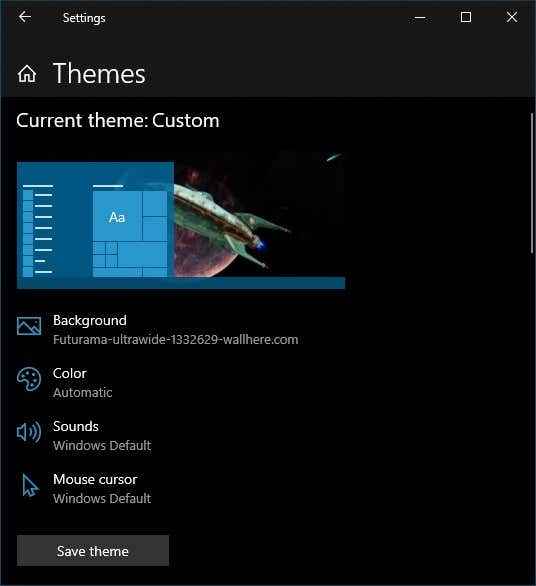
Sekiranya anda menggunakan tayangan slaid kertas dinding, kami mengesyorkan anda meninggalkan warna secara automatik, kerana ini biasanya memberikan warna pelengkap terbaik untuk kertas dinding semasa anda.
Menyesuaikan skrin kunci anda
Skrin Kunci adalah ciri keselamatan Windows 10 yang membuat mata prying daripada melihat apa yang sedang anda kerjakan dan menghentikan orang yang tidak mengetahui kod laluan anda daripada menggunakan PC anda. Skrin kunci lebih daripada sekadar teduh berfungsi semata -mata. Ia boleh memaparkan pelbagai maklumat berguna dan, yang paling penting, menunjukkan gambar pertama yang anda lihat ketika duduk bekerja di komputer anda.
Oleh itu, anda benar -benar harus melihat perubahan gambar skrin kunci anda dan tweaking maklumat apa yang dipaparkan pada skrin kunci. Ini satu cara mudah untuk menyesuaikan Windows 10. Untuk sampai ke tetapan skrin kunci:
- Buka Mula menu
- Klik Tetapan Cog
- Klik Pemperibadian
- Klik Skrin kunci
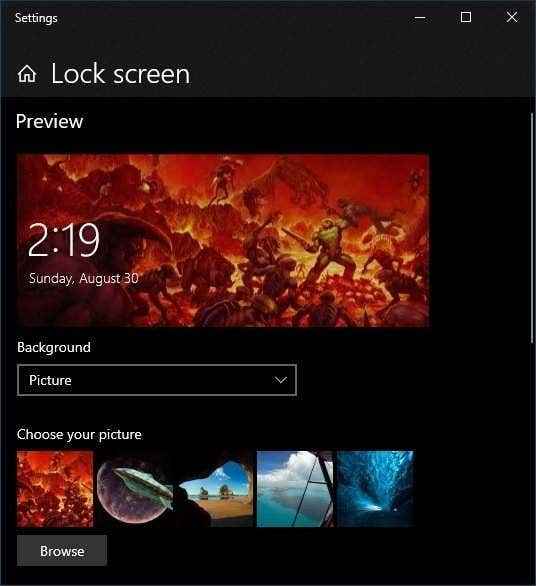
Di sini anda boleh menentukan apa yang harus digunakan sebagai latar belakang. Kawalan berfungsi sama seperti memilih latar belakang desktop. Oleh itu, anda boleh memilih gambar individu, folder gambar untuk tayangan slaid atau "Windows Spotlight" yang merupakan ciri skrin kunci yang unik yang memaparkan pelbagai bentuk maklumat langsung.
Anda juga boleh memilih aplikasi mana yang ingin anda lihat di skrin kunci dan mana yang anda mahukan maklumat terperinci. Ramai orang ingin melihat pelantikan kalendar mereka sekilas, contohnya. Walau bagaimanapun perlu diingat bahawa sesiapa sahaja boleh mengakses skrin kunci anda, jadi berhati -hati dengan privasi anda sendiri.
Menambah dan menukar screensavers
Skrin tidak benar -benar melayani tujuan asal mereka untuk "menyimpan" skrin lagi. Walaupun dengan skrin OLED yang terdedah kepada imej terbakar, peranti itu sendiri mempunyai tindak balas terbina dalam. Yang dikatakan, screensavers masih boleh melayani tujuan privasi dan keselamatan. Belum lagi bahawa mereka boleh menjadi bentuk hiasan yang bagus!
Windows 10 dilengkapi dengan pemilihan skrin kecil, tetapi anda boleh menambah seberapa banyak yang anda mahukan. Sebagai contoh, baru -baru ini kita melihat screensavers tayangan slaid terbaik untuk menggantikan asas yang dilengkapi dengan Windows 10. Terdapat juga banyak screensavers percuma yang sangat baik yang boleh anda muat turun untuk menyesuaikan screensaver Windows 10 anda.
Memasang skrin baru cukup mudah. Apabila anda memuat turun screensaver, ia akan menjadi sebagai pemasangan diri yang boleh dilaksanakan atau sebagai ".SCR "fail. Sekiranya ia adalah aplikasi pemasangan sendiri maka semua yang anda perlu lakukan adalah menjalankannya dengan cara yang sama seperti yang anda lakukan untuk sebarang pemasangan aplikasi. Sekiranya ia adalah fail SCR, click kanan di atasnya dan pilih Pasang.
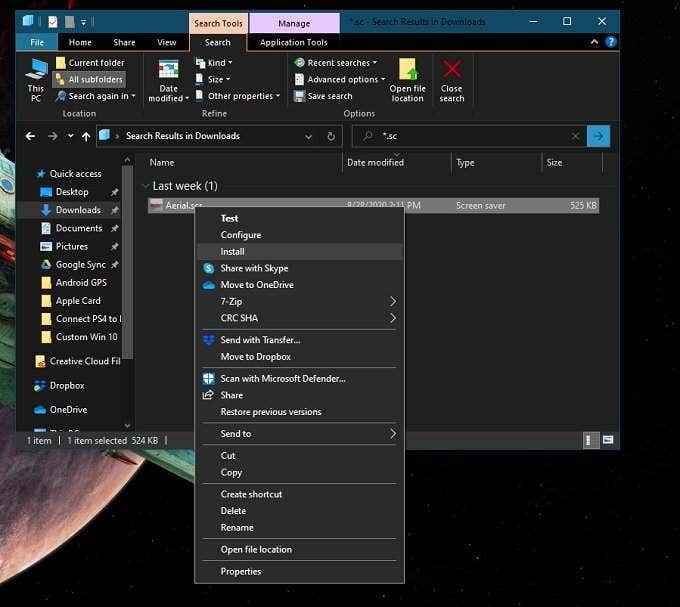
Sebaik sahaja anda mempunyai screensavers yang anda suka dipasang, anda boleh bertukar di antara mereka dengan mencari "Tukar Skrin Skrin" di menu Mula. Kemudian pilih screensaver pilihan anda dari menu dropdown.
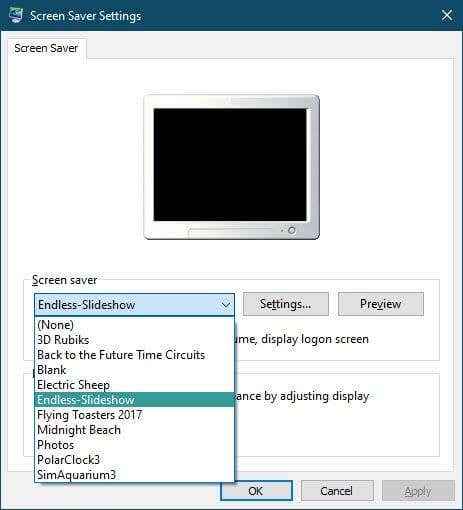
Banyak screensavers mempunyai tetapan untuk menyesuaikannya. Skrin slaid juga memerlukan anda untuk menentukan folder mana gambar yang anda inginkan. Klik Tetapan .. butangUntuk mengakses fungsi tersebut.
Klik Pratonton untuk mengaktifkan penyelamat skrin dengan tetapan semasa anda. Sekiranya anda berpuas hati dengan cara ia kelihatan, cukup klik Memohon. Jangan lupa untuk menetapkan berapa lama komputer anda terbiar sebelum penjimat skrin bermula!
Menyesuaikan menu Mula
Semasa Hari Gelap Windows 8, nampaknya Microsoft akan menghapuskan menu permulaan yang dikasihi. Dengan Windows 8.1 Mereka menyusunnya kembali, tetapi ramai orang masih memilih aplikasi pihak ketiga yang memulihkan menu permulaan gaya klasik.
Menu Mula di Windows 10 bukanlah model klasik, tetapi lebih dekat daripada eksperimen yang kami dapat dengan Windows 8.1. Keluar dari kotak ia berfungsi dengan baik, tetapi anda sebenarnya boleh menyempurnakannya cukup banyak.
Trik menu permulaan pertama yang perlu diketahui oleh semua orang ialah anda boleh mengubahnya! Yang harus anda lakukan hanyalah menyeret kelebihan menegak atau mendatar untuk menjadikannya bentuk dan saiz yang anda mahukan!
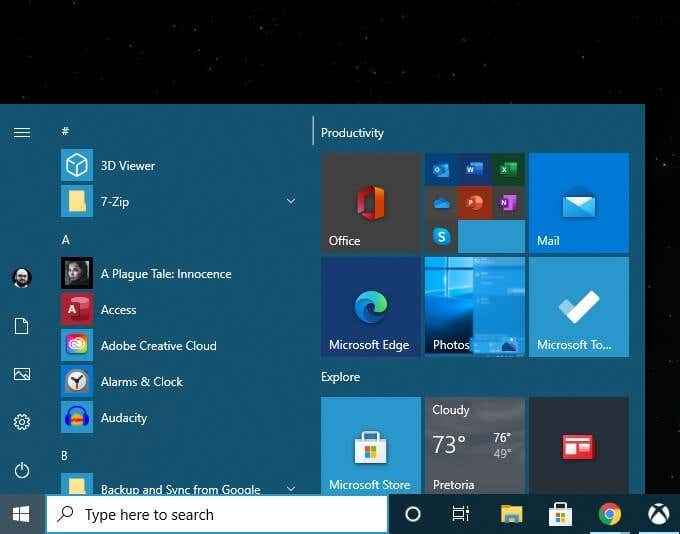
Trik utama lain yang anda ingin tahu untuk menyesuaikan Windows 10 adalah dalam menu Tetapan Sendiri Mula. Sampai ke sana Mula Menu> Gear Tetapan> Peribadi> Mula.
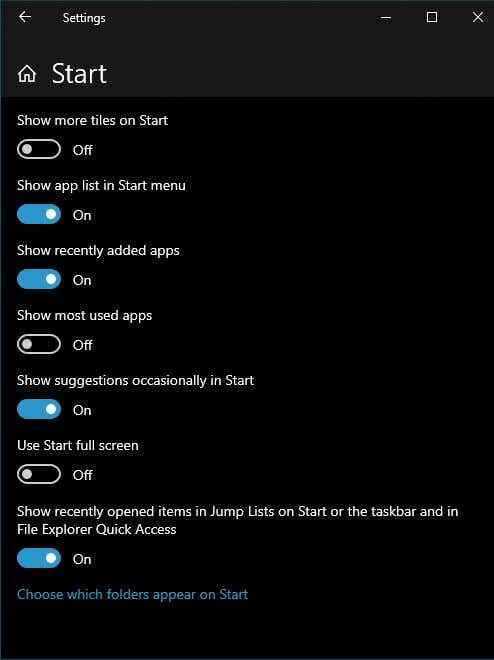
Di sini anda boleh mematikan perkara seperti cadangan, meningkatkan jumlah jubin yang ingin anda tunjukkan dan sebagainya. Cukup tukar pilihan yang anda mahukan dan tinggalkan selebihnya.
Pada menu permulaan itu sendiri, anda boleh dengan mudah melepaskan jubin yang anda tidak mahu dengan mengklik kanan pada mereka dan memilih unpin. Pada menu yang sama, anda juga boleh memilih untuk menukar saiz setiap jubin dari pemilihan pratetap.
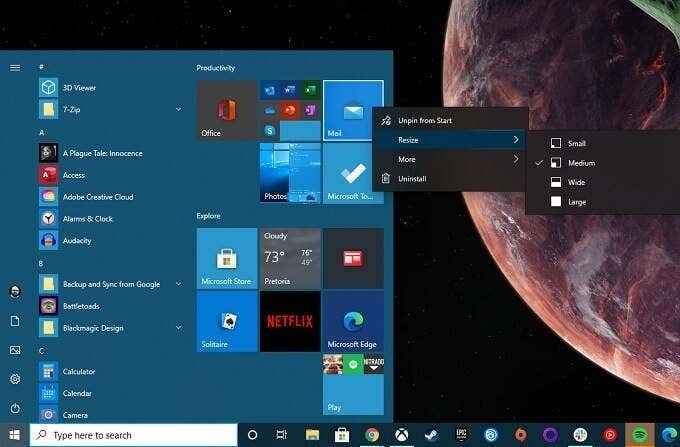
Anda boleh secara langsung menyeret jubin ke kedudukan yang anda mahukan. Menambahkan jubin semudah mengklik kanan pada sebarang permohonan di Mula menu dan memilih Pin untuk bermula.
Untuk lebih banyak cara untuk menyesuaikan menu Mula, lihat 10 cara untuk menyesuaikan menu Mula Windows 10 anda.
Menukar fon sistem
Sebelum Windows 10, Microsoft menggunakan pilihan untuk menukar fon sistem lalai. Oleh itu, anda boleh memilih font standard untuk Windows yang benar -benar boleh kelas atau, jika begitu cenderung, ubahnya menjadi komik sans dan menjadikan sistem anda kelihatan tidak masuk akal.
Walaupun Microsoft mengambil pilihan untuk menukar fon sistem anda, anda masih boleh melakukannya secara manual! Satu -satunya masalah ialah ini melibatkan membuat fail pendaftaran tersuai yang kemudian anda bergabung dengan pendaftaran sistem anda untuk berkuatkuasa. Sekiranya anda melakukannya dengan betul, tidak ada masalah. Sekiranya anda entah bagaimana merosakkannya, anda mungkin melihat kerumitan cuba menggulung sistem anda dengan font yang tidak boleh dibaca atau secara manual membuang perubahan anda ke pendaftaran.
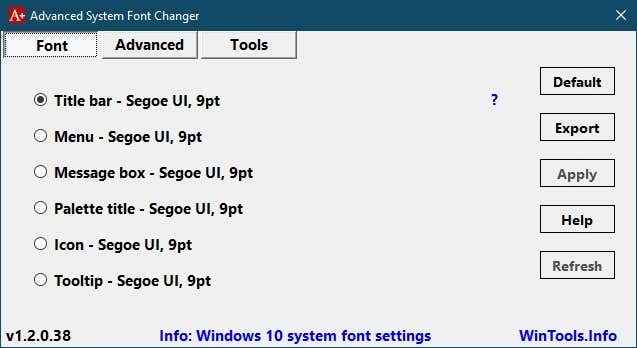
Nasib baik pemaju yang murah hati telah melihat sesuai untuk memberi kami penukar fon sistem lanjutan yang mengendalikan semua perkara teknikal di belakang tabir. Ia juga bermula dengan membiarkan anda membuat sandaran tetapan semasa anda jika anda memilih.
Kami berlari melalui virustotal hanya untuk memastikan tiada apa -apa yang jahat di dalam dan memberikannya pusaran. Ini adalah aplikasi mudah yang membolehkan anda dengan cepat tweak hanya kira -kira apa -apa kaitan dengan fon sistem. Sehingga Microsoft membawa kembali kawalan ke atas fon kami, fon font sistem lanjutan adalah cadangan kami.
Alternatif Windows File Explorer
Windows File Explorer adalah aplikasi lalai yang kami gunakan di Windows 10 untuk menavigasi sistem fail. Anda tidak boleh mengelirukannya dengan Internet Explorer, yang merupakan penyemak imbas web Microsoft yang tidak lama lagi. Anda juga tidak akan mengelirukannya dengan penjelajah.exe, yang merupakan antara muka grafik untuk Windows. Sekiranya anda menutup penjelajah.Exe, bar tugas dan ikon desktop anda semua akan hilang!
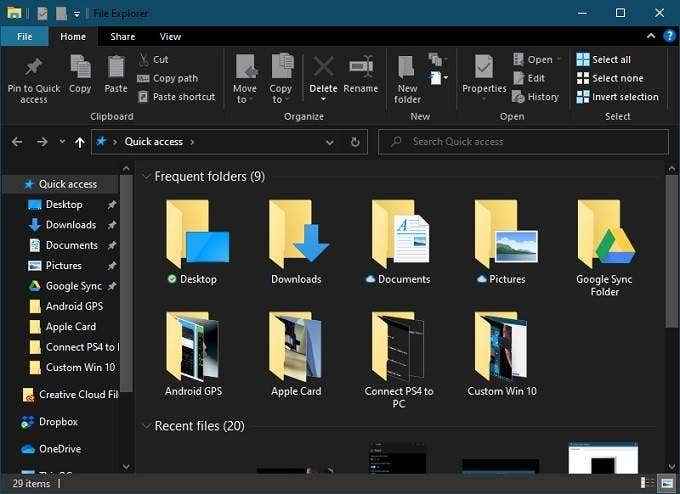
Penjelajah fail telah datang jauh sejak lelaran terawal. Sebagai contoh, apabila anda menyalin fail di Windows 10, anda dapat melihat maklumat terperinci seperti kadar pemindahan semasa dan fail mana yang dipindahkan.
Pada versi Windows yang lebih lama, anda mungkin memerlukan perisian pihak ketiga untuk fungsi itu. Oleh itu, bagi kebanyakan orang, penjelajah fail sangat mencukupi. Sekiranya anda salah satu daripada orang yang memerlukan sesuatu yang berbeza, terdapat banyak alternatif explorer fail untuk mencuba.
Sebenarnya, terdapat begitu banyak pilihan yang layak mendapat artikel untuk dirinya sendiri. Pergi ke Penggantian Windows Explorer Terbaik untuk Windows 10 untuk melihat apa yang ditawarkan.
Tambahkan dok gaya macOS
Sistem operasi seperti Windows 10 dan MacOS tidak takut mencuri idea terbaik masing -masing. Sayangnya satu ciri popular dari MacOS, The Dock, bukanlah satu yang Microsoft telah melihat sesuai untuk disalin. Pasti, anda boleh menetapkan bar tugas anda untuk menyembunyikan aplikasi secara automatik dan pin yang sering digunakan untuknya. Namun, itu tidak sama dengan dok!

Berita baiknya ialah terdapat kedua-dua dok pihak ketiga yang dibayar dan percuma di luar sana untuk Windows 10. Kebanyakan mereka tidak dikemas kini lagi, seperti dok roket yang popular. Namun, walaupun aplikasi yang lebih tua masih kelihatan baik. Sekiranya anda sanggup membayar beberapa dolar, anda boleh mendapatkan premium yang dikekalkan. Sekiranya anda benar -benar mahukan dok untuk Windows 10, lihat senarai 5 dok aplikasi hebat kami.
Mengubah tingkap dengan kulit pihak ketiga
Windows membolehkan anda mengubah rupanya sedikit sebanyak, tetapi seperti yang anda lihat setakat ini ia pada dasarnya terhad kepada kertas dinding, warna dan beberapa asas cetek lain. Kemudian ada aplikasi pihak ketiga yang membolehkan anda menyusun semula tingkap, tambahkan widget tersuai dan secara umumnya mengubah cara kelihatan dan berfungsi.
Untuk pengguna Windows, aplikasi terbaik yang boleh kami cadangkan ialah Rainmeter, yang merupakan platform sumber terbuka di mana sesiapa boleh membuat kulit untuk Windows. Ini terdiri daripada widget mudah seperti ini:

Kepada overhaul yang sangat rumit yang memerlukan sejumlah besar persediaan dan masa untuk bekerja. Berapa banyak atau sedikit usaha yang anda mahu masukkan bergantung kepada anda, tetapi Rainmeter memberi anda alat yang anda perlukan.
Kerang pihak ketiga tersuai
Terdapat banyak pilihan untuk menyesuaikan Windows 10, tetapi tidak ada yang membiarkan anda benar -benar mengubah bagaimana antara muka berfungsi. Apabila anda menggunakan Windows 10, anda berinteraksi dengan bahagian sistem operasi yang dikenali sebagai "shell".
Bahagian utama sistem operasi yang lain ialah "kernel". Kernel adalah teras sebenar OS dan itulah yang mengawal segala -galanya, melaksanakan perisian dan secara umumnya mengendalikan sistem. Shell adalah antara muka yang menerjemahkan arahan anda ke kernel.
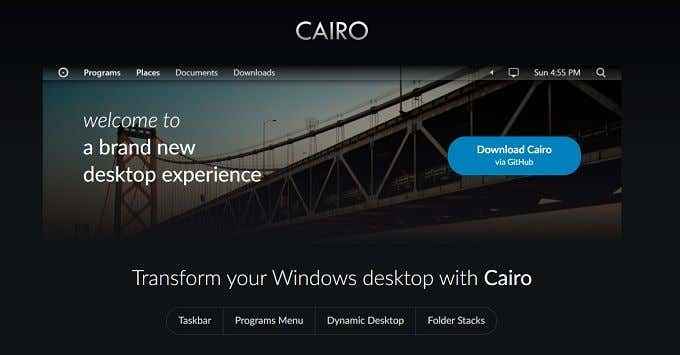
Ada kemungkinan untuk menghidupkan shell Windows 10 untuk sesuatu yang lebih sesuai dengan citarasa dan keperluan anda. Mengenai sistem operasi seperti Linux, pengguna menukar kerang seperti yang lain kita menukar jaket, tetapi kebanyakan pengguna Windows mungkin akan menganggapnya sebagai pengubahsuaian yang cukup radikal.
Contoh yang paling utama dari shell alternatif yang paling mungkin adalah Kaherah. Ini adalah projek besar yang disokong dengan baik dan stabil. Sekiranya anda mencari pengalaman Windows yang sangat berbeza, kami cadangkan anda memulakannya di sana.
Seperti sarung tangan
Komputer anda adalah alat penting. Mereka tidak menyebutnya komputer "peribadi" tanpa apa -apa. Jadi mengapa tidak mengubahnya sesuai dengan aliran kerja dan rasa gaya anda. Sama ada itu hanya beberapa tweak pilihan Windows standard atau penggantian radikal komponen OS utama yang terpulang kepada anda.

