Cara menyesuaikan bar tugas pada Windows 11
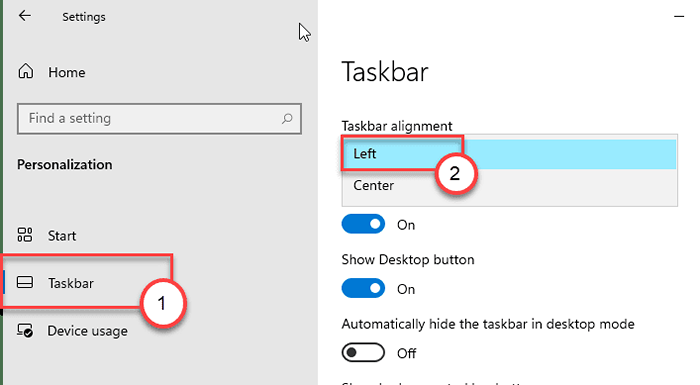
- 2698
- 715
- Daryl Wilderman
Bersama dengan menu permulaan yang baru, bar tugas juga boleh disesuaikan di Windows 11. Bermula dari menukar lokasi ikon Windows di bar tugas untuk menukarkan atau mematikan widget, anda boleh melakukan banyak perkara di bar tugas. Beberapa ciri yang tidak ortodoks dan usang dikeluarkan dan beberapa perkara berguna lebih diserlahkan dan dibuat mudah untuk pengalaman pengguna yang lebih baik.
Cara Mendapatkan Kembali Ikon Permulaan Kiri yang Lebih Lama
Ciri ikonik Windows 11 adalah tetapan ikon Windows terpusat. Tetapi bagaimana jika anda tidak menyukai yang baru dan ingin kembali kepada yang sebelumnya? Ikuti langkah -langkah ini untuk melakukannya -
1. Tekan Kekunci windows+i Kekunci bersama. Ini akan membuka tetingkap Tetapan.
2. Sekarang, klik pada "Pemperibadian"Tetapan.
3. Selepas itu, di sebelah kiri, klik pada "Bar tugas".
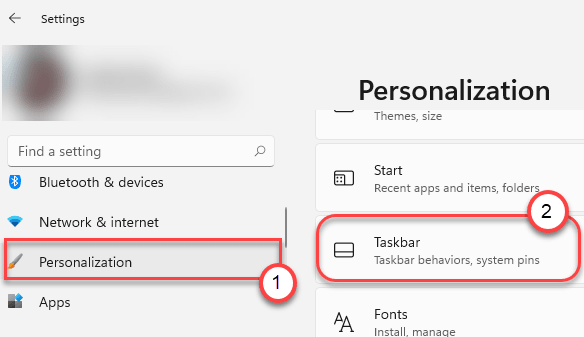
4. Di sebelah kanan, tatal ke "Tingkah laku bar tugas"Seksyen.
5. Klik pada senarai drop-down 'Penjajaran bar tugas'. Kemudian, pilih "Dibiarkan"Dari drop-down.
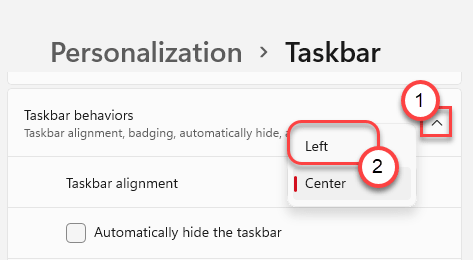
Ini akan meninggalkan menu permulaan yang anda gunakan. Tutup skrin Tetapan di komputer anda.
Cara menambah/mengeluarkan butang widget
Selain daripada menu Mula Baru, anda juga boleh menukar butang Widgets ON/OFF di Windows 11 baru anda.
Bagaimana untuk Tambah butang widget
1. Pada mulanya, tekan Kekunci windows+i Kekunci bersama.
2. Kemudian, klik pada "Pemperibadian"Tetapan.
3. Di sebelah kiri, klik pada "Bar tugas"Di anak panah kiri.
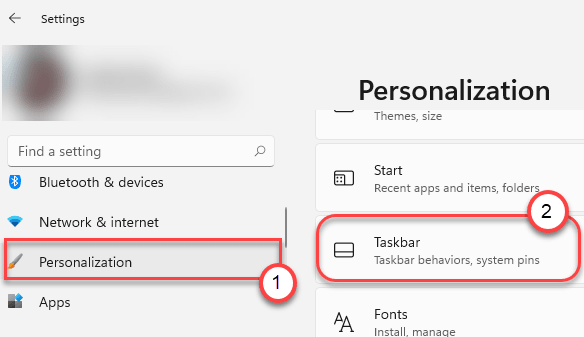
4. Kemudian, di sebelah kanan, togol 'Widget'Menetapkan ke "Pada".
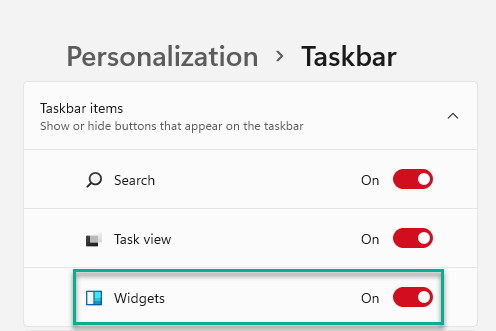
Anda akan melihat butang widget telah muncul di bar tugas. Anda boleh mengakses widget terus dari bar tugas.
Bagaimana untuk Keluarkan widget
Terdapat dua cara anda boleh mengeluarkan widget dari bar tugas.
Proses 1 - Keluarkan dari tetapan
1. Buka skrin Tetapan.
2. Kemudian, ketik pada "Pemperibadian"Tetapan.
3. Seterusnya, pilih "Bar tugas"Di sebelah kiri.
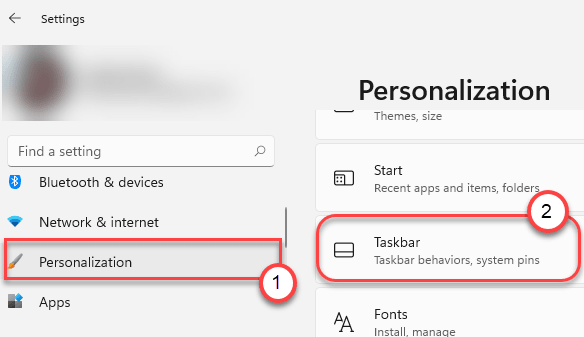
4. Selepas itu, di sebelah kanan, togol pilihan 'Tunjukkan Widgets' untuk "Mati".
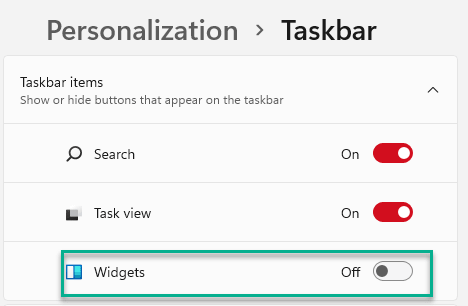
Tutup tetingkap Tetapan. Ini akan menyembunyikan butang widget dari bar tugas.
Proses 2 - Keluarkan secara langsung
Anda boleh mengeluarkan butang widget terus dari bar tugas.
1. Cukup, klik kanan pada "Widget"Butang pada bar tugas dan klik pada"Unpin dari Taskbar".
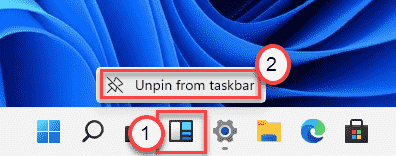
Dengan cara ini, anda boleh dengan mudah melepaskan butang widget dari bar tugas.
Cara Menunjukkan/Menyembunyikan Pilihan Pandangan Tugas
Anda boleh menukar butang paparan tugas dari bar tugas.
Cara Menunjukkan/Sembunyikan Butang Lihat Tugas
1. Buka aplikasi Tetapan.
2. Kemudian, klik pada "Pemperibadian"Tetapan.
3. Pilih "Bar tugas"Tetapan.
4. Selepas itu, hanya togol tetapan 'Task View' kepada "Pada".
[Sekiranya anda tidak mahu 'butang paparan tugas', putar 'off'. ]
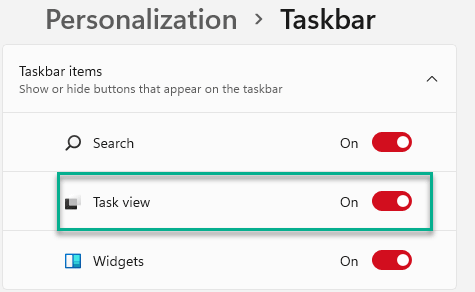
Tutup skrin Tetapan dan periksa kesannya sendiri.
Cara menyembunyikan/menghilangkan butang carian
Ikuti langkah -langkah ini untuk menyembunyikan/tutup butang carian pada Windows 11.
1. Anda mesti membuka tetapan.
2. Kemudian, sekali lagi ketik pada "Pemperibadian"Tetapan.
3. Ketik pada "Bar tugas"Dari panel kiri.
4. Seterusnya, tetapkan "Cari"Untuk"Pada".
[Sekiranya anda tidak mahu 'butang carian', putar 'off'. ]
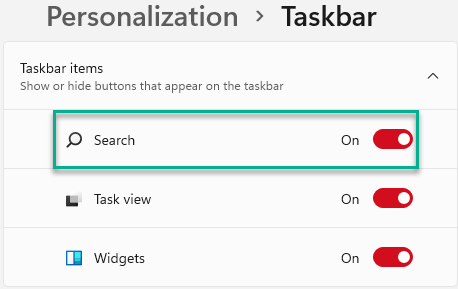
Selepas ini hanya menutup tetingkap tetapan.
- « Cara mengarkibkan aplikasi yang tidak digunakan di Windows 11
- Cara Memperbaiki Isu Pengesan Pemuat Pemuat »

