Cara menyesuaikan menu Mula di Windows 10
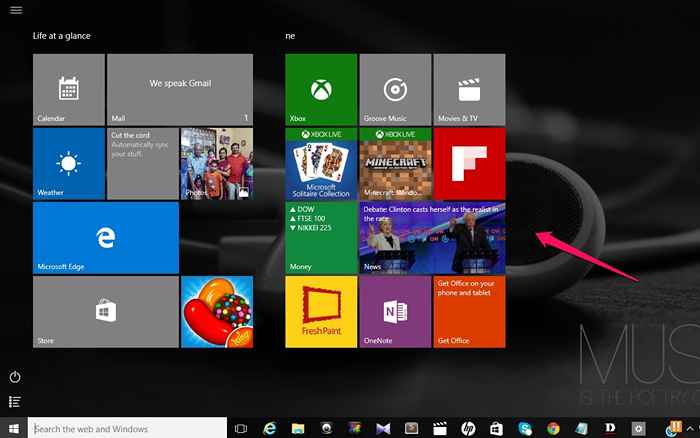
- 3717
- 1169
- Dale Harris II
Windows 10, pelancaran baru -baru ini oleh Microsoft telah membawa kembali menu permulaan tradisional yang didapati hilang dalam versi 8nya. Tetapi tidak semestinya kes yang anda perlukan untuk pergi dengan tetapan lalai. Semua yang kita tahu mengenai menu permulaan sekarang ialah, ia mewakili jubin aplikasi, dari mana mereka dapat dengan mudah diambil.Terdapat pelbagai penyesuaian yang mungkin dengannya, yang kebanyakan kita tidak akan diterokai. Sekiranya anda berminat untuk mengetahui bagaimana ia dapat dilakukan, maka di sini anda pergi. Saya akan membimbing anda melalui langkah -langkah yang perlu anda ikuti untuk membawa perubahan di dalamnya.
Nah, ada aplikasi pihak ketiga yang lain di luar sana yang cukup popular untuk menyesuaikan menu permulaan anda. Mereka membantu anda mengekalkan data mengenai jubin anda dan menambah jubin baru dengan imej yang diperibadikan dan penamaan. Menu permulaan yang lebih baik adalah satu aplikasi sedemikian, dan anda dapat membeli ini dari kedai windows. Anda juga boleh mencuba jubin stim untuk pengalaman yang lebih baik.
Kami akan bermula dengan tetapan asas, dari mana kami akan mengeluarkan penyesuaian tersembunyi. Baca terus untuk meneroka!
Langkah -langkah untuk menyesuaikan menu Mula di Windows 10
Jika anda menggunakan Windows 10 anda di tablet anda, maka anda lebih suka menu Mula muncul sebagai skrin penuh. Ini membantu mengaksesnya dengan mudah. Untuk mencapai ini,
- Buka tetapan dengan memilihnya dari kiri bawah desktop anda.
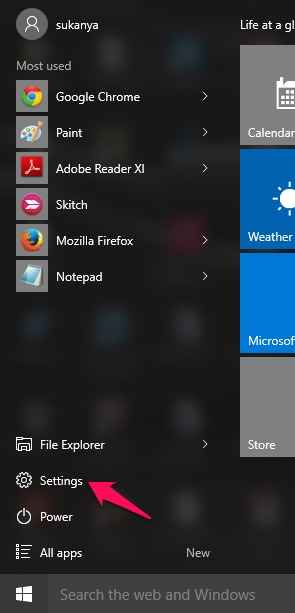
- Pilih pilihan Pemperibadian dari jubin menu yang muncul di tetingkap.
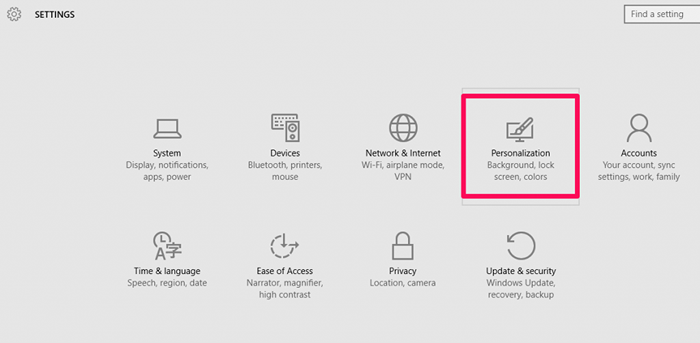
- Pilih dari anak tetingkap kiri, pilihan bermula. Apabila anda berbuat demikian, anda akan dapati ke arah panel kanan pilihan Gunakan skrin penuh.
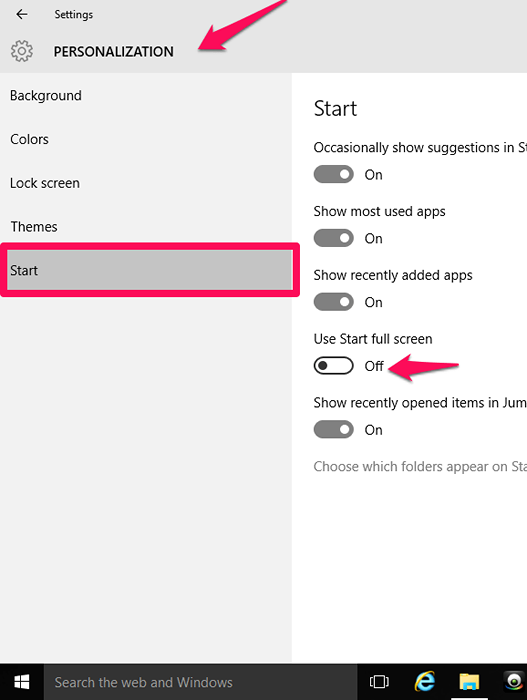
- Ini mengubah rupa permulaan seperti yang ditunjukkan di bawah.!
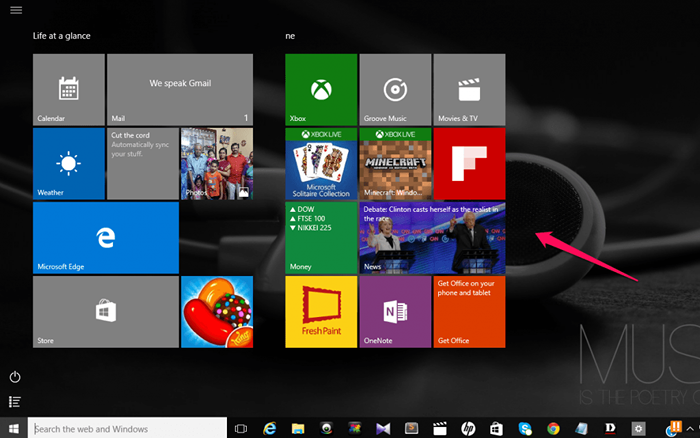
Sekarang, katakan bahawa anda perlu mempunyai semua folder yang sering anda akses untuk ditunjukkan pada menu Mula anda.Secara lalai, hanya pilihan seperti tetapan dan kuasa muncul. Tidak ada folder lain seperti gambar, muzik dan lain -lain muncul. Untuk menunjukkannya di menu Mula, ikuti langkah -langkah yang disebutkan di bawah.
- Ke arah anak tetingkap yang betul, anda akan mendapat pilihan Pilih folder yang muncul pada permulaan.
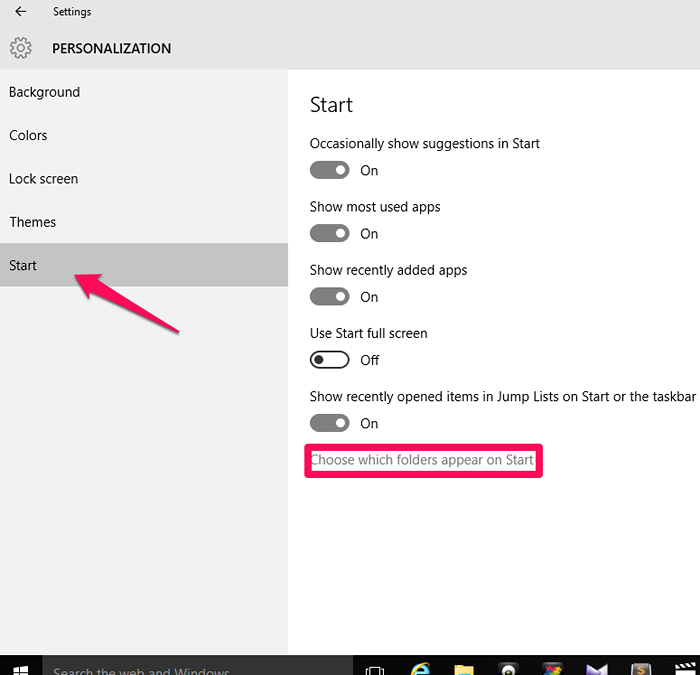
- Anda akan menemui satu siri pilihan seperti dokumen, muat turun, muzik dll. Meluncur bar yang muncul di bahagian bawah pilihan ke arah kanan akan menunjukkannya dalam menu Mula.
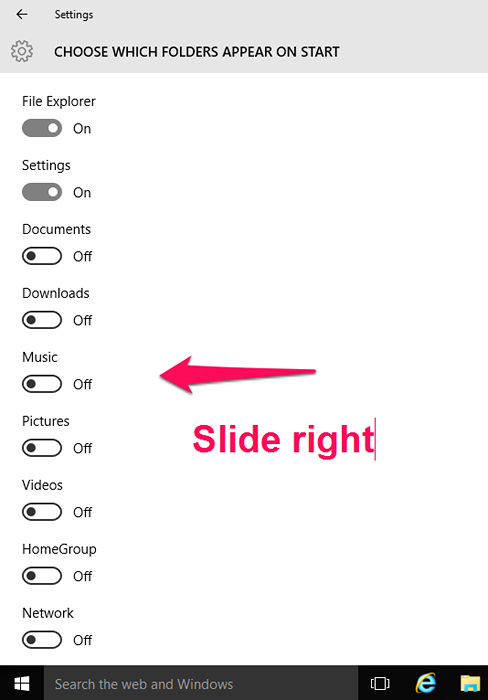
- Mereka sekarang akan disambungkan ke menu mula apabila dibuka.
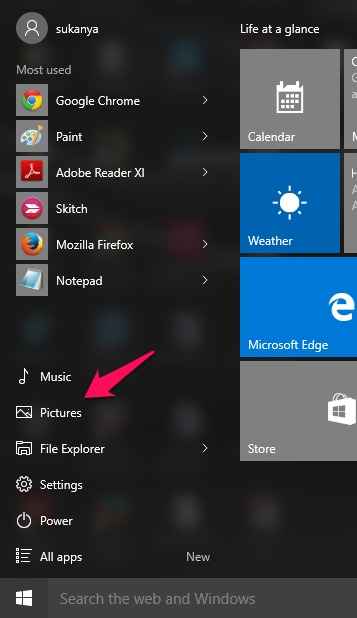
Juga, jubin baru dengan mudah boleh ditambah ke menu permulaan. Mari lihat bagaimana ia dilakukan.
- Klik kanan pada aplikasi atau program yang anda mahu ditambah pada menu Mula sebagai jubin. Saya telah memilih Google Chrome. Sekarang pilih pilihan Pin untuk bermula.
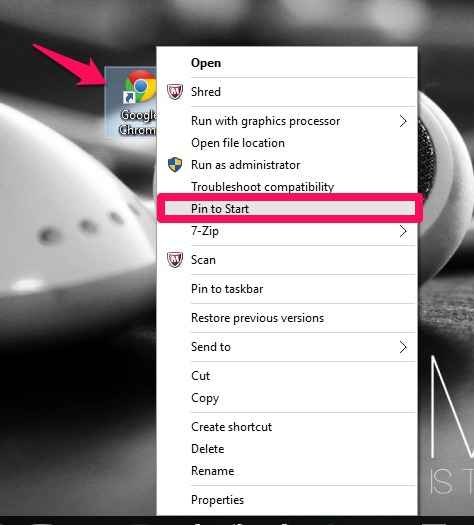
- Buka menu Mula untuk mencari jubin ditambah.
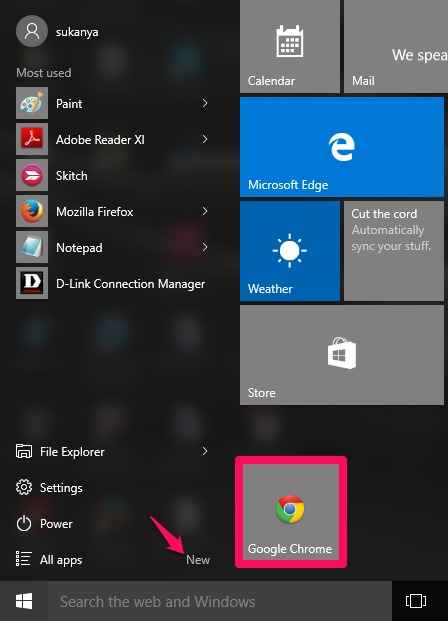
Untuk mengubah saiz dan mengubah kedudukan jubin dalam menu permulaan
- Klik kanan pada mana -mana jubin dari menu Mula. Anda akan mendapat pilihan Saiz semula.
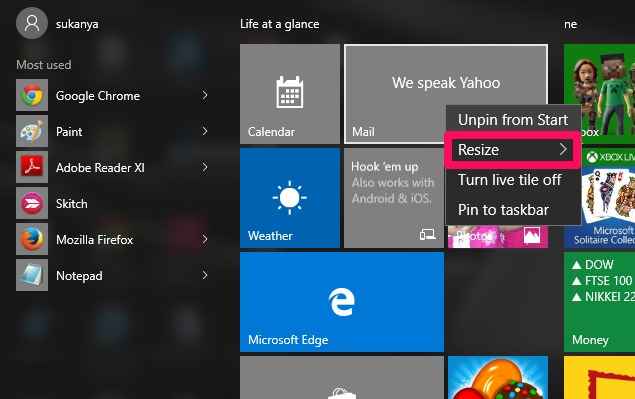
- Ini membantu anda mempunyai saiz kecil, sederhana atau besar untuk aplikasi tertentu.
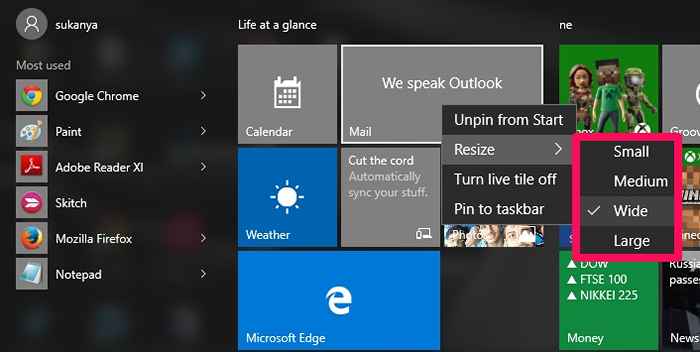
- Juga, menyeret aplikasi dapat membantu mengubah kedudukan mereka .
Itu sahaja. Harap anda dapati artikel ini berguna.
- « Kenalan sandaran di telefon Android anda ke akaun Google anda
- Bagaimana untuk mengetahui sama ada seseorang mencuri wifi anda atau tidak »

