Cara menyesuaikan menu konteks klik kanan di Windows 11
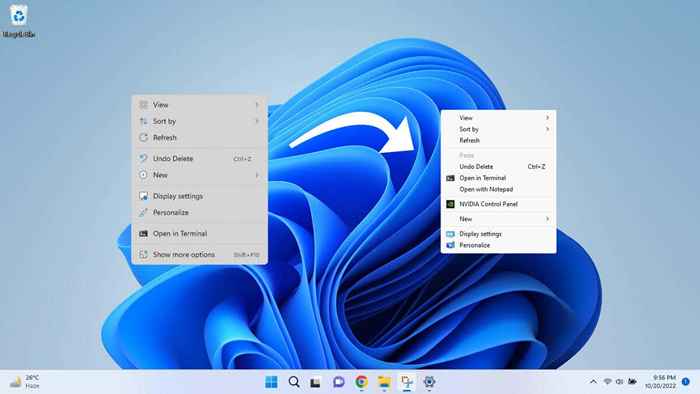
- 2840
- 123
- Clay Weber
Walaupun ramai seperti menu konteks klik kanan yang diselaraskan dari Windows 11, sesetengahnya kurang senang dengan menu dipenggal. Mari lihat beberapa cara untuk menyesuaikannya dengan lebih banyak keinginan anda.
Kaedah lalai adalah untuk mengedit pendaftaran, tetapi kerana itu sedikit maju untuk sesetengah orang, kami juga akan melihat aplikasi pihak ketiga yang dapat melakukan pekerjaan dengan lebih mudah.
Isi kandungan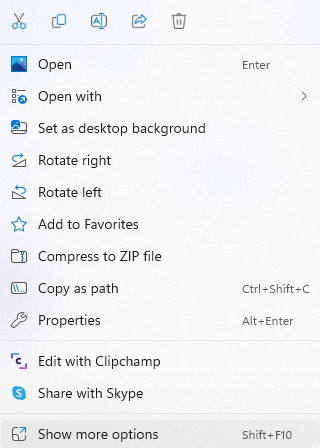
Kaedah 2: Dayakan menu lama dari pendaftaran
Anda juga boleh mengedit pendaftaran Windows untuk menyesuaikan menu klik kanan ke tahap tertentu. Anda boleh membawa menu Windows 10 kembali atau menambah item menu tersuai.
Pada masa yang sama, penyuntingan pendaftaran bukan sesuatu yang dilakukan dengan ringan, kerana mengacaukan kunci yang salah dapat menyebabkan masalah serius untuk komputer anda. Kecuali anda biasa dengan proses itu, kami mengesyorkan mencuba salah satu kaedah lain.
- Pertama, buka Editor Pendaftaran dengan mencarinya di menu Mula.
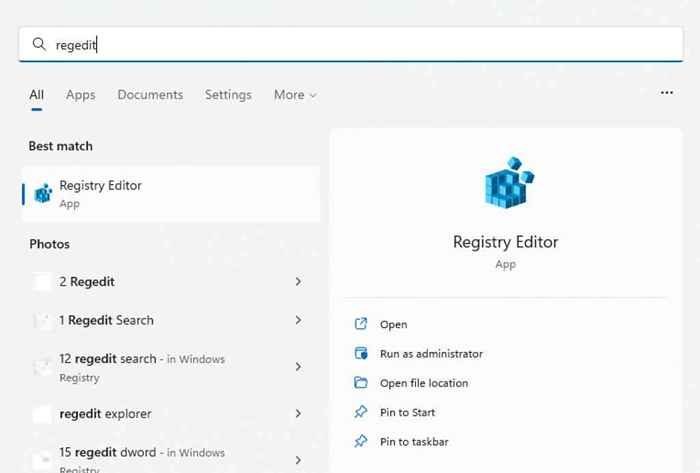
- Editor Pendaftaran mempunyai struktur seperti folder di sebelah kiri, yang mengandungi semua kunci dan nilai dalam subfolder. Bahagian kanan menunjukkan kandungan mana -mana folder yang dipilih dan membolehkan anda berinteraksi dengan mereka.
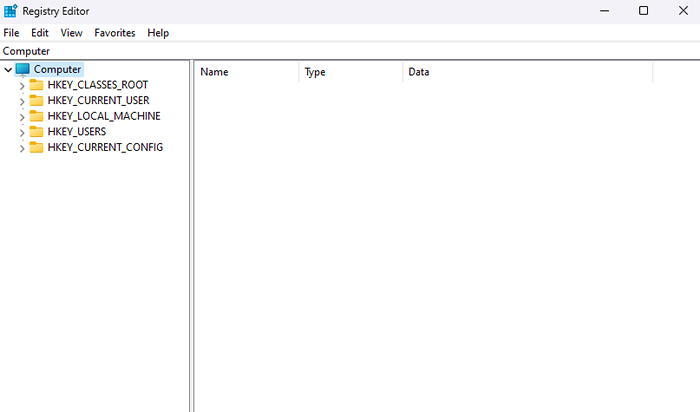
- Menavigasi ke Komputer \ hkey_current_user \ software \ classes \ clsid. Anda boleh melakukan ini secara manual dengan mengklik melalui folder atau memasuki laluan ini di bar alamat di bahagian atas.
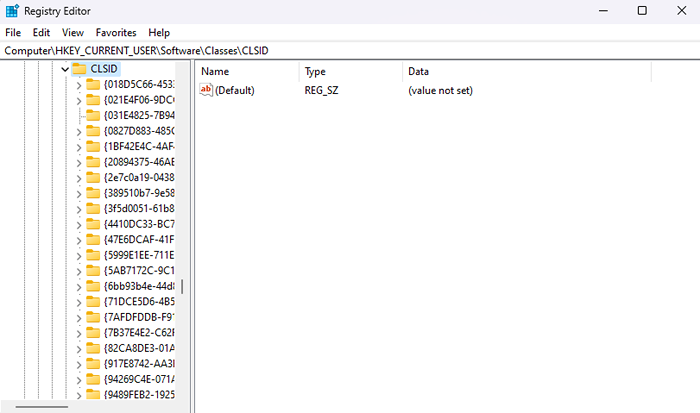
- Klik kanan di ruang kosong di panel kanan dan pilih Kunci baru> pada menu pop timbul.
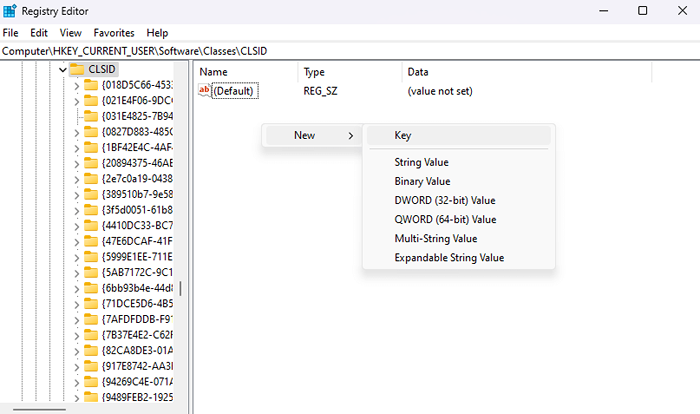
- Nama utama biasanya cukup deskriptif untuk memberitahu anda tetapan yang mereka kendalikan, tetapi untuk ini, kami memerlukan kod alfanumerik. Masukkan nama kunci berikut: 86CA1AA0-34AA-4E8B-A509-50C905BAE2A2
Jangan cuba menaipnya, kerana ketepatannya sangat penting. Salin-paste nama dari atas.
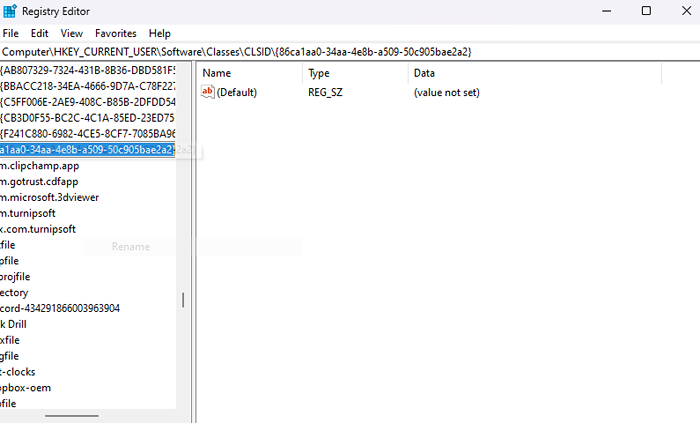
- Buat satu lagi kunci baru di dalamnya dan namakannya: InProcServer32
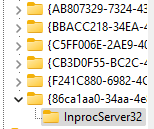
- Edit kekunci ini dari anak tetingkap yang betul dan pastikan data nilainya kosong.
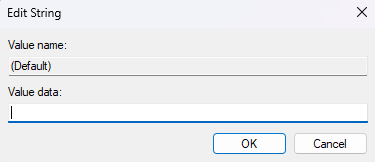
- Tutup editor pendaftaran dan mulakan semula komputer anda. Sebagai alternatif, anda juga boleh memulakan semula proses Windows File Explorer dari Pengurus Tugas.
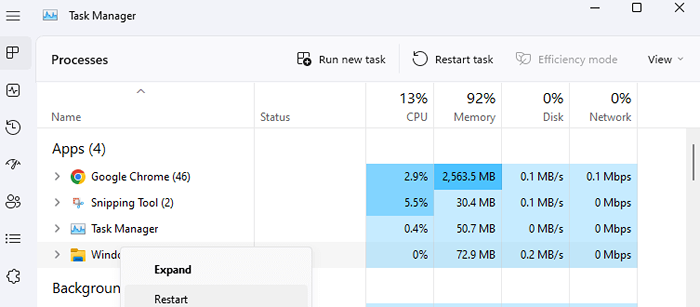
Perubahan akan berkuatkuasa setelah memulakan semula PC atau Windows Explorer anda. Klik kanan di mana sahaja untuk mendapatkan menu konteks Windows 10 sekali lagi, dengan semua item menu yang hilang kembali pada senarai.
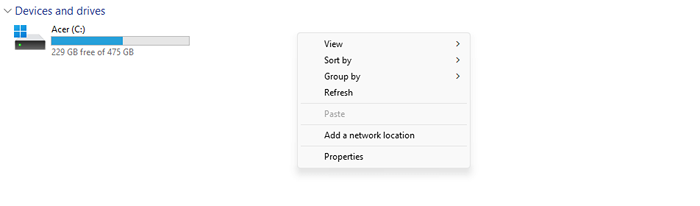
Kaedah 3: Gunakan arahan perintah untuk membolehkan menu Windows 10
Ini tidak berbeza dengan kaedah yang kami nyatakan di atas. Anda masih akan membuat kunci pendaftaran baru yang sama-anda hanya akan melakukannya dari command prompt dan bukannya editor pendaftaran. Namun, salinan-pukulan arahan terminal yang betul kurang rawan ralat daripada mengedit secara manual kunci pendaftaran.
- Untuk memulakan, taipkan CMD dalam menu Mula.
- Klik kanan hasil arahan arahan, dan pilih Run sebagai Pentadbir.
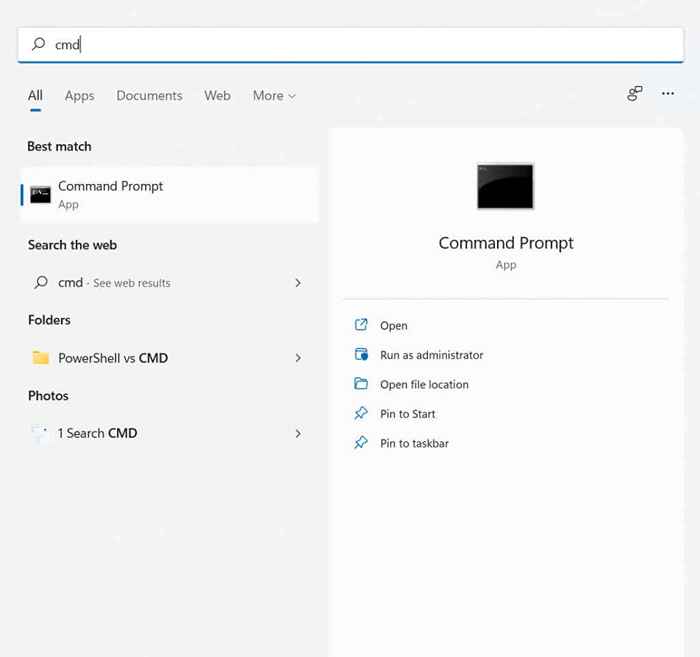
- Oleh kerana kita hanya perlu menambah kunci pendaftaran, kita boleh menggunakan perintah tambah reg untuk melaksanakan prosesnya. Cukup salin-paste arahan berikut dan tekan Enter:
Reg Tambah "HKCU \ Software \ Classes \ Clsid \ 86CA1AA0-34AA-4E8B-A509-50C905BAE2A2 \ Inprocserver32" /f /ve

- Anda akan mendapat mesej "operasi siap berjaya". Cantik antiklimaktik tetapi lebih dipercayai daripada suntingan manual.

Ini harus membolehkan menu konteks klasik di komputer anda. Sekiranya anda mahukan pandangan baru, padamkan kunci yang anda tambahkan.
Kaedah 4: Tambahkan item menu dengan penyuntingan pendaftaran
Kekunci Registri mempunyai kesan yang sangat besar terhadap fungsi tingkap. Bukan sahaja anda boleh mengaktifkan menu konteks klik kanan lama, tetapi juga menambah entri baru.
Sudah tentu, anda tidak boleh melakukan apa -apa yang terlalu mewah, tambahkan pintasan ke aplikasi yang biasa digunakan ke menu. Walau bagaimanapun, amaran biasa mengenai bahaya penyuntingan pendaftaran memohon. Hanya dapatkan ini jika anda tahu apa yang anda lakukan, dan sandarkan pendaftaran sebelum memulakan.
- Buka Editor Pendaftaran dengan menaip Regedit di Mula Menu.
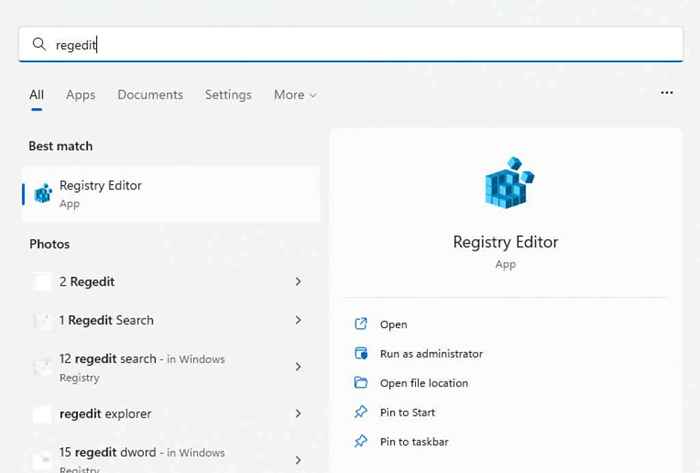
- Di panel kiri, navigasi ke kunci berikut: Komputer \ hkey_class_root \ direktori \ latar belakang \ shell
Anda juga boleh menyalin/tampal jalan ini terus ke bar alamat.
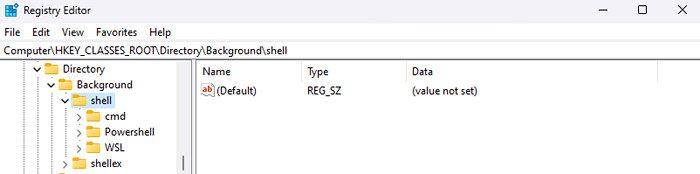
- Tambahkan kunci baru dengan mengklik kanan pada ruang kosong di anak tetingkap kanan dan memilih kunci baru>.
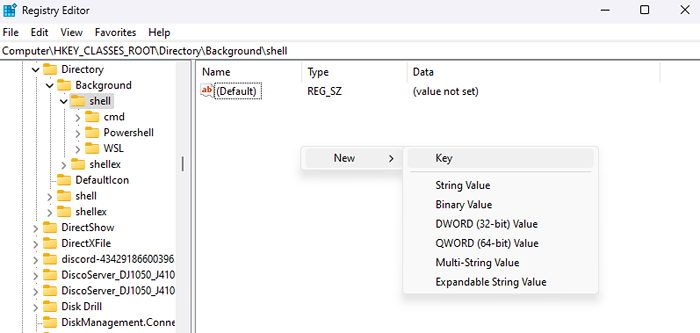
- Nama kunci akan menjadi teks item menu, jadi namakannya dengan betul. Oleh kerana kami ingin menambah notepad dalam contoh ini, kami akan menamakannya "dibuka dengan notepad."
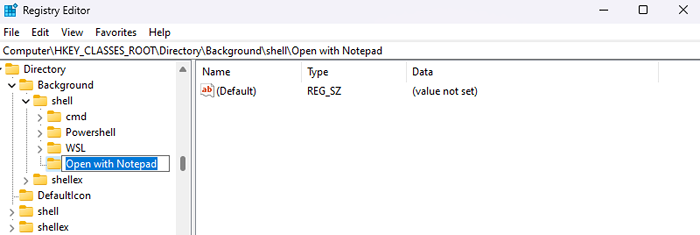
- Sekarang tambahkan kunci lain di dalam kekunci yang baru anda buat, dan namakannya.
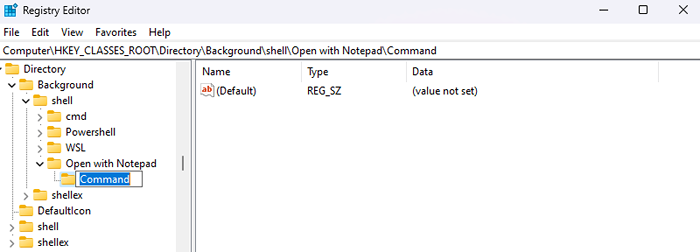
- Edit kekunci ini dan ganti nilai lalai dengan laluan aplikasi yang ingin anda buka. Untuk aplikasi seperti kalkulator atau notepad, yang sudah ada di laluan sistem, nama aplikasi adalah semua yang anda perlukan. Untuk apa -apa lagi, salin/tampal jalan fail exe.
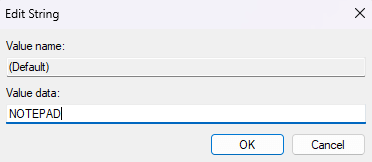
- Tutup editor pendaftaran dan mulakan semula komputer anda.
Sekarang apabila anda klik kanan di desktop (anda perlu mempunyai menu konteks Windows 10 diaktifkan), anda akan melihat entri baru anda di menu.
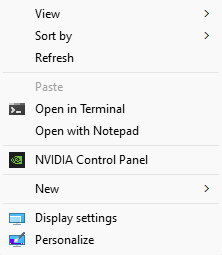
Kaedah 5: Sesuaikan menu klik kanan menggunakan aplikasi pihak ketiga
Menu konteks mudah adalah alat kecil yang bagus yang membolehkan anda menyesuaikan item menu konteks klik kanan ke kandungan jantung anda. Terima kasih kepada pilihan GUI dan dikategorikan dengan baik, ini adalah pilihan yang lebih mudah daripada penyuntingan pendaftaran.
Ia juga mempunyai pembersih menu konteks untuk mengeluarkan entri yang tidak berguna dari menu konteks klik kanan, sering ditambah dengan perisian yang dipasang. Bukannya sangat penting di Windows 11 sejak Microsoft telah membersihkannya.
- Muat turun menu konteks mudah dari laman web rasminya.
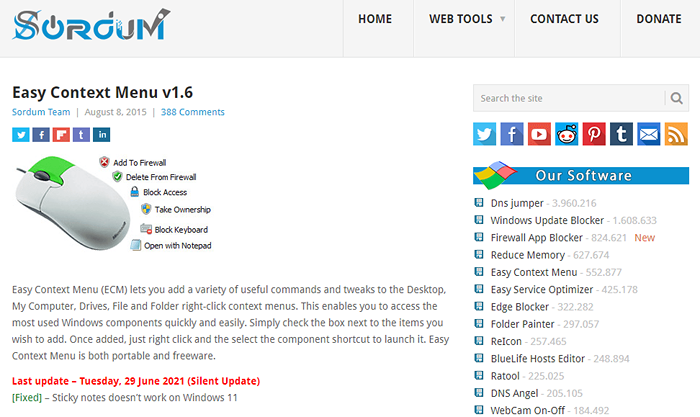
- Ini adalah aplikasi mudah alih, jadi tidak ada pemasangan. Cukup ekstrak fail yang dimuat turun dan jalankan yang boleh dilaksanakan.
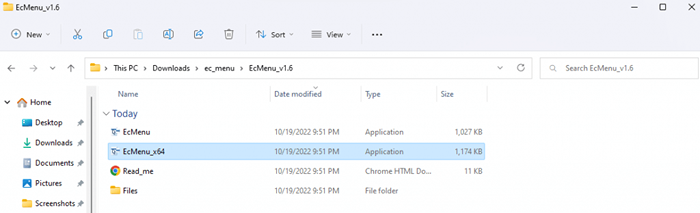
- Menu konteks mudah membuka tetingkap kecil, memaparkan senarai semua alat dan tetapan yang boleh anda tambahkan ke menu konteks klik kanan anda. Pergi melalui senarai dan periksa kotak yang ingin anda sertakan.
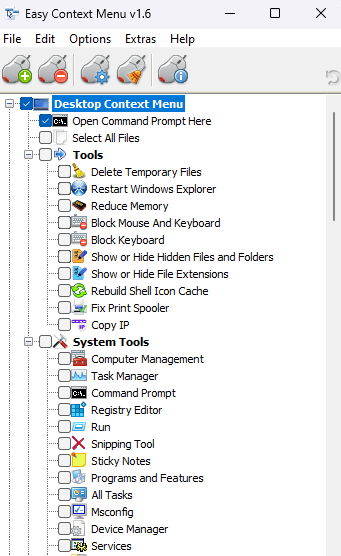
- Sebaik sahaja anda memilih semua pilihan yang anda perlukan, klik Guna Perubahan.
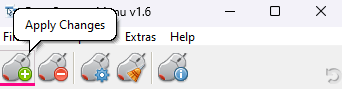
Cuba menu Windows baru anda, dan jika anda tidak menyukai perubahan, anda boleh membuangnya. Cukup jalankan menu konteks mudah sekali lagi dan nyahtandakan ciri -ciri yang anda tidak perlukan lagi.
Apakah kaedah terbaik untuk menyesuaikan menu konteks klik kanan di Windows 11?
Kecuali anda selesa bermain-main dengan kunci pendaftaran, cara paling mudah untuk mengubah suai menu klik kanan adalah melalui aplikasi pihak ketiga seperti menu konteks mudah. Dan itu hanya jika anda tidak selesa memukul shift + f10 selepas setiap klik kanan.
Untuk membolehkan menu lama sekali lagi, anda boleh menyalin-paste arahan yang sesuai ke dalam arahan yang tinggi dan biarkan ia melakukan sihirnya. Dengan cara itu, tidak ada risiko mengacaukan kunci pendaftaran yang salah dan membesarkan komputer anda.
Yang dikatakan, orang yang biasa dengan penyuntingan pendaftaran akan mendapati bahawa menjadi kaedah yang paling fleksibel untuk menyesuaikan menu konteks. Selain membolehkan menu Windows 10, anda juga boleh menambah pintasan ke aplikasi lain dengan beberapa kunci yang diletakkan dengan baik.
- « Apa itu Bluetooth 5 dan bagaimana untuk menaik taraf?
- Cara Menambah Google Drive ke Fail Explorer pada Windows »

