Cara menyesuaikan panel dok di Ubuntu 18.04 Bionic Beaver Linux
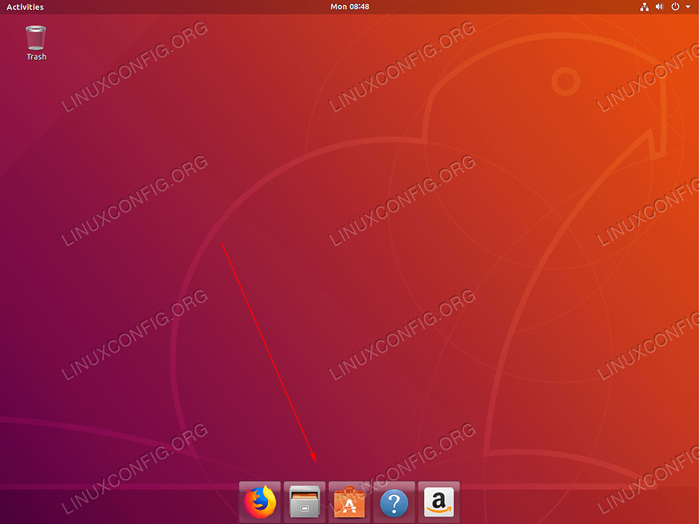
- 3083
- 346
- Noah Torp
Objektif
Objektif artikel ini adalah untuk memberikan pembaca dengan arahan asas mengenai cara menyesuaikan panel dok pada Gnome Ubuntu 18 lalai.04 Bionic Beaver Desktop.
Sistem operasi dan versi perisian
- Sistem operasi: - Ubuntu 18.04 Bionic Beaver
- Perisian: - Gnome Shell 3.28.1 atau lebih tinggi
Keperluan
Akses istimewa ke sistem Ubuntu anda sebagai akar atau melalui sudo Perintah diperlukan.
Konvensyen
- # - Memerlukan arahan Linux yang diberikan untuk dilaksanakan dengan keistimewaan akar sama ada secara langsung sebagai pengguna root atau dengan menggunakan
sudoperintah - $ - Memerlukan arahan Linux yang diberikan sebagai pengguna yang tidak layak
Versi lain dalam tutorial ini
Ubuntu 20.04 (Focal Fossa)
Arahan
Terdapat pelbagai pilihan untuk penyesuaian dok di Ubuntu 18.04 Gnome Desktop.
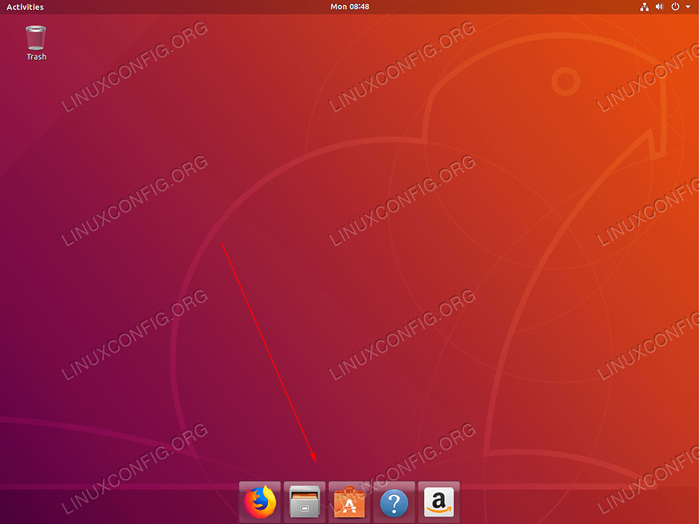 Panel dok tersuai di Ubuntu 18.04 Bionic Beaver Desktop
Panel dok tersuai di Ubuntu 18.04 Bionic Beaver Desktop 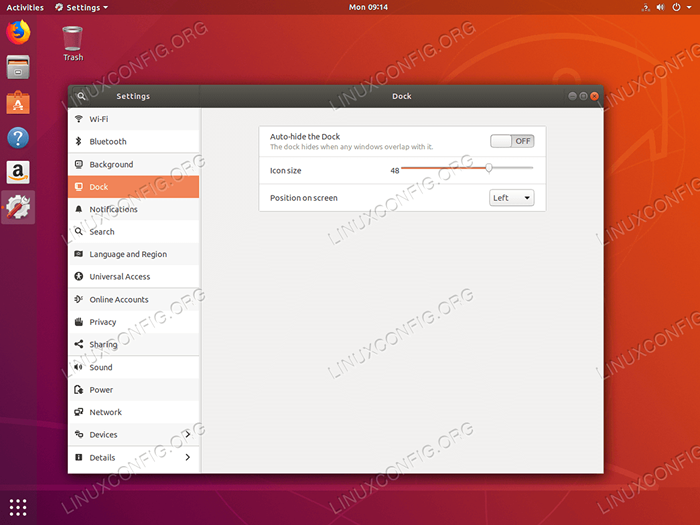 Mula -mula kita akan menggunakan tetingkap Tetapan yang disediakan untuk melakukan beberapa penyesuaian asas. Menavigasi ke
Mula -mula kita akan menggunakan tetingkap Tetapan yang disediakan untuk melakukan beberapa penyesuaian asas. Menavigasi ke Tetapan-> dok Sekiranya anda ingin melakukan penyesuaian dok asas seperti auto-hide, saiz ikon dan kedudukan dok di skrin. Untuk lebih banyak pilihan penyesuaian dok yang boleh kami gunakan DCONF-editor. DCONF-editor tidak dipasang secara lalai tetapi anda boleh memasangnya dengan membuka terminal dan memasukkan arahan Linux berikut:
$ sudo apt pasang alat dconf
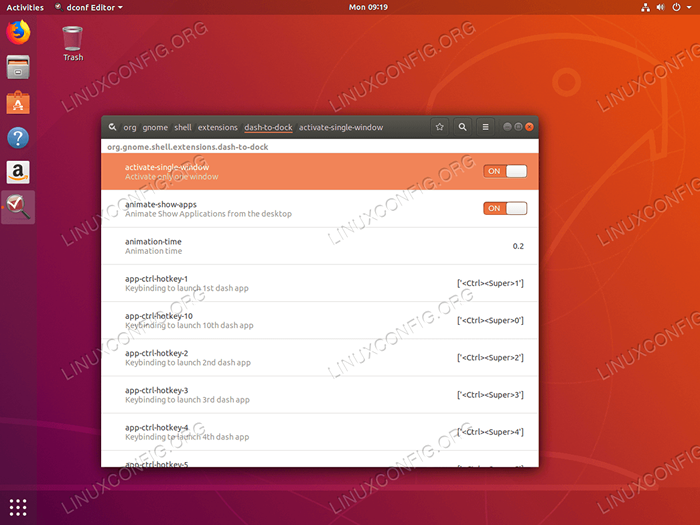 Mula
Mula DCONF-editor dari terminal anda atau dengan mencari Aktiviti menu. Seterusnya, navigasi ke: org-> gnome-> shell-> extensions-> dash-to-dock skema. Jangan ragu untuk melayari dan bermain dengan sebarang tetapan yang tersedia di halaman ini untuk menyesuaikan panel dok anda.
Semua penyesuaian dok juga dapat dicapai dari baris arahan. Contohnya set arahan berikut akan menjadikan panel dok anda menjadi:
 Perpaduan Seperti Panel Dok Backlit pada Ubuntu Lalai 18.04 Bionic Beaver Desktop.
Perpaduan Seperti Panel Dok Backlit pada Ubuntu Lalai 18.04 Bionic Beaver Desktop. $ gsettings menetapkan org.gnome.shell.sambungan.Dash-to-Dock Extend-Height False $ GSettings Set Org.gnome.shell.sambungan.Dash-to-Dock Dock-kedudukan bawah $ gsettings set org.gnome.shell.sambungan.Dash-to-Dock-Mode Mode Tetap $ GSettings Set Org.gnome.shell.sambungan.dash-to-dock dash-max-icon-saiz $ gsettings set org.gnome.shell.sambungan.Dash-to-dock Unity-backlit-item benar
Jangan risau jika anda merosakkan beberapa perkara! Dalam kes itu gunakan gsettings' Tetapkan semula Arahan untuk menetapkan semula tetapan ke nilai lalai mereka. Contohnya arahan di bawah akan menetapkan semula saiz ikon dok untuk lalai:
$ gsettings Reset org.gnome.shell.sambungan.Dash-to-dock dash-max-icon-saiz
Tutorial Linux Berkaitan:
- Perkara yang hendak dipasang di Ubuntu 20.04
- Perkara yang perlu dilakukan setelah memasang ubuntu 20.04 Focal Fossa Linux
- Perkara yang perlu dilakukan setelah memasang Ubuntu 22.04 Jur -ubur Jammy ..
- Cara menyesuaikan panel dok di Ubuntu 22.04 Jur -ubur Jammy ..
- Perkara yang perlu dipasang di Ubuntu 22.04
- Pembaca PDF Terbaik untuk Linux
- Ubuntu 20.04 Trik dan Perkara yang Anda Tidak Tahu
- Ubuntu 20.04 Panduan
- Cara Memasang Adobe Acrobat Reader di Ubuntu 22.04 Jammy ..
- Fail Konfigurasi Linux: 30 teratas yang paling penting
- « Pemantauan Sistem di Ubuntu 18.04 Linux dengan Stacer
- Persediaan OpenVPN di Ubuntu 18.04 Bionic Beaver Linux »

