Cara Membuat Penyimpanan NAS Anda Sendiri Dengan OpenMDediaVault
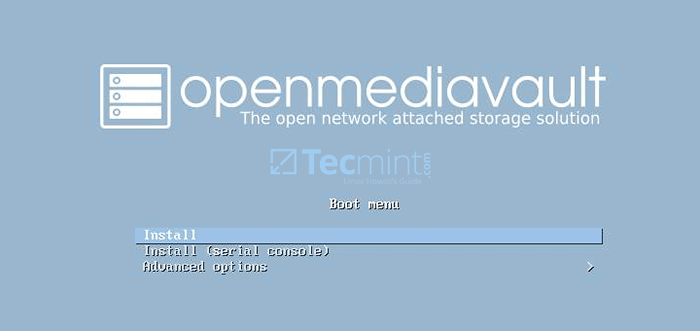
- 1169
- 112
- Dana Hammes
Dalam tutorial ini kita akan belajar cara memasang dan mengkonfigurasi OpenMediaVault penyimpanan yang dilampirkan rangkaian (Nas) Penyelesaian di premis anda.
OpenMediaVault adalah NAS penyelesaian yang mudah dan intuitif berdasarkan pengedaran Debian Linux yang paling sesuai untuk menggunakan penyimpanan rangkaian di pejabat kecil. Ia mengandungi perkhidmatan seperti SSH, FTP, SMB, Server Media, RSYNC, BitTorrent Client dan banyak lagi.
Salah satu fakta terbesar mengenai OpenMediaVault adalah bahawa ia boleh dikonfigurasi sepenuhnya dan diuruskan melalui antara muka pentadbir webnya, yang menjadikannya penyelesaian yang tidak sesuai, yang paling sesuai untuk pengguna Linux yang tidak berpengalaman atau pemula dan sistem facile yang akan diuruskan oleh pentadbir sistem.
Keperluan:
- Muat turun gambar pemasangan OpenMediaVault ISO
- Tiga atau lebih cakera keras untuk membina pelbagai serbuan yang boleh dipercayai (salah satu cakera keras mesti dikhaskan untuk pemasangan OS).
Cara memasang OpenMediaVault
1. Setelah anda memuat turun OpenMediaVault ISO gambar, gunakan perisian pembakaran CD untuk membakar imej bootable ke CD atau buat tongkat pemacu kilat usb bootable.
Letakkan CD/USB gambar bootable ke dalam pemacu mesin anda dan Reboot mesin dan tekan kekunci bootable yang sesuai untuk boot mesin melalui pemacu CD atau USB yang sesuai.
Skrin pemasangan pertama OpenMediaVault harus muncul di skrin anda. Pilih Pasang dari menu boot dan tekan [Masukkan] kunci untuk meneruskan.
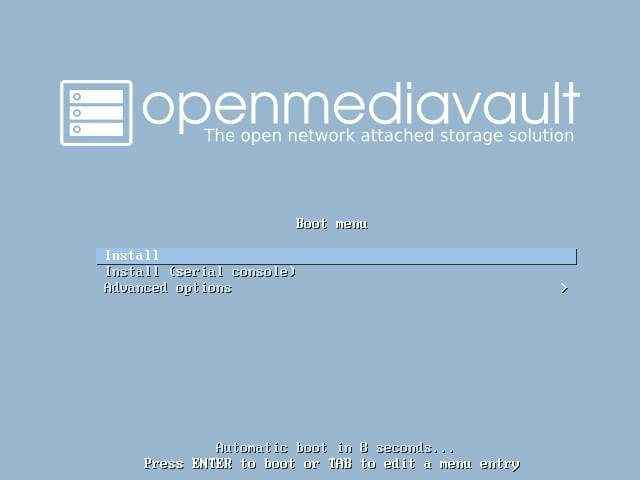 Pasang OpenMediaVault
Pasang OpenMediaVault 2. Di skrin seterusnya, pilih bahasa yang akan digunakan untuk proses pemasangan dan sebagai bahasa lalai untuk sistem yang dipasang dan tekan [Masukkan] bersambung.
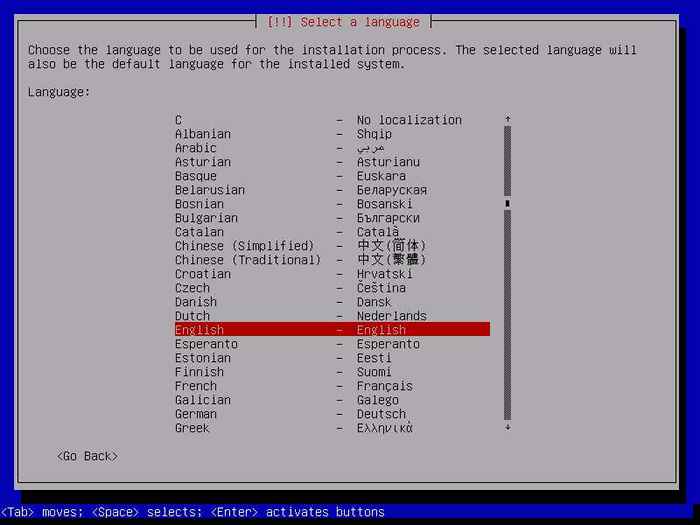 Pilih bahasa OpenMediaVault
Pilih bahasa OpenMediaVault 3. Dalam siri skrin seterusnya, pilih lokasi sistem anda dari senarai yang disediakan bergantung pada lokasi geografi anda (Benua -> Negara) dan tekan [Masukkan] bersambung. Gunakan tangkapan skrin di bawah sebagai panduan untuk menyelesaikan langkah ini.
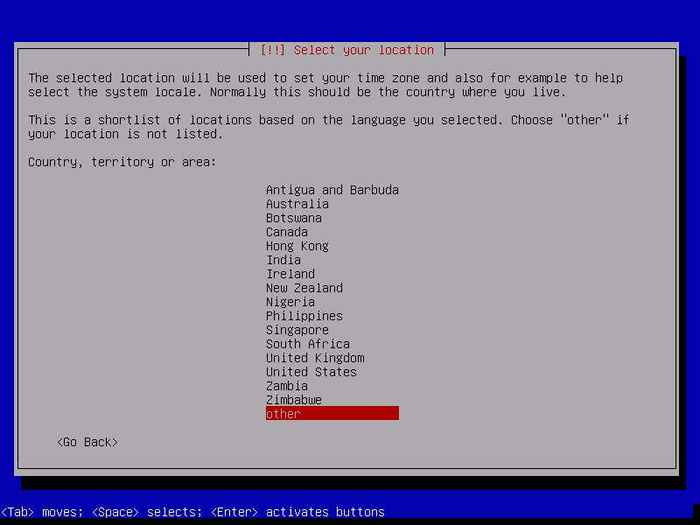 Pilih OpenMediaVault Country
Pilih OpenMediaVault Country 4. Selepas pemasang memuat beberapa komponen tambahan, skrin baru akan muncul yang akan meminta anda untuk mengkonfigurasi rangkaian. Pilih antara muka rangkaian utama untuk dikonfigurasi lebih lanjut dan tekan [Masukkan] kunci untuk meneruskan.
Antara muka rangkaian akan dikonfigurasi secara automatik melalui protokol DHCP. Sekiranya anda tidak menjalankan pelayan DHCP di premis anda, anda mesti menyediakan tetapan IP antara muka rangkaian secara manual.
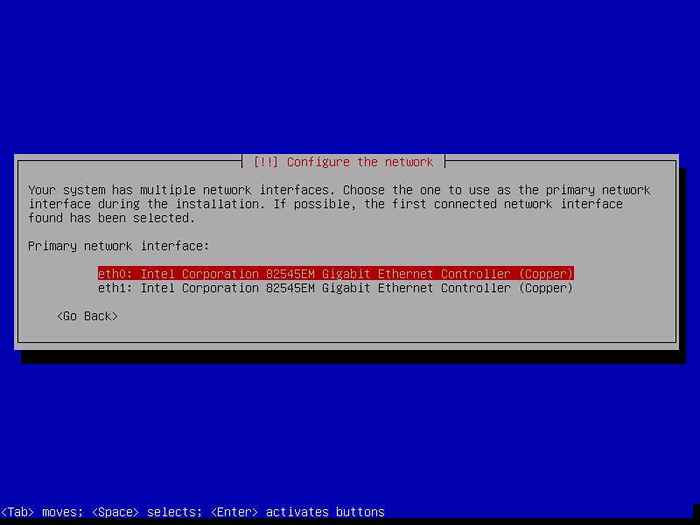 Konfigurasikan Rangkaian OpenMediaVault
Konfigurasikan Rangkaian OpenMediaVault 5. Setelah rangkaian telah dikonfigurasikan dengan tetapan IP yang betul, masukkan nama hos sistem anda dan tekan [Masukkan] untuk bergerak ke skrin seterusnya.
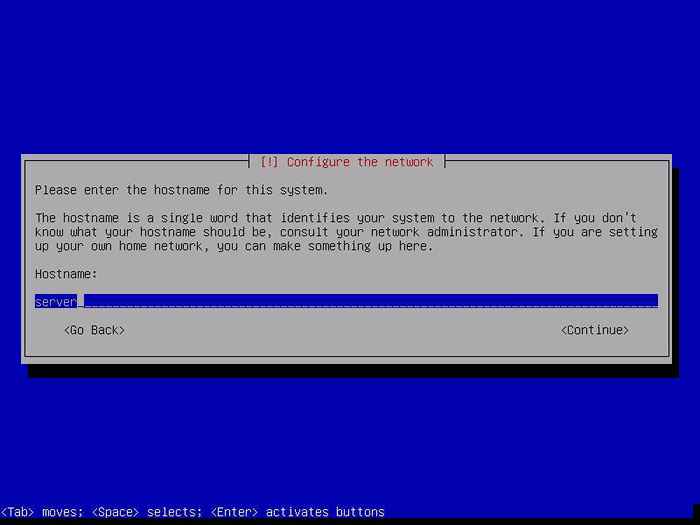 Tetapkan OpenMediaVault HostName
Tetapkan OpenMediaVault HostName 6. Seterusnya, masukkan domain yang anda gunakan di premis anda dan tekan [Masukkan] kunci untuk meneruskan. Sekiranya anda tidak memerlukan mesin untuk menjadi sebahagian daripada domain, tinggalkan medan nama domain kosong dan tekan [Masukkan].
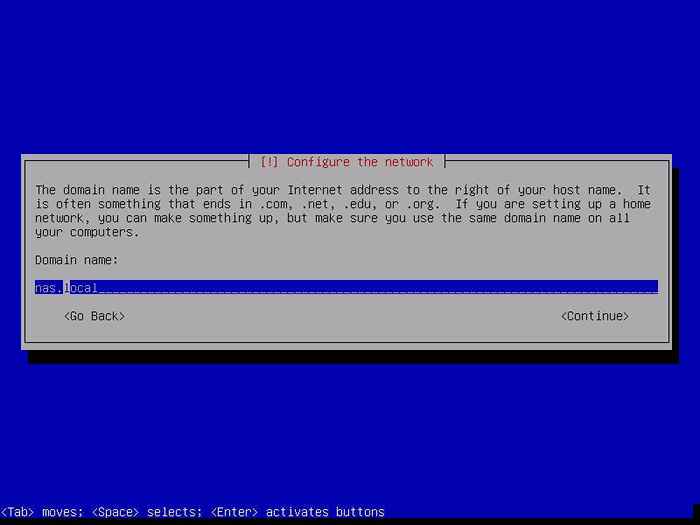 Konfigurasikan domain OpenMediaVault
Konfigurasikan domain OpenMediaVault 7. Pada skrin seterusnya, sediakan kata laluan yang kuat untuk akaun pentadbiran root, ulangi kata laluan yang sama di skrin seterusnya dan tekan [Masukkan] bersambung.
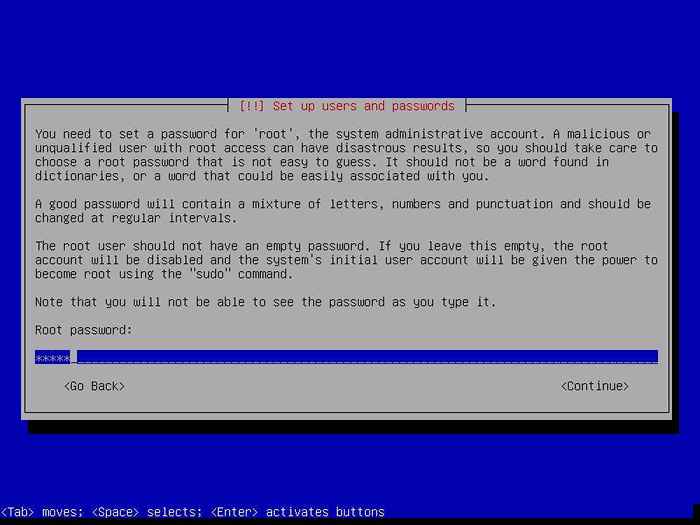 Tetapkan kata laluan root OpenMediaVault
Tetapkan kata laluan root OpenMediaVault 8. Seterusnya, pemasang akan mengesan penyimpanan cakera keras mesin anda. Sekiranya lebih daripada satu cakera keras disambungkan ke papan induk mesin, pemasang akan meminta anda untuk mengenal pasti storan dengan betul sebelum meneruskan untuk mengelakkan kehilangan data. Sekiranya anda tahu mengenai penyimpanan sistem yang perlu dipasang, tekan [Masukkan] bersambung.
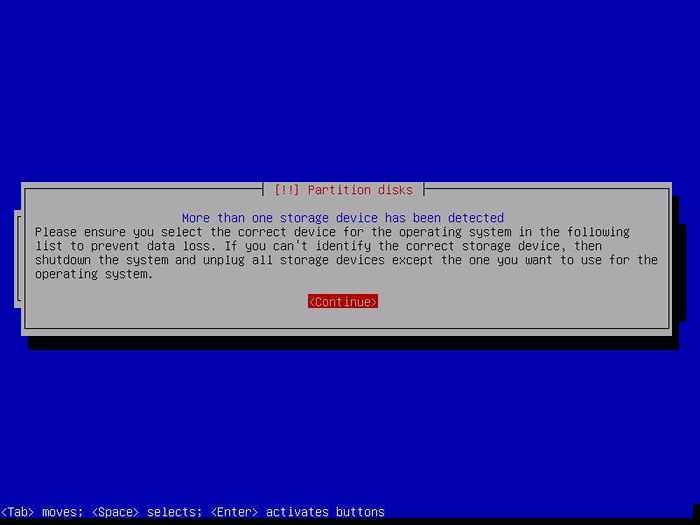 Cakera partition OpenMediaVault
Cakera partition OpenMediaVault 9. Di skrin seterusnya, pilih cakera yang akan digunakan untuk pemisahan dan memasang OpenMediaVault sistem dan tekan [Masukkan] kunci untuk memulakan proses pemasangan.
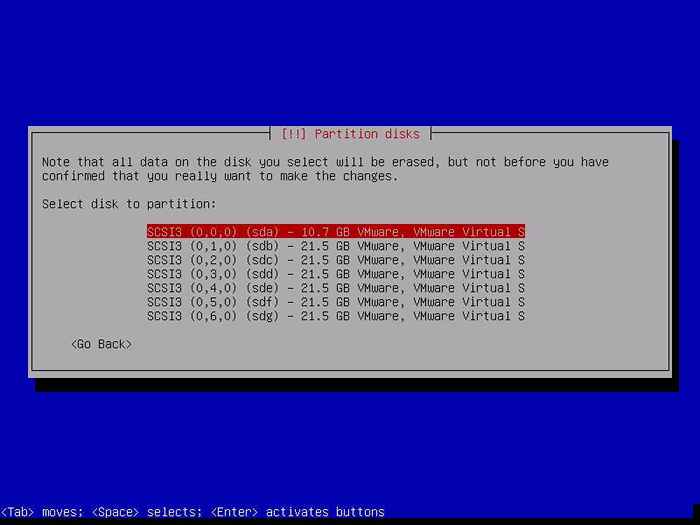 Pilih cakera pemasangan OpenMediaVault
Pilih cakera pemasangan OpenMediaVault 10. Selepas bahagian teras sistem selesai, tetingkap Pengurus Pakej akan muncul di skrin anda. Di sini, pilih a Arkib Mirror Debian dekat dengan lokasi fizikal anda, seperti yang digambarkan dalam tangkapan skrin di bawah, dan tekan [Masukkan] bersambung.
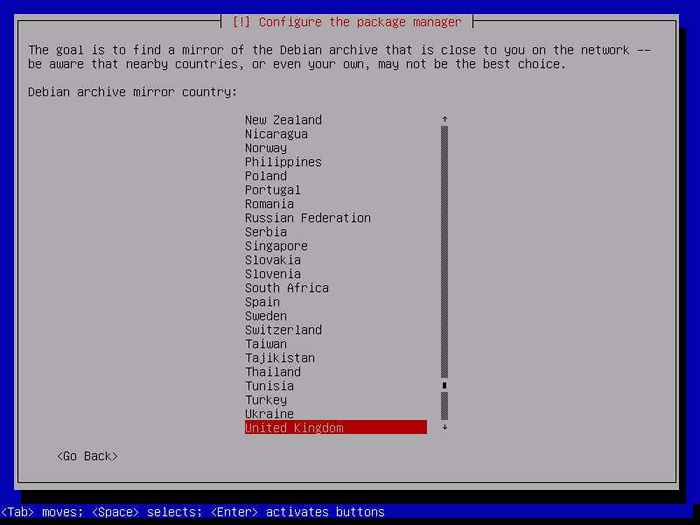 Konfigurasikan Pengurus Pakej OpenMediaVault
Konfigurasikan Pengurus Pakej OpenMediaVault 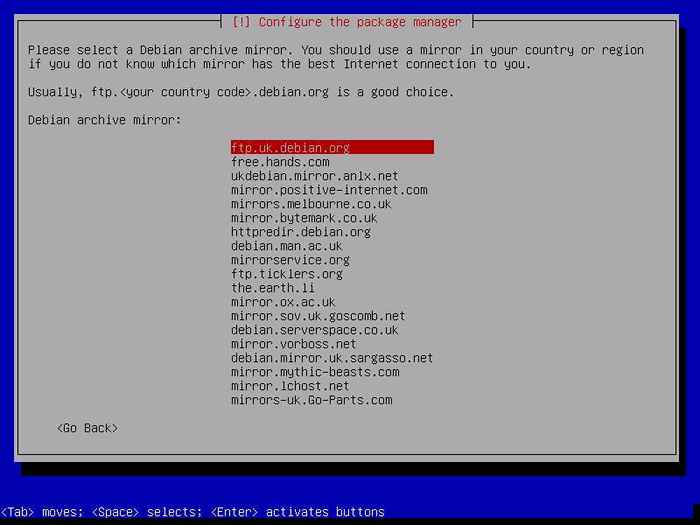 Pilih OpenMediaVault Mirror
Pilih OpenMediaVault Mirror 11. Di tingkap proksi seterusnya, tinggalkan medan proksi kosong, tekan [Masukkan] untuk meneruskan dan menunggu proses pemasangan selesai. Setelah pemasangan selesai, keluarkan CD Pemasangan atau USB dan tekan [Masukkan] untuk menyelesaikan pemasangan dan Reboot mesin ke dalam sistem operasi baru.
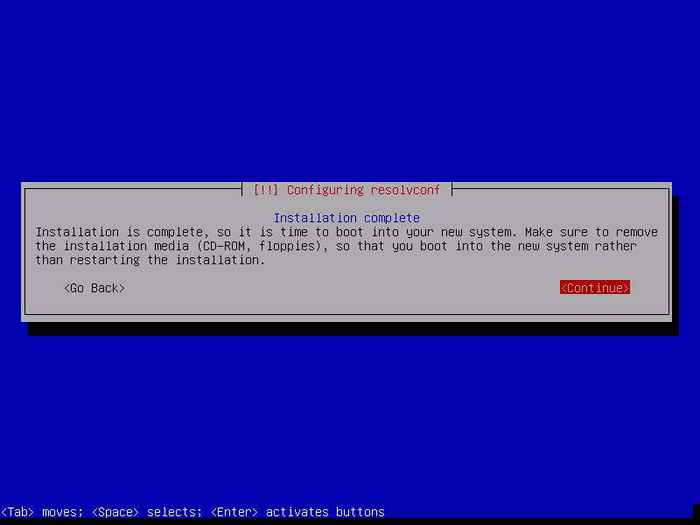 Pemasangan OpenMediaVault Selesai
Pemasangan OpenMediaVault Selesai Itu sahaja! Penyelesaian Penyimpanan OpenMediaVault NAS kini dipasang di mesin anda.
Konfigurasikan penyimpanan OpenMediaVault
12. Selepas reboot, log masuk ke konsol OpenMediaVault dengan akaun root dan kata laluan yang dikonfigurasi untuk root semasa proses pemasangan dan mengeluarkan arahan di bawah untuk mengemas kini sistem.
# Apt Update # apt naik taraf
13. Selepas kemas kini sistem, tingkap baru akan muncul di skrin anda yang akan memaklumkan kepada anda bagaimana untuk menguruskan sistem melalui panel kawalan web dan kelayakan lalai untuk mengakses antara muka web. Juga, untuk melengkapkan pemasangan melaksanakan arahan OMV-Initsystem.
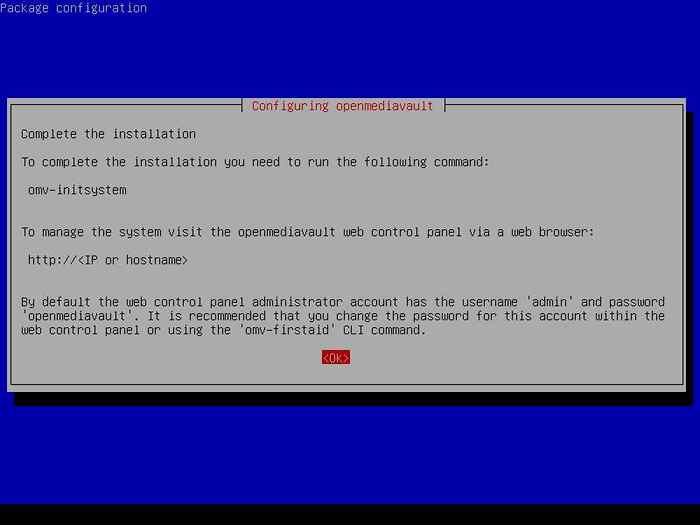 Konfigurasikan OpenMediaVault
Konfigurasikan OpenMediaVault 14. Untuk menguruskan sistem selanjutnya, buka penyemak imbas dan menavigasi O Alamat IP Sistem OpenMediaVault anda melalui Protokol HTTP. Log masuk ke panel web admin dengan kelayakan lalai berikut:
Nama Pengguna: Kata Laluan Admin: OpenMediaVault
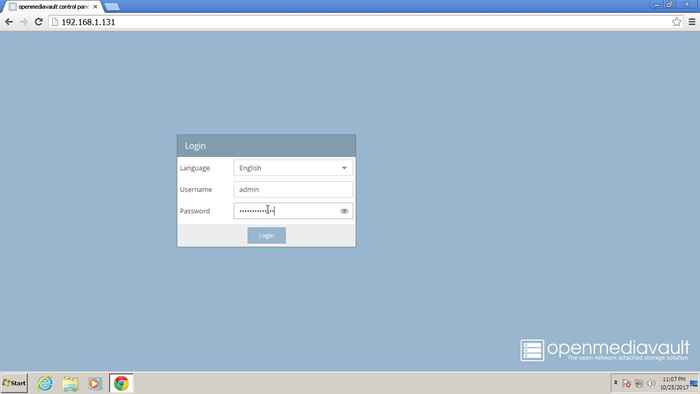 Log masuk Admin OpenMediaVault
Log masuk Admin OpenMediaVault 15. Selepas log masuk ke OpenMediaVault panel admin, navigasi ke Penyimpanan -> Pengurusan RAID dan memukul Buat butang untuk mula memasang array serbuan sistem anda.
Masukkan nama untuk anda RAID peranti, pilih RAID Tahap 6, Pilih semua peranti cakera dan tekan Buat butang untuk membuat array, seperti yang digambarkan dalam tangkapan skrin di bawah.
Sedar bahawa RAID 6 Array, juga dikenali sebagai Striping Level Block dengan pariti yang diedarkan berganda, memerlukan sekurang-kurangnya empat cakera keras untuk dipasang.
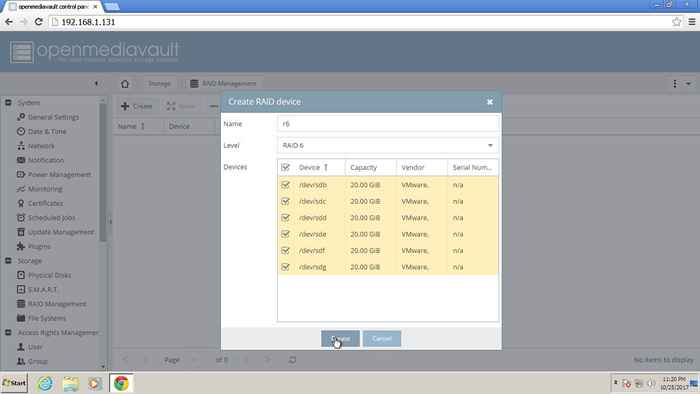 Buat Peranti Raid OpenMediaVault
Buat Peranti Raid OpenMediaVault 16. Setelah membuat array serbuan, anda akan diminta untuk mengesahkan penciptaan array. Memukul Ya butang untuk mengesahkan, tunggu peranti RAID dimulakan dan akhirnya, tekan di atas pemberitahuan kuning atas Memohon butang untuk mengesahkan dan menyimpan perubahan.
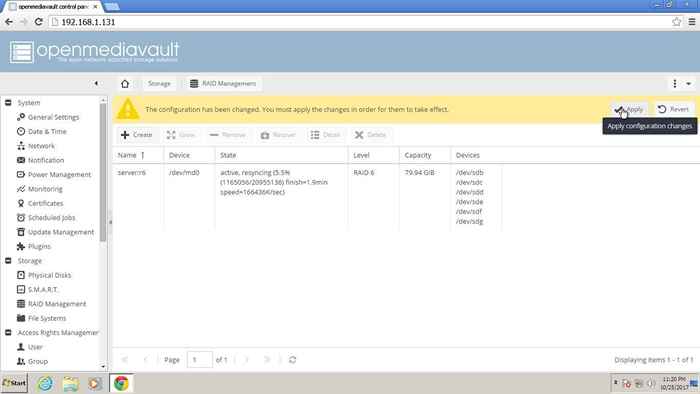 Sahkan peranti RAID OpenMediaVault
Sahkan peranti RAID OpenMediaVault 17. Selepas pelbagai serbuan menjadi aktif, navigasi ke Penyimpanan -> Sistem Fail, memukul Buat butang, pilih jenis sistem fail untuk array, seperti Ext4, dan memukul okey butang untuk membuat sistem fail.
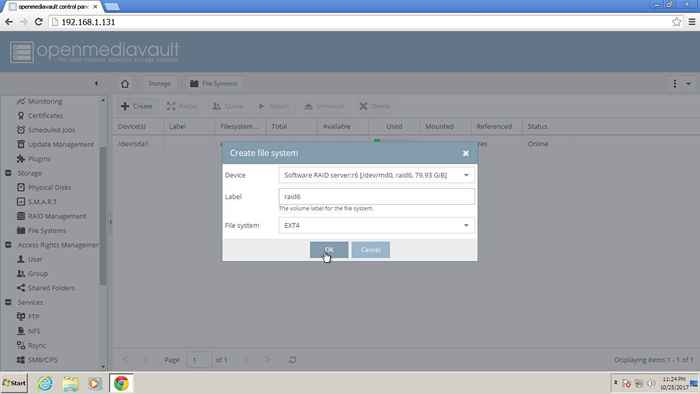 Buat OpenMediaVault Filesystem
Buat OpenMediaVault Filesystem 18. Selepas sistem fail telah disahkan dan dibuat, pilih array peranti RAID dari senarai dan tekan di atas Gunung butang untuk menjadikan storan tersedia ke sistem. Sekali lagi, anda perlu mengesahkan dan memukul Memohon butang untuk menyimpan perubahan.
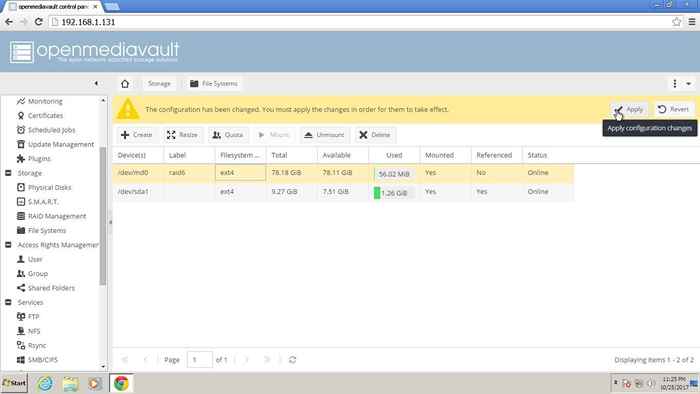 Sahkan OpenMediaVault Filesystem
Sahkan OpenMediaVault Filesystem Selepas pelbagai serbuan telah dipasang di sistem anda, anda boleh mula menambah akaun pengguna baru, menyediakan folder kongsi dan konfigurasikan ACL untuk folder yang dikongsi dengan menavigasi ke Pengurusan Hak Akses menu.
Proses memulakan perkhidmatan samba dan ftp cukup mudah. Menavigasi ke Perkhidmatan menu, tambahkan array RAID anda ke saham dan aktifkan perkhidmatan SMB/CIFS dan FTP.
Tahniah! Anda telah berjaya menggunakan penyelesaian penyimpanan NAS yang bebas dan boleh dipercayai di premis anda dengan sistem OpenMediaVault.
- « Cara mengetahui versi pelayan pos postfix di linux
- Webmail Lite - Urus dan muat turun surat dari Gmail, Yahoo, Outlook dan lain -lain »

