Cara membuat laman web di IIS di Windows
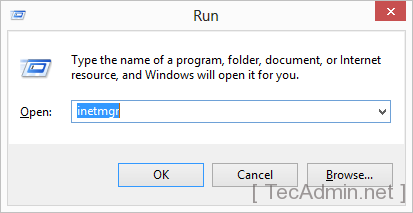
- 3958
- 598
- Don Will
IIS (Perkhidmatan Maklumat Internet) Adakah webserver untuk sistem windows yang dibuat oleh microsoft. Pelayan web ini paling popular untuk hosting .Laman web berasaskan rangka kerja bersih. Kami juga boleh menjadi tuan rumah laman web bahasa pengaturcaraan lain dengan menambahkan modul dan pengendali mereka.
Dalam tutorial terdahulu kami, anda belajar membuat laman web, kolam aplikasi, direktori maya dan mengikat melalui utiliti baris perintah APPCMD. Artikel ini akan membantu anda dalam membuat laman web baru menggunakan Pengurus IIS pada sistem Windows.
Langkah 1 - Mulakan IIS
Gunakan menu Navigasi Windows dan buka IIS pada sistem anda. Atau anda boleh membuka IIS secara langsung dengan menaip inetmgr dalam tetingkap larian seperti di bawah.
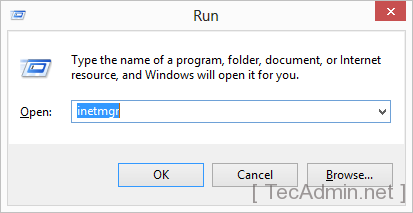
Langkah 2 - Tambahkan laman web baru
Di bahagian sebelah kiri mengembangkan pokok dan pilih pilihan tapak. Kemudian klik kanan di laman web dan pilih Tambah Laman Web ... pilihan seperti gambar berikut.
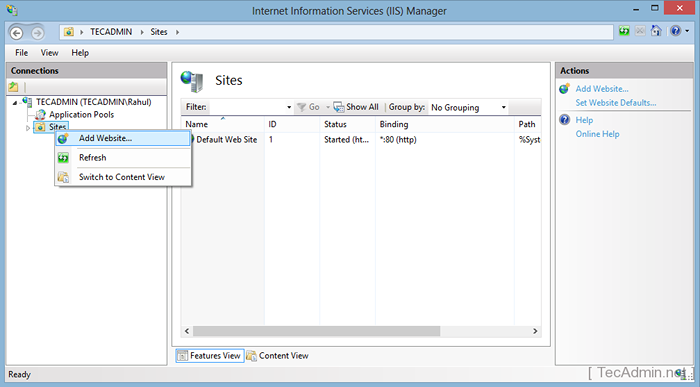
Ini akan membuka pop timbul untuk memasukkan butiran laman web baru. Masukkan butiran berikut dalam kotak pop timbul.
- Nama Laman: Nama laman web yang akan muncul dalam penyenaraian IIS.
- Kolam Permohonan: Pilih kolam aplikasi atau simpan adalah lalai untuk membuat nama baru aplikasi sama seperti nama sitename.
- Laluan Fizikal: Masukkan lokasi halaman laman web di sistem.
- Mengikat:
- Jenis: Pilih Protokol untuk mengkonfigurasi (misalnya: http atau https)
- Alamat IP: Pilih alamat IP dari senarai drop untuk menetapkan IP khusus untuk tapak atau simpan adalah lalai untuk menggunakan IP dikongsi.
- Port: Masukkan port di laman web mana yang boleh diakses untuk pengguna.
- Nama Hos: Masukkan nama domain sebenar yang anda mahu gunakan.
- Mulakan laman web dengan segera: Pastikan kotak ini diperiksa untuk memulakan laman web.
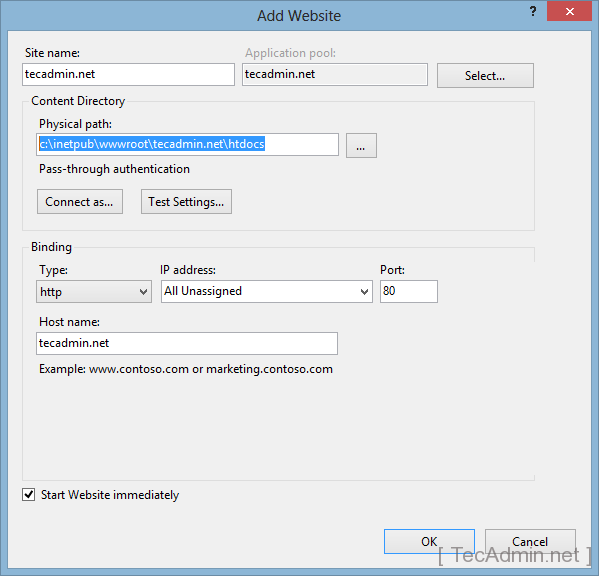
Langkah 3 - Menambah alias laman web
Sekiranya anda ingin menambah alias laman web seperti "www.Tecadmin.Bersih ”. Buka IIS, pilih laman web anda dan klik pada pengikat. Anda akan mendapat skrin mengikat tapak seperti di bawah
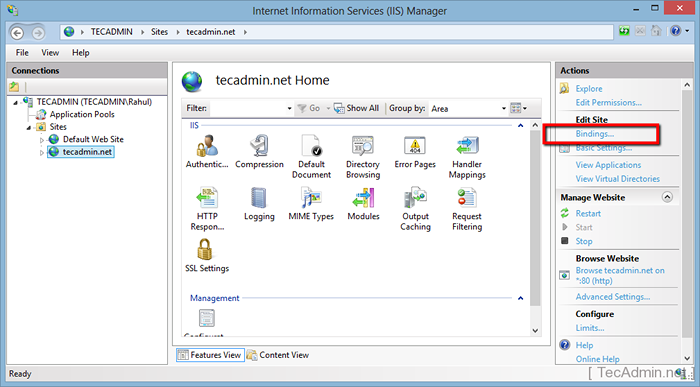
Klik pada butang Tambah Ia akan membuka kotak mengikat tapak.
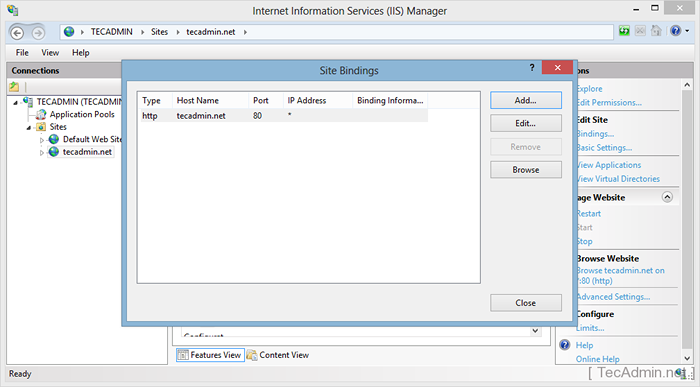
Masukkan nama hos dari alias laman web anda seperti www.Tecadmin.bersih, demo.Tecadmin.bersih atau panggung.Tecadmin.Bersih dan masukkan butiran lain dan klik OK.
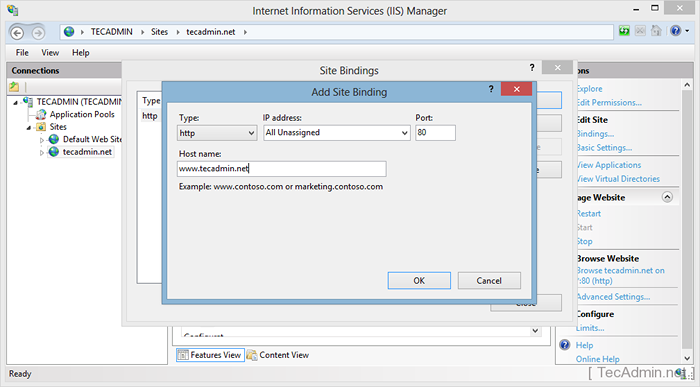
Langkah 4 - Sahkan konfigurasi
Untuk mengesahkan konfigurasi, anda hanya boleh mengakses laman web ini dalam penyemak imbas web. Sekiranya domain anda tidak menunjuk pada pelayan ini, entri fail hos dan periksa.

