Cara Membuat Mesin Maya di Linux Menggunakan KVM (Mesin Maya Berasaskan Kernel) - Bahagian 1

- 1680
- 66
- Don Will
 Buat Mesin Maya di Linux Menggunakan KVM - Bahagian 1
Buat Mesin Maya di Linux Menggunakan KVM - Bahagian 1 Tutorial ini membincangkan pengenalan KVM, penempatan dan cara menggunakannya untuk membuat mesin maya di bawah redhat berasaskan redhat seperti RHEL/Centos7 dan Fedora 21.
Apa itu kvm?
KVM atau (mesin maya berasaskan kernel) adalah penyelesaian virtualisasi penuh untuk Linux pada perkakasan Intel 64 dan AMD 64 yang dimasukkan ke dalam kernel Linux utama sejak 2.6.20 dan stabil dan pantas untuk kebanyakan beban kerja.
KVM Fautres
Terdapat banyak ciri dan kelebihan berguna yang akan anda peroleh apabila anda menggunakan KVM untuk menggunakan platform maya anda. KVM Hypervisor menyokong ciri berikut:
- Over-committing : Yang bermaksud memperuntukkan lebih banyak CPU atau memori maya daripada sumber yang ada pada sistem.
- Peruntukan nipis : Yang membolehkan peruntukan penyimpanan fleksibel dan mengoptimumkan ruang yang tersedia untuk setiap mesin maya tetamu.
- Cakera i/o pendikit : Menyediakan keupayaan untuk menetapkan had pada permintaan cakera I/O yang dihantar dari mesin maya ke mesin tuan rumah.
- Pengimbangan NUMA automatik : Meningkatkan prestasi aplikasi yang dijalankan pada sistem perkakasan NUMA.
- CPU Maya Hot Tambah Keupayaan : Menyediakan keupayaan untuk meningkatkan kuasa pemprosesan seperti yang diperlukan untuk menjalankan mesin maya, tanpa downtime.
Ini adalah siri KVM pertama kami (Mesin Maya Berbasis Kernel), di sini kita akan merangkumi artikel berikut secara fesyen bijak.
Bahagian 1: Cara Membuat Mesin Maya di Linux Menggunakan KVM (Mesin Maya Berbasis Kernel) Bahagian 2: Menyebarkan mesin maya menggunakan pemasangan rangkaian (HTTP, FTP dan NFS) di bawah KVM Bahagian 3: Cara Mengurus Jumlah Penyimpanan KVM dan Kolam untuk Mesin Maya Bahagian 4: Menguruskan persekitaran maya KVM menggunakan alat CLIPrasyarat
Pastikan sistem anda mempunyai sambungan virtualisasi perkakasan: Untuk tuan rumah berasaskan Intel, sahkan lanjutan virtualisasi CPU [VMX] boleh didapati menggunakan arahan berikut.
[[dilindungi e -mel] ~]# grep -e 'vmx' /proc /cpuinfo
 Semak sokongan virtualisasi
Semak sokongan virtualisasi Untuk tuan rumah berasaskan AMD, sahkan lanjutan virtualisasi CPU [SVM] boleh didapati.
[[dilindungi e -mel] ~]# grep -e 'svm' /proc /cpuinfo
 Periksa sokongan virtualisasi CPU
Periksa sokongan virtualisasi CPU Sekiranya tidak ada output pastikan sambungan maya diaktifkan dalam BIOS. Sahkan bahawa modul KVM dimuatkan dalam kernel "Ia harus dimuat secara lalai".
[[E -mel dilindungi] ~]# lsmod | grep kvm
Output harus mengandungi kvm_intel untuk tuan rumah berasaskan Intel atau kvm_amd untuk tuan rumah berasaskan AMD.
 Semak modul kernel kvm
Semak modul kernel kvm Sebelum memulakan, anda memerlukan akaun root atau pengguna bukan akar dengan keistimewaan sudo yang dikonfigurasikan pada sistem anda dan juga pastikan sistem anda terkini.
[[dilindungi e -mel] ~]# kemas kini yum
Pastikan selinux berada dalam mod permisif.
[[dilindungi e -mel] ~]# Setenforce 0
Langkah 1: Pemasangan dan Penyebaran KVM
1. Kami akan memasang Qemu-kvm dan qemu-img Pakej pada mulanya. Pakej ini menyediakan pengurus imej KVM dan cakera peringkat pengguna.
[[dilindungi e-mel] ~]# yum Pasang qemu-kvm qemu-img
2. Sekarang, anda mempunyai keperluan minimum untuk menggunakan platform maya pada tuan rumah anda, tetapi kami masih mempunyai alat yang berguna untuk mentadbir platform kami seperti:
- Virt-Manager Menyediakan alat GUI untuk mentadbir mesin maya anda.
- libvirt-client Menyediakan alat CL untuk mentadbir persekitaran maya anda alat ini dipanggil Virsh.
- Virt-dipasang Menyediakan arahan "Virt-Pasang" untuk membuat mesin maya anda dari CLI.
- libvirt Menyediakan perpustakaan sampingan pelayan dan tuan rumah untuk berinteraksi dengan sistem hypervisors dan tuan rumah.
Mari pasang alat di atas ini menggunakan arahan berikut.
[[dilindungi e-mel] ~]# yum Pasang virt-manager libvirt libvirt-python libvirt-client
3. Untuk pengguna RHEL/Centos7, juga mempunyai kumpulan pakej tambahan seperti: klien virtualisasi, platform virtualisasi dan alat virtualisasi untuk dipasang.
[[dilindungi e-mel] ~] #Yum GroupInstall Virtualisasi-klien-Virtualisasi-platform-alat Virtualisasi
4. Daemon virtualisasi yang menguruskan semua platform adalah "libvirtd". Mari mulakannya semula.
[[dilindungi e -mel] ~] #systemctl mulakan semula libvirtd
5. Setelah memulakan semula daemon, kemudian periksa statusnya dengan menjalankan perintah berikut.
[[dilindungi e -mel] ~] #systemctl status libvirtd
Output sampel
libvirtd.Perkhidmatan - daemon virtualisasi dimuatkan: dimuatkan (/usr/lib/systemd/system/libvirtd.perkhidmatan; didayakan) aktif: aktif (berjalan) sejak mon 2014-12-29 15:48:46 eet; 14s yang lalu PID Utama: 25701 (libvirtd)
 Semak status libvirtd
Semak status libvirtd Sekarang, mari beralih ke bahagian seterusnya untuk membuat mesin maya kami.
Langkah 2: Buat VM menggunakan kvm
Seperti yang telah disebutkan awal, kami mempunyai beberapa alat yang berguna untuk menguruskan platform maya kami dan membuat mesin maya. Salah satu alat ini dipanggil [Virt-Manager] yang kita gunakan di bahagian seterusnya.
6. Walaupun Virt-Manager adalah alat berasaskan GUI, kami juga boleh melancarkan/memulakannya dari terminal dan juga dari GUI.
[[dilindungi e-mel] ~]#virt-manager
Menggunakan gnome
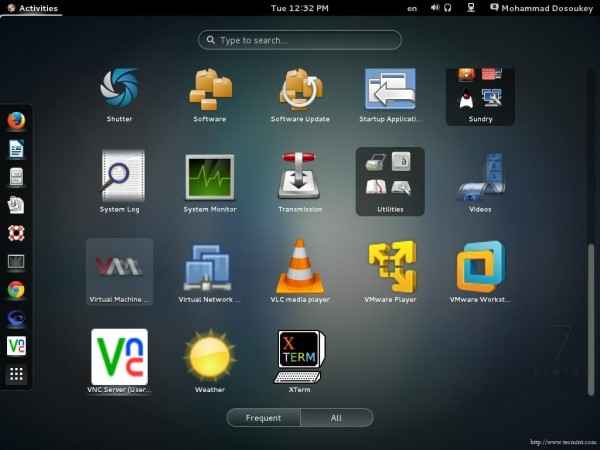 Mulakan Pengurus Maya di Gnome
Mulakan Pengurus Maya di Gnome Menggunakan Gnome Classic
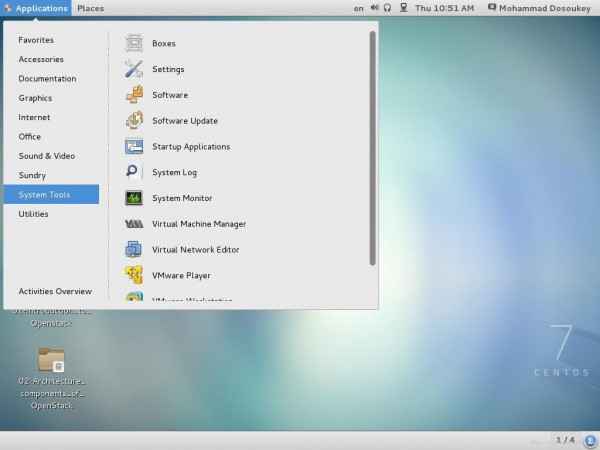 Mulakan Pengurus Maya di Gnome Classic
Mulakan Pengurus Maya di Gnome Classic 7. Setelah memulakan alat, tetingkap ini akan muncul.
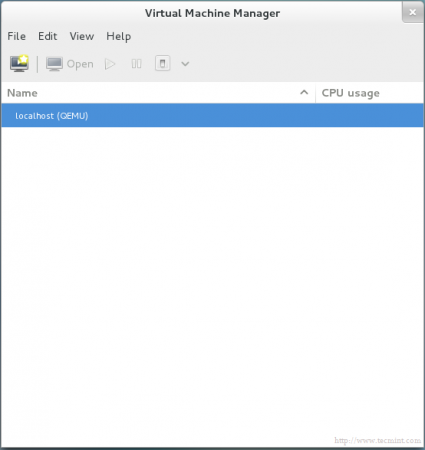 Mulakan Tetingkap Pengurus Maya
Mulakan Tetingkap Pengurus Maya 8. Secara lalai anda akan mendapati pengurus disambungkan terus ke localhost, Nasib baik anda boleh menggunakan alat yang sama untuk mengalahkan tuan rumah yang lain dari jauh. Dari "Fail"Tab, pilih sahaja"Tambah sambungan"Dan tetingkap ini akan muncul.
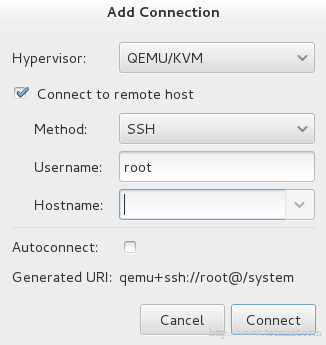 Tambah sambungan
Tambah sambungan Periksa "Sambung ke Hos Jauh"Pilihan kemudian sediakan Nama Host/Ip pelayan jauh. Sekiranya anda memerlukan sambungan ke hos jauh pada setiap kali pengurus bermula, semak sahaja "Sambung Auto"Pilihan.
9. Mari kembali ke localhost kami, sebelum membuat mesin maya baru, anda harus menentukan di mana fail akan disimpan?! Dengan kata lain, anda harus membuat Cakera volum (Imej cakera / cakera maya) untuk mesin maya anda.
Dengan mengklik kanan pada localhost dan memilih "Perincian"Dan kemudian pilih"Penyimpanan"Tab.
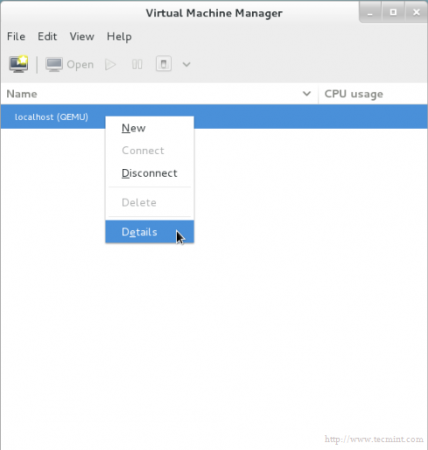 Butiran Penyimpanan VM
Butiran Penyimpanan VM 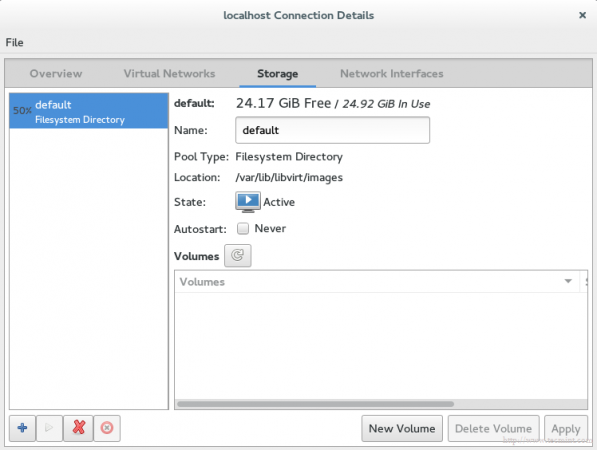 Jumlah penyimpanan VM
Jumlah penyimpanan VM 10. Seterusnya, tekan "Jumlah baru"Butang, kemudian masukkan nama cakera maya baru anda (Cakera volum) dan masukkan saiz yang anda mahukan/perlukan dalam "Kapasiti maksimum"Seksyen.
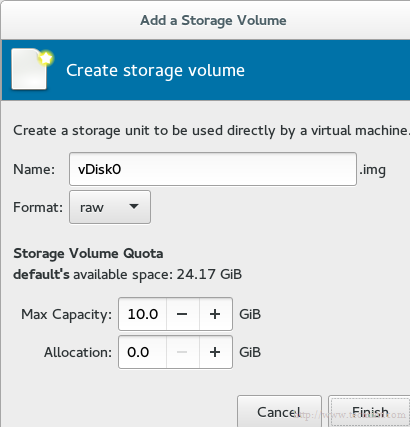 Buat cakera penyimpanan VM
Buat cakera penyimpanan VM Saiz peruntukan adalah saiz sebenar untuk cakera anda yang akan diperuntukkan segera dari cakera fizikal anda setelah menyelesaikan langkah -langkah.
Catatan: Ini adalah teknologi penting dalam bidang Pentadbiran Penyimpanan yang disebut "peruntukan nipis". Ia digunakan untuk memperuntukkan saiz penyimpanan yang digunakan sahaja, tidak semua saiz yang ada.
Contohnya, anda membuat cakera maya dengan saiz 60g, Tetapi anda sebenarnya hanya menggunakan 20g, Menggunakan teknologi ini saiz yang diperuntukkan dari cakera keras fizikal anda 20g tidak 60g.
Dengan kata lain, saiz fizikal yang diperuntukkan akan diperuntukkan secara dinamik bergantung pada saiz yang sebenarnya digunakan. Anda boleh mendapatkan lebih banyak maklumat secara terperinci di VMware VStorage Provisioning Thin.
11. Anda akan perhatikan bahawa label cakera kelantangan baru telah muncul dalam senarai.
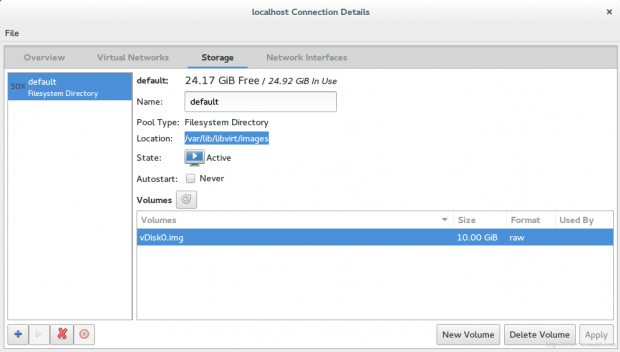 Label Penyimpanan VM
Label Penyimpanan VM Anda juga harus melihat jalan imej cakera baru (cakera volum), secara lalai ia akan di bawah /var/lib/libvirt/imej, anda boleh mengesahkannya menggunakan arahan berikut.
[[dilindungi e -mel] muat turun]# ls -l/var/lib/libvirt/imej -RW-------. 1 root root 10737418240 3 Jan 16:47 VM1Storage.img
12. Sekarang, kami sudah bersedia untuk membuat mesin maya kami. Mari tekan butang "VM"Di tetingkap utama, tetingkap Wizard ini akan muncul.
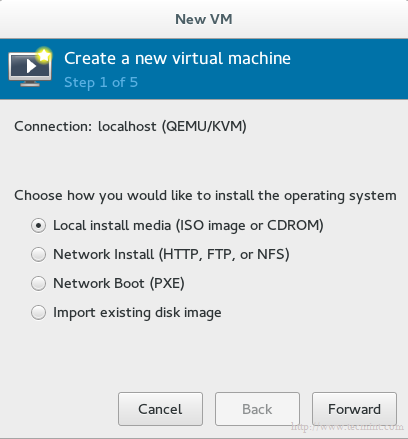 Buat mesin maya baru
Buat mesin maya baru Pilih kaedah pemasangan yang akan anda gunakan untuk membuat mesin maya. Buat masa ini kami akan menggunakan media pemasangan tempatan, kemudian kami akan membincangkan kaedah yang tinggal.
13. Sekarang masanya untuk menentukan media pemasangan tempatan yang akan digunakan, kami mempunyai dua pilihan:
- Dari fizikal [CDROM/DVD].
- Dari imej ISO.
Untuk tutorial kami, mari gunakan kaedah imej ISO, jadi anda harus memberikan laluan imej ISO anda.
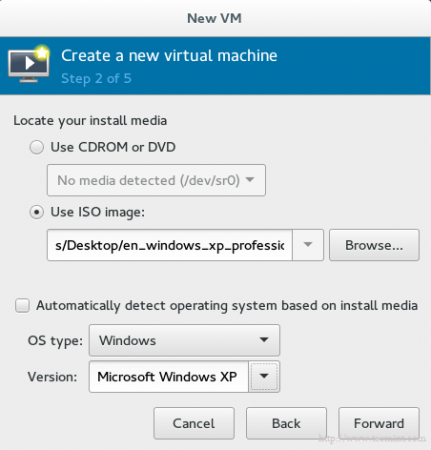 Pilih Media Pemasangan
Pilih Media Pemasangan Penting: Malangnya ada pepijat yang benar -benar bodoh untuk siapa yang menggunakan rhel/centos7. Pepijat ini menghalang anda daripada pemasangan menggunakan fizikal [cdrom/dvd], anda akan mendapati pilihannya berwarna kelabu seperti ini.
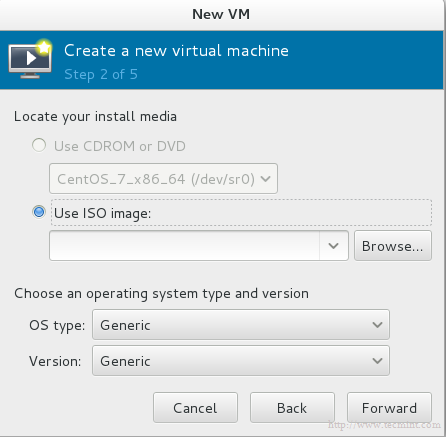 DVD ROM CD Dinak UNDANG DI KVM
DVD ROM CD Dinak UNDANG DI KVM Dan jika anda memegang kursor anda, mesej ralat ini akan muncul.
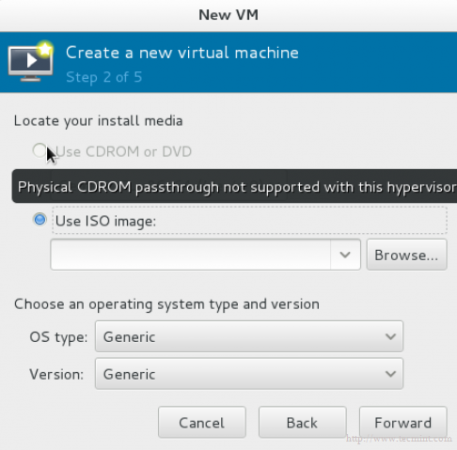 DVD CD tidak disokong dalam kvm
DVD CD tidak disokong dalam kvm Sehingga kini tidak ada penyelesaian rasmi/langsung untuk pepijat ini, anda boleh mendapatkan lebih banyak maklumat mengenai perkara yang sama di https: // bugzilla.topi merah.com.
14. Penyimpanan telah kembali, kami akan menggunakan cakera maya yang telah kami buat lebih awal untuk memasang mesin maya di atasnya. Ia akan seperti yang ditunjukkan.
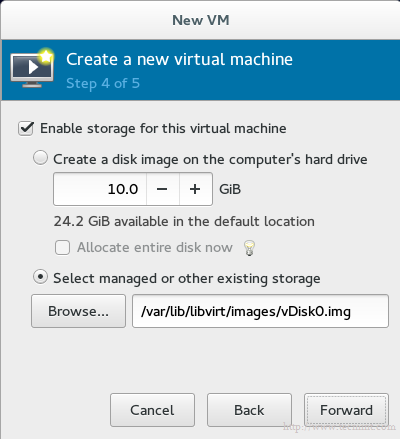 Dayakan penyimpanan untuk mesin maya
Dayakan penyimpanan untuk mesin maya 15. Langkah terakhir yang bertanya kepada anda mengenai nama mesin maya anda dan pilihan lanjutan yang lain membolehkannya membicarakannya kemudian.
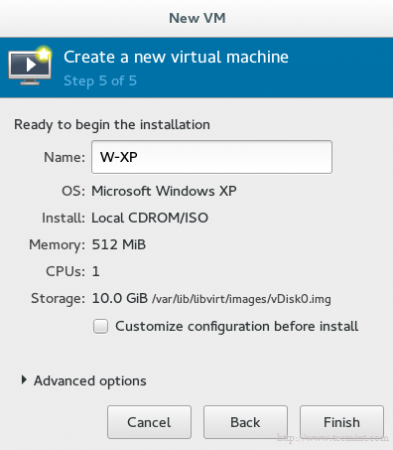 Masukkan nama mesin maya
Masukkan nama mesin maya Sekiranya anda ingin menukar beberapa konfigurasi atau melakukan penyesuaian hanya semak "Sesuaikan konfigurasi sebelum memasang"Pilihan. Kemudian klik selesai Dan tunggu beberapa saat, Konsol Kawalan akan muncul untuk OS tetamu anda untuk menguruskannya
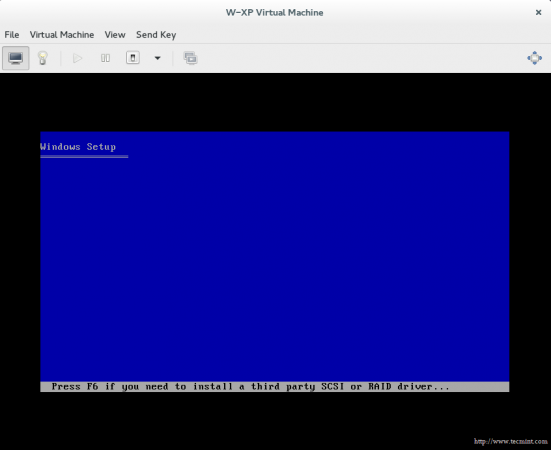 Pemasangan mesin maya
Pemasangan mesin maya Kesimpulan
Sekarang anda telah mempelajari apa itu KVM, bagaimana menguruskan platform maya anda menggunakan alat GUI, bagaimana untuk menggunakan mesin maya menggunakannya dan satu lagi perkara yang mengagumkan.
Walaupun ini bukan akhir artikel, dalam artikel yang akan datang, kami akan membincangkan satu lagi topik penting yang berkaitan dengan KVM. Jadikan tangan anda kotor menggunakan pengetahuan sebelumnya dan bersiap sedia untuk bahagian seterusnya ..

