Cara membuat input pengguna Prompt dalam Microsoft Word
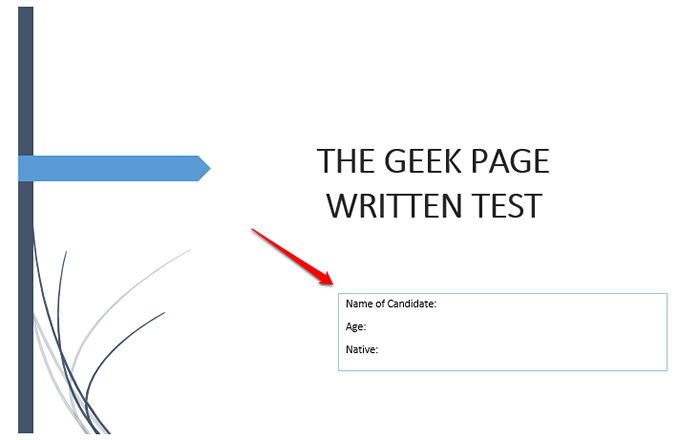
- 4872
- 1137
- Dale Harris II
Katakan anda mempunyai keperluan di mana anda perlu mengumpulkan data dari 50 orang. Anda boleh menghantar fail perkataan kepada mereka yang mereka dapat dengan mudah mengisi. Tetapi anda memerlukan pemformatan dan penjajaran dan segala -galanya yang sama dalam semua 50 dokumen. Nah, jika anda memberikan fail perkataan mentah kepada 50 orang ini, bukannya 50 dokumen yang sama, anda akan mendapat 50 dokumen yang sama sekali berbeza, tidak perlu dikatakan. Jadi, adakah penyelesaian? Sudah tentu, anda tahu kami sentiasa mempunyai penyelesaian yang tepat untuk anda! Mari bercakap mengenai templat!
Template Word adalah penyelesaian yang sempurna untuk pencarian anda. Dengan menggunakan templat Word, anda boleh meminta pengguna memasukkan beberapa data apabila mereka membuka dokumen templat. Mereka boleh memasukkan data dalam kotak prompt pengguna dan data ini secara automatik akan dimasukkan ke dalam dokumen Word anda. Kedengarannya mudah tetapi berfikir terlalu sukar untuk dilaksanakan? Nah, ketika kita berada di sini, apa yang anda bimbang?
Dalam artikel ini, kami akan menerangkan proses membuat template perkataan interaktif, yang mendorong pengguna untuk input, dengan bantuan contoh. Contoh kes memerlukan templat yang mendorong pengguna memasukkan nama, umur, dan asli mereka melalui kotak prompt pengguna. Sebaik sahaja pengguna memasuki butiran, ia digunakan untuk mengisi bidang yang diperlukan secara automatik dalam dokumen Word.
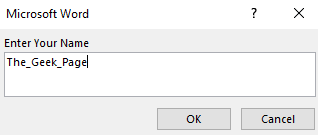
Dalam contoh yang digunakan, saya mempunyai reka bentuk asas saya sudah siap, saya telah menambah hanya halaman penutup dan menambah beberapa data. Anda boleh membuat reka bentuk anda sendiri dan memutuskan bidang yang anda ingin diisi, menggunakan templat anda.
Langkah 1: Sebaik sahaja anda mempunyai reka bentuk anda siap, anda boleh membuat bahagian kotak teks seperti yang ditunjukkan dalam tangkapan skrin di bawah yang memerlukan butiran pengguna. Ingat, ini adalah halaman contoh, anda boleh mempunyai seberapa banyak halaman yang anda mahukan.
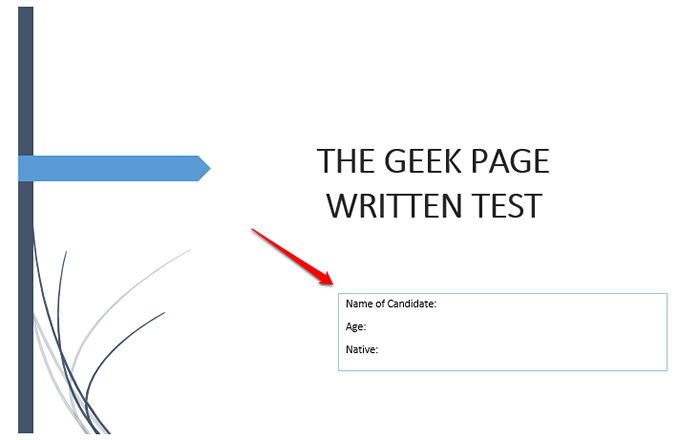
Langkah 2: Sekarang, mari kita taipkan kod yang akan mendorong pengguna untuk input.
Anda perlu menekan kunci Ctrl + F9 Pertama. Ini akan memasukkan pendakap keriting. Menaip tidak akan berfungsi. Ctrl + F9 mesti ditekan bersama.
Sebaik sahaja pendakap keriting dimasukkan, taipkan perkara berikut:
Fillin ""
Catatan: Menggantikan dengan mesej segera pengguna pilihan anda. Tetapi ingat Fillin kata kunci dan Petikan berganda yang mengikutinya adalah wajib.
Dalam contoh di bawah, kod saya akan kelihatan seperti Fillin "Masukkan nama anda".
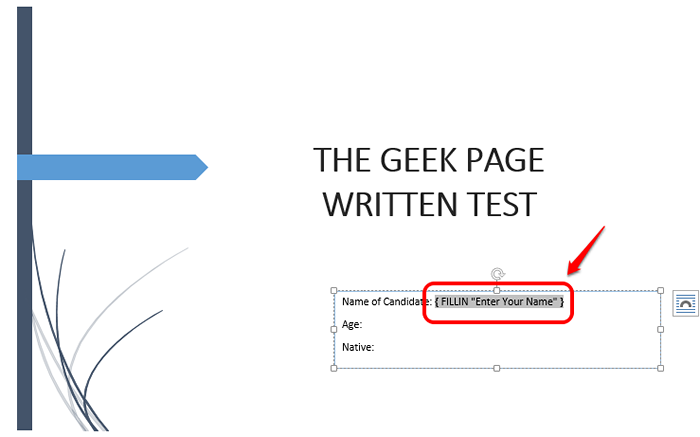
Langkah 3: Begitu juga anda boleh menambah bilangan baris. Saya telah menambah satu lagi baris untuk menerima usia pengguna. Untuk itu, saya telah menulis kod tersebut Fillin "Enter Age". Ingat Ctrl + F9 adalah wajib untuk memasukkan pendakap keriting, di sini juga.
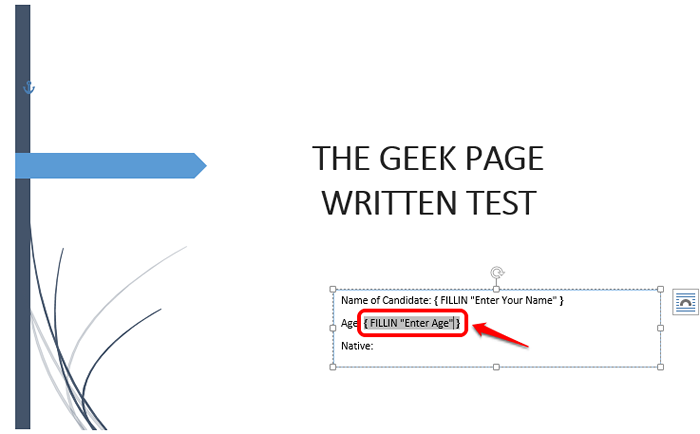
Langkah 4: Sama seperti dalam langkah -langkah di atas, saya telah menambah satu lagi baris menggunakan Ctrl + F9 untuk menerima orang asli pengguna. Untuk itu, kod saya adalah Fillin "asli".
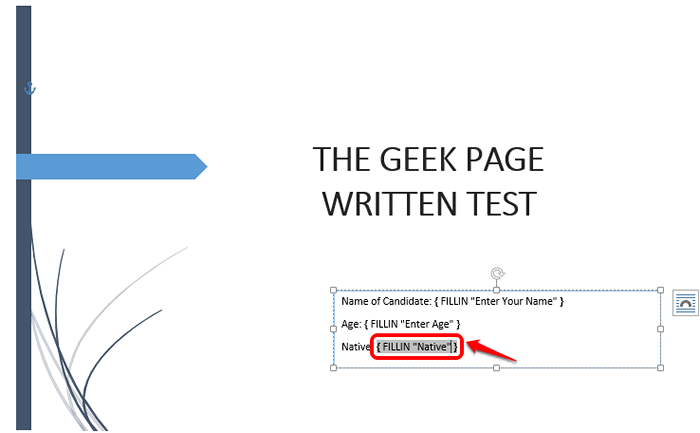
Langkah 5: Sebaik sahaja anda mempunyai kod yang ditetapkan, anda secara teknikal mempunyai templat anda siap. Mari menjadikannya rasmi dengan menyimpan templat anda. Klik pada Fail tab di bahagian atas.
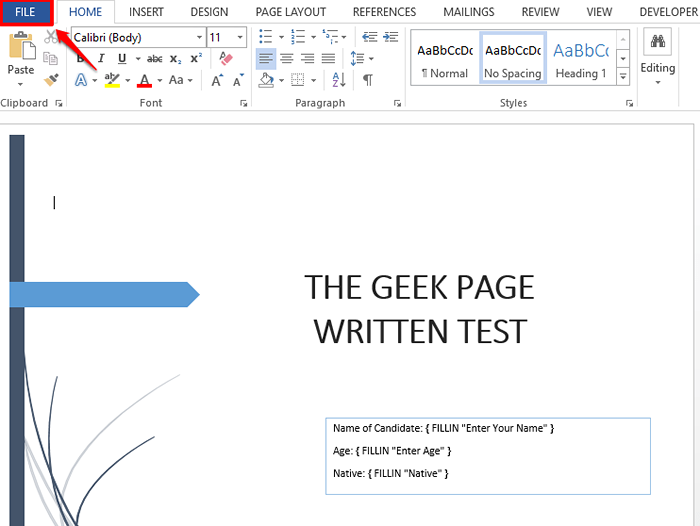
Langkah 6: Daripada dibiarkan anak tetingkap navigasi, klik pada Simpan sebagai pilihan, dan dari sebelah kanan tetingkap, klik pada Semak imbas butang.
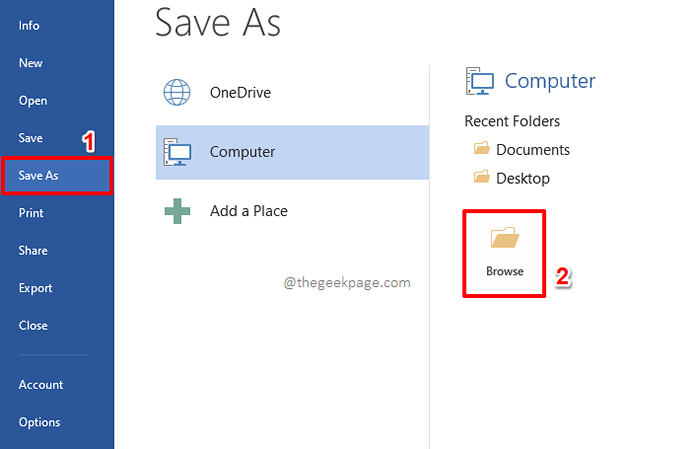
Langkah 7: Seperti seterusnya, Beri nama kepada fail templat anda. Tetapi pastikan anda memilih Template Word (*.dotx) daripada Simpan sebagai jenis Menu dropdown. Ini adalah paling penting bahagian.
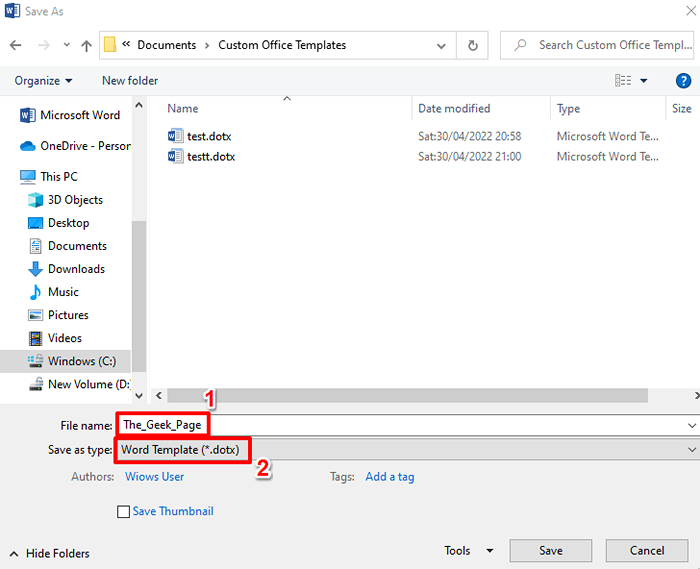
Langkah 8: Setelah anda menetapkan jenis fail sebagai dotx, Mari Navigasi ke lokasi di mana anda ingin menyimpan fail templat anda di.
Setelah lokasi dipilih, tekan Simpan butang.
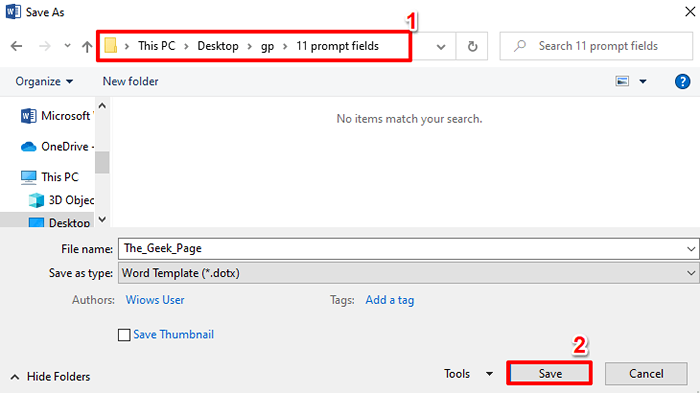
Langkah 9: Itu sahaja. Templat Word anda kini berjaya disimpan. Anda boleh membuat seberapa banyak dokumen yang anda mahu menggunakan templat ini mulai sekarang.
Sekarang mari kita lihat bagaimana anda boleh menggunakan templat ini untuk membuat dan menyimpan dokumen perkataan baru.
Klik dua kali Pada fail templat yang baru anda buat untuk membukanya.
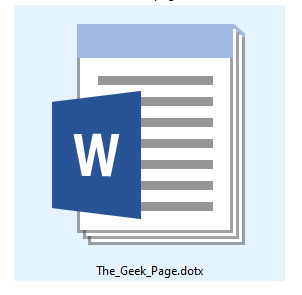
Langkah 10: Setelah dibuka, anda akan diminta memasukkan semua butiran yang diperlukan oleh templat. Mengikut kes contoh dalam artikel ini, anda perlu memasukkan nama anda terlebih dahulu. Memukul Masukkan kunci atau okey butang setelah anda selesai.
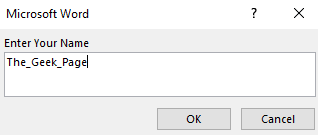
Langkah 11: Masukkan usia seterusnya. Memukul Masukkan kunci.
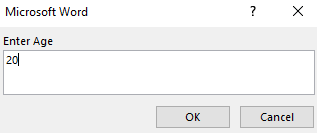
Langkah 12: Akhirnya, masukkan orang asli. Di sini juga, setelah anda selesai, anda boleh menekan Masukkan kunci atau anda boleh mengklik pada okey butang.
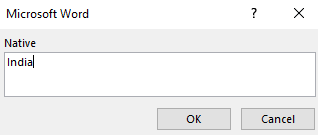
Langkah 13: Itupun dia! Anda kini dapat melihat bahawa butiran anda diisi secara automatik menggunakan template perkataan yang anda buat.
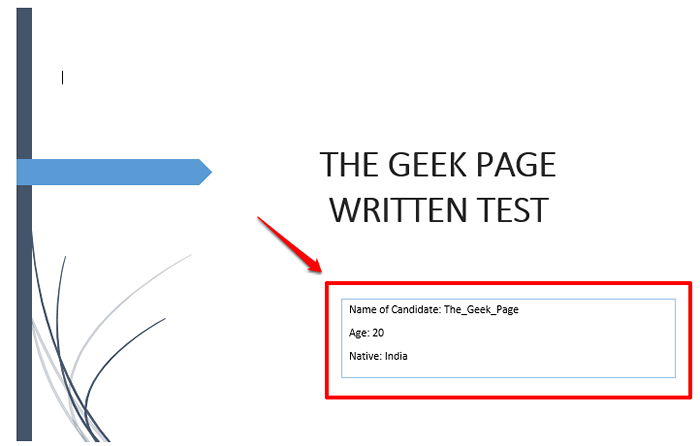
Langkah 14: Sekarang untuk menyimpan dokumen, tekan tab yang dinamakan Fail dari panel teratas.
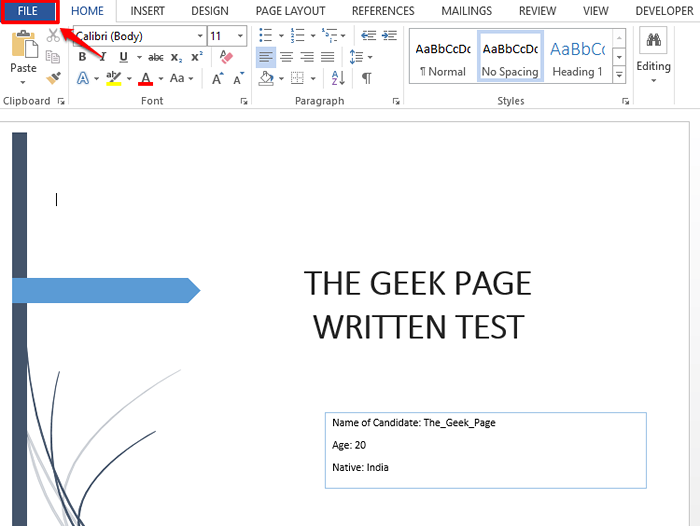
Langkah 15: Seperti seterusnya, klik pada Simpan sebagai pilihan dari dibiarkan tetingkap tetingkap dan kemudian klik pada Semak imbas butang.
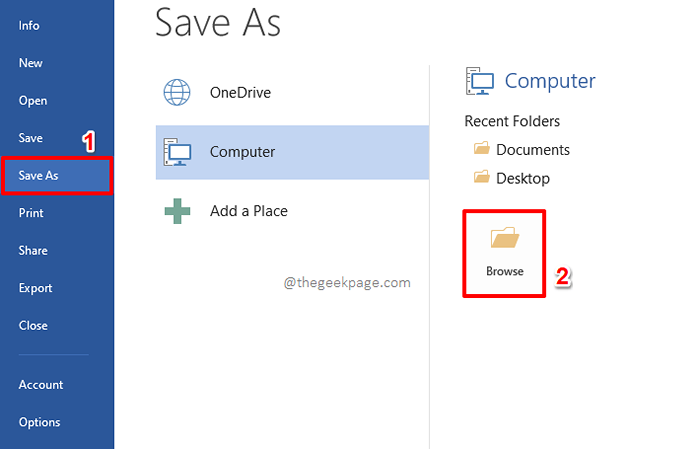
Langkah 16: Di dalam Simpan sebagai tetingkap, anda perlu Navigasi ke lokasi di mana anda ingin menyimpan dokumen baru anda di.
Kemudian dalam Nama fail medan, masukkan nama pilihan anda. The Jenis fail secara lalai akan ditetapkan ke docx.
Sebaik sahaja anda selesai, tekan Simpan butang. Ini akan menyimpan dokumen anda.
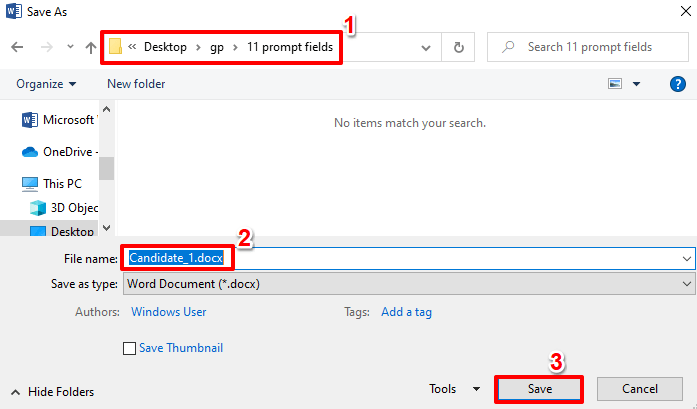
Begitu juga, anda boleh membuat seberapa banyak dokumen yang anda mahu menggunakan templat yang anda buat. Setiap kali anda ingin membuat dokumen baru menggunakan templat yang sama, anda hanya perlu mengklik dua kali dan membuka dokumen templat dan kemudian mula memasukkan data yang anda diminta masuk. Nikmati!
Sila beritahu kami di bahagian komen jika anda menghadapi sebarang masalah mengikut mana -mana langkah yang disebutkan. Kami selalu mengulas!
- « Betulkan kod ralat Mail dan Calender App 0x80070490 di Windows 11, 10
- Betulkan Steam - Kod Ralat 105 - Tidak dapat menyambung ke pelayan. Pelayan mungkin di luar talian »

