Cara membuat ubuntu 16.04 LTS VM di Xenserver 6.2
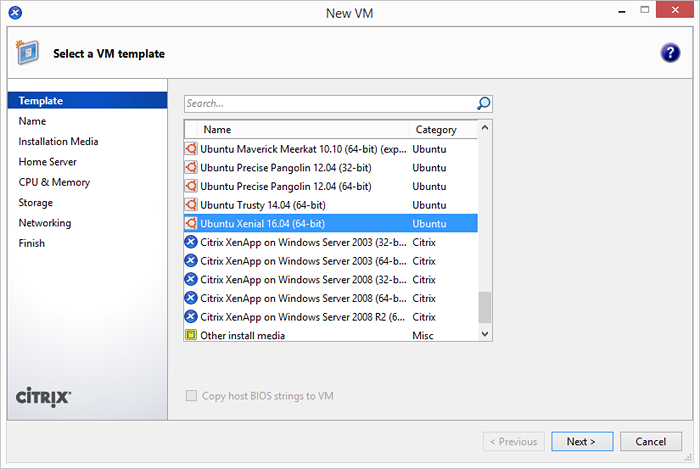
- 3698
- 966
- Don Will
Beberapa hari yang lalu, setelah membuat Xenserver saya mendapati bahawa tidak ada templat yang tersedia untuk membuat Ubuntu 16.04 LTS VM, walaupun mereka tidak ada templat untuk Ubuntu 14.04 LTS. Jadi pertama saya telah menambah templat versi Ubuntu yang diperlukan di Xenserver. Gunakan artikel ini untuk menambah templat baru untuk Ubuntu 16.04 sistem operasi LTS. Tutorial ini akan membantu anda membuat Ubuntu 16.04 LTS VM Menggunakan URL Netboot di Citrix Xenserver.
- Cara menambah ubuntu 16.04 Templat LTS di Xenserver 6.2
Buat Ubuntu 16.04 LTS VM
Setelah menambah templat dalam sistem ubuntu anda, mari kita mulakan dengan membuat VM baru. Buka Xencenter dan klik kanan pada Host Xenserver dan klik VM baru ..
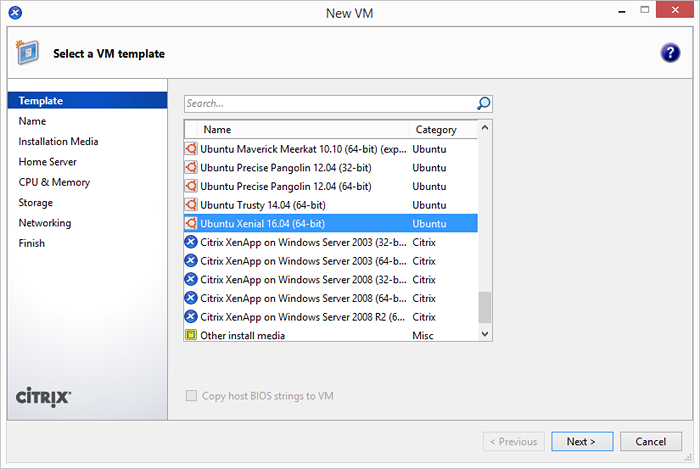
Sekarang nama input untuk VM yang baru mencipta dan penerangan yang bermakna. Penerangan boleh menjadi seperti tujuan membuat VM. spesifikasi vm dll.
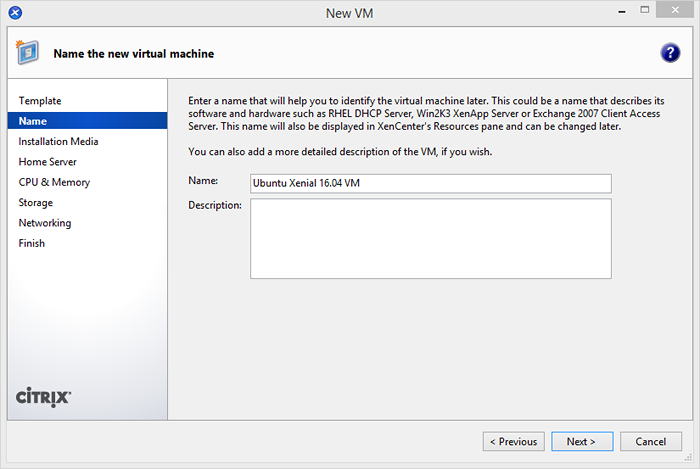
Pilih Sumber Media Pemasangan. Sekiranya anda sudah mempunyai ISO, pilih pilihan pertama dan pilih ISO dari perpustakaan. Jika tidak, anda boleh menggunakan pilihan kedua untuk memasang menggunakan URL pemasangan bersih. Masukkan http: // kami.arkib.Ubuntu.com/ubuntu sebagai url netinstall.
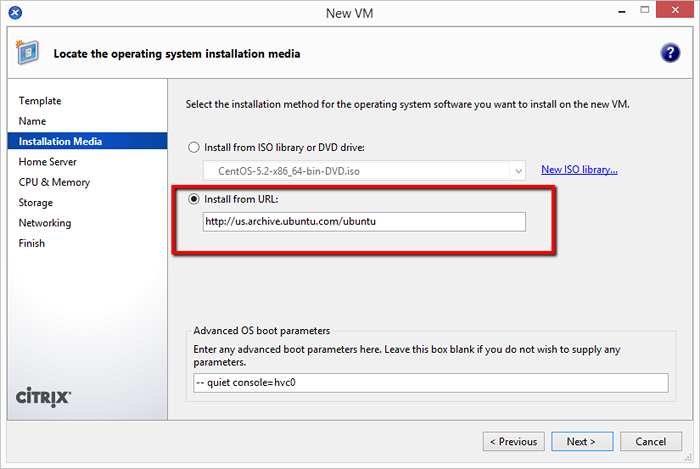
Di sini anda perlu memilih Xenserver di mana anda perlu membuat VM. Secara lalai ia akan memilih xenserver yang anda pilih semasa mesin maya membuat permulaan. Untuk tutorial ini, kami hanya mempunyai satu Xenserver di sini.
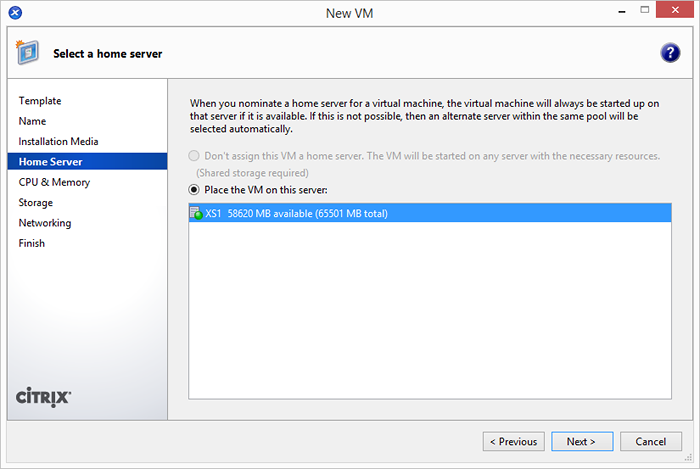
Sekarang pilih bilangan CPU maya untuk VM dan ingatan baru anda untuk diperuntukkan kepada VM baru ini.
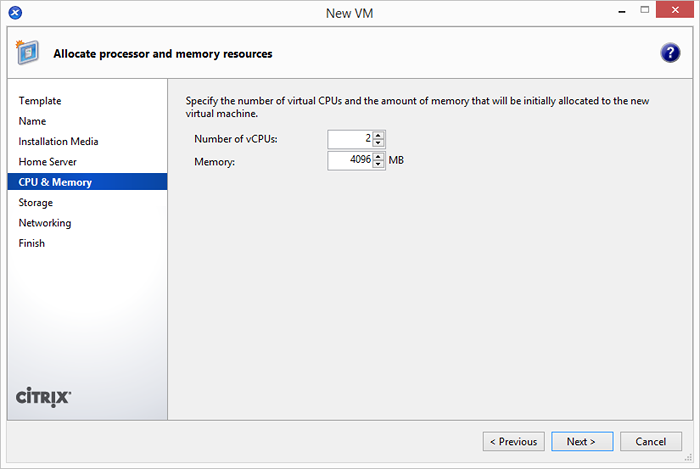
Sekarang pilih saiz simpanan. Secara lalai ia menggunakan 8GB (mengikut konfigurasi dalam templat), tetapi anda boleh mengubahnya dengan mengklik butang Properties.
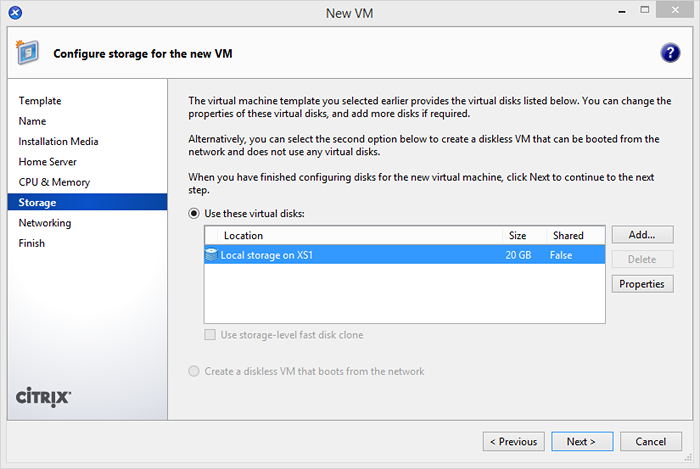
Pilih antara muka rangkaian untuk dilampirkan pada VM anda. Gunakan butang Tambah atau Padam untuk Mengurus Antara Muka Rangkaian. Menggunakan butang Properties Anda boleh menguruskan alamat MAC di antara muka.
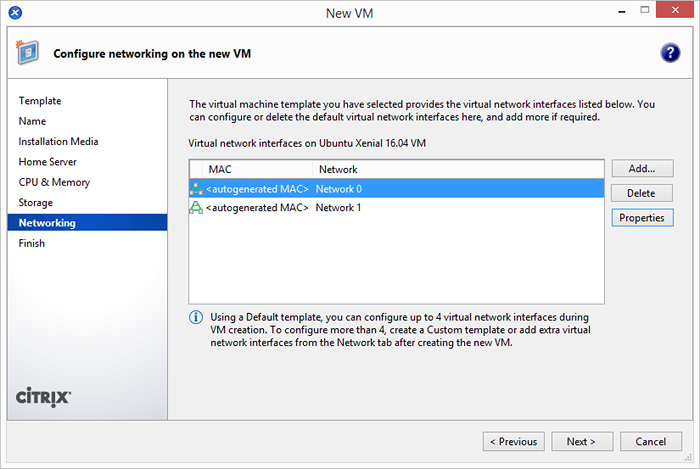
Sekarang periksa butiran untuk membuat VM baru. Pilih pilihan "Mulakan VM baru secara automatik" untuk boot VM segera selepas penciptaan.
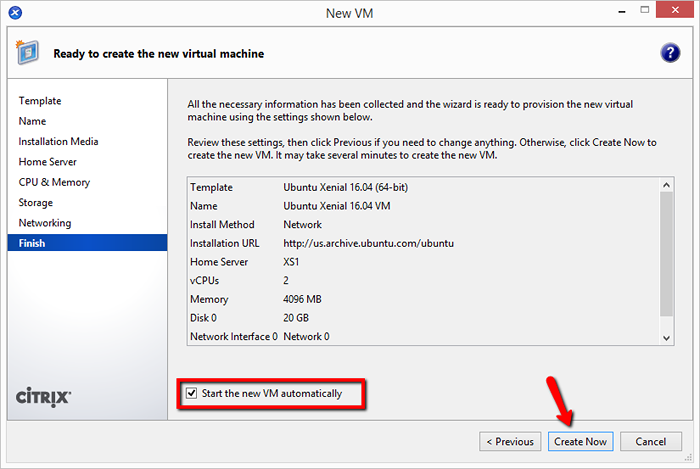
Tunggu sehingga VM baru dibuat dan berjaya. Anda boleh mencari mesej log dalam tab log.
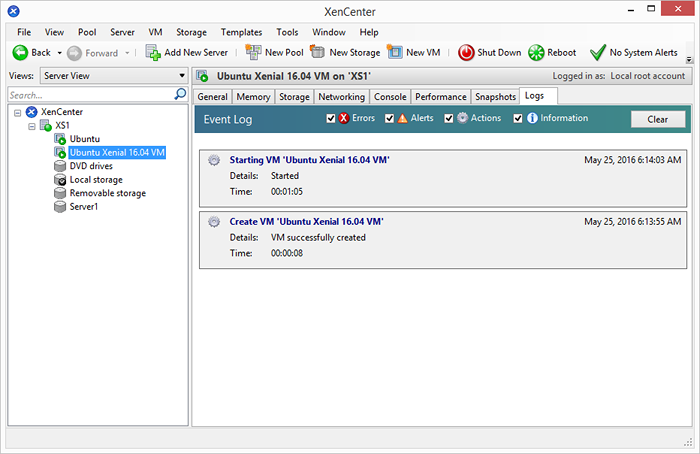
Sekiranya semuanya berjaya, anda akan mendapat skrin seperti di bawah. Di mana skrin pemasangan sistem operasi anda muncul.
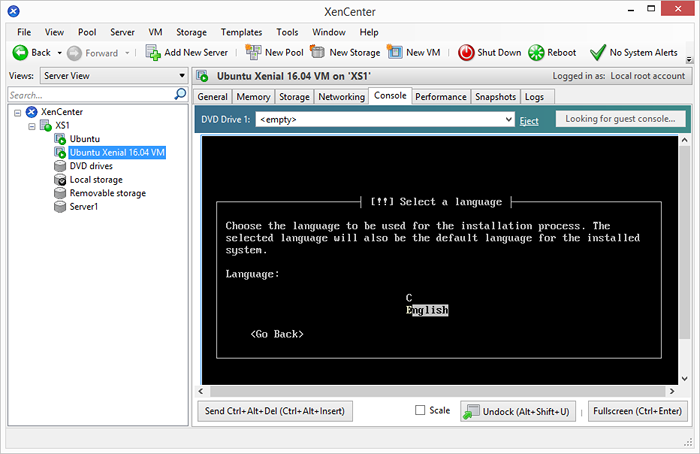
Sekarang ikuti arahan skrin untuk menyelesaikan pemasangan.

